-Метки
аватарки аватарки анимированные от ejkova аватарки от ejkova анимированные аватарки от ежкова аватары бесшовный фон весна дизайн дизайн дневника дизайны женщина зеленый зима лето мои схемы мужчина новый год осень открытка рамочка от я ни ева розы ромашки светлый фон снег стихи схема схема для дневника схема от be-ll схема от я ни ева схема оформления схема цветочная схемка схемка осенняя схемки для дневника схемки новогодние схемки от surrir схемы схемы бесшовные схемы весенние схемы для дневника схемы для лиру схемы зимние схемы от madonnam схемы оформления схемы фруктовые схемы цветочные темный фон фон цветы черный эпиграф
-Рубрики
- actions (9)
- Brush (Кисти) (72)
- Corel Painter (2)
- Corel Photo-Paint (0)
- HDRi (6)
- PaintShopPro: уроки (27)
- PhotoImpact (3)
- Soft (62)
- Styles (стили) (5)
- WEB дизайн и создание сайтов (334)
- Анимация (47)
- Вопросы и ответы (21)
- Другие полезности (133)
- Исходники (8)
- Клип-арт (31)
- Правила сообщества (11)
- Про windows - полезности (14)
- Советы по оформлению дневника (HTML) (111)
- Ссылки (152)
- Схемы ОФОРМЛЕНИЯ БЛОГА (2642)
- Уголок фотографа (7)
- Уроки terragen (12)
- Уроки для начинающих (187)
- Уроки продвинутым (111)
- Фильтры и плагины (95)
- Фотошоп для лирушника (64)
- Шрифты (15)
-Фотоальбом

- Пользовательские обои на рабочий стол
- 11:14 26.06.2014
- Фотографий: 34

- 3d + Photoshop
- 10:57 12.01.2013
- Фотографий: 9

- абстракция
- 08:49 23.02.2011
- Фотографий: 3
-Поиск по дневнику
-Постоянные читатели
--_-lulu-_-- -AnfiSSa- -Strix- noch-ka Неправильная- Anny_Sky Clara_C DraconA Grey_Jane Jakomo Jewel_of_the_Sea Jorejda Kill_Me_Tender Lissaa MATYUG Mrs_Ray_Norton NATALIU NEYDACHNICA Nadu NoPretense Papajya Play_girl_Julia SlyFox Syo_Hime _rock_and_roll_ almiria_kh atera ewgeshka inf-yao irishagold k10_Dragonfly ketrinhair maya_steel ohh oko_Nebo wred_ko your__weakness АНГЕЛ-ДИНА Анекдоты_с_карикатурами Барбара_Ленвэ Без_назв КиЦЦуне Леночек700 Мамушка Мечта_поэта_В Мудрый_Бодрис Сицилия-анна Солнечная_фея_Ксюша Танюсенкая плюшка86
-Сообщества
-Статистика
Кельтские кисти: |
1. http://www.brattyplace.com/brushes_for_psp.htm

2. http://perso.wanadoo.fr/parenthese.art/resources/brushes.html

|
Процитировано 1 раз
СНГ |
Всем-всем-всем желаю Любви, терпения, здоровья, исполнения желаний!
Пусть не болеют Ваши близкие!
Пусть начальство Вас любит и отмечает премиями, а подчиненные уважают и ставят в пример.
Пусть самой страшной бедой в новом году будет сломанный ноготь или сломавшаяся зажигалка.
Пусть ваши машины не ломаются!
Пусть ваши дети не болеют и не ссорятся с Вами!
Пусть все у Вас получится!
И да пребудет с Вами Сила!
И да хранит Вас Господь!
И самое главное (актуальное пожелание уже больше, чем полвека) Пусть не будет войны!
И самое важное - пусть не кончается электричество! Ведь только оно позволяет нам быть рядом друг с другом!
И пусть год Огненной Собаки даст Вам не собачью жизнь, а собачью любовь, собачью дружбу и преданность!
С Новым Годом!

Автор картины "Звездный пёс"
|
|
Делаем скрытое изображение в Photoshop |
Наверняка, многие сталкивались в интернете с фотографиями, выделив которые в браузере, можно обнаружить в них скрытое изображение. Например, вот такая картинка (пусть пользователи попробуют выделить ее мышью или нажать комбинацию клавиш "Ctrl+A"):
Расскажем, как самим сделать такие изменяющиеся картинки с помощью графического редактора Adobe Photoshop. Итак, чтобы не запутаться и ничего не пропустить, последовательно проделываем следующие шаги.
1. Создаем новую (File -> New...) картинку размером 2х2 пикселя на белом фоне.
2. Максимально увеличиваем изображение, удерживая клавиши "Ctrl" и "+".
3. Используя инструмент "Pencil Tool" (Карандаш), приводим нашу картинку вот к такому виду:
4. Готово? Отлично! Теперь необходимо указать этот рисунок в качестве шаблона. Для чего проследуем по пути "Edit -> Define Pattern..." и, выбрав нашу "шахматную" картинку, жмем "OK".
5. Теперь открываем две наши заранее подготовленные картинки одинакового размера (в нашем примере это фотографии размерами 150х150 пикселей) и определяемся, какую из них мы будем прятать.
6. Вновь создаем новое изображение, размер которого должен быть равен вышеупомянутым двум картинкам (то есть, как в нашем примере, 150х150 пикселей). После чего выделяем (Ctrl+A) каждую из картинок (см. шаг 5) и копируем их в наше новое изображение.
7. Теперь у нас получилось одно изображение со слоями. Изначально пустая картинка теперь носит название слоя "Background" и его можно удалить. А вот со слоями Layer 1 и Layer 2 мы будет работать дальше. Поскольку мы прячем девушку в ромашках, то картинку с цветами мы выносим в первый слой, соответственно во второй слой мы помещаем изображение, которые хотим спрятать.
8. Кликаем мышью по Layer 2 и создаем новый слой, используя команды меню "Layer -> New -> Layer".
9. Переходим к "Edit -> Fill" (Заливка) и заливаем слой используя шаблон, созданный ранее (см. шаги 1-4).
10. Переключаем опцию "Blending Mode" (Режим смешивания) этого слоя в режим "Exclusion" (Исключение).
11. Переходим к слою со скрытым изображением и инвертируем его, используя "Image -> Adjustments > Invert", либо просто нажав клавиши "Ctrl" + "I".
12. И, наконец, заключительный шаг. Настраиваем параметр "Opacity" (Смешивание) слоя с видимой картинкой (Layer 1). В зависимости от значения этого параметра будет варьироваться качество скрытого изображения при нажатии комбинации "Ctrl+A".
Все, готово! Теперь мы получили картинку со скрытым изображением, точно такую же, которую мы приводили в начале этой статьи.
|
Мои пять копеек |
 Corel Paint Shop Pro X Xtras Creative Edition 1 (Retail)
Corel Paint Shop Pro X Xtras Creative Edition 1 (Retail)Наборы дополнений Paint Shop Xtras – Creative Edition содержат все необходимые инструменты для реализации творческого вдохновения при разработке графических проектов или обработке фотографий. Содержащие массу самых разнообразных ресурсов для любого проекта наборы дополнений Creative Edition предлагают вниманию пользователя средства рисования готовыми узорами Picture Tubes, готовые рамки Picture Frames, маски, образцы выделений, текстуры и узоры для заливки.
Скачать можно здесь:
66.6 MB
Скачать
Зеркало
Зеркало
Зеркало
|
Процитировано 1 раз
Найден просмотрщик кистей |
Я такой долго искала, и вот - нашла всем на радость.
UPD: Положила на
http://www.megaupload.com/ru/?d=8NLR0FVH
Будет лежать месяц после последнего скачивания.
http://ovh.dl.sourceforge.net/sourceforge/abrviewer/abrViewer.NET_1.0.1_Setup_en.exe
(или поменьше - в архиве rar http://sourceforge.net/project/showfiles.php?group...ge_id=158102&release_id=343651)
Там выбираете зеркало - и качаете.
Иногда требуется Microsoft .NET Framework 1.1 (23 метра)
http://www.microsoft.com/downloads/details.aspx?Fa...57-034d1e7cf3a3&displaylang=ru
Я его не устанавливала, может, и у вас программа сама будет работать на Windows XP.)
Работает просто. Выбираете папку, ждете, пока она загрузится и смотрите кисточки. Причем их тут же можно и опробовать...
|
Процитировано 4 раз
просьба |
( ПОМОГИТЕ РЕБЕНКУ)
Кросспост: @Есть возможность побыть добрыми волшебниками!
Я знаю одну девочку, 6-7 лет, которой осталось жить от силы год (может меньше или больше - я могу напутать).
Врачи по неосторожности сказали при ней, что она скоро умрет. Мы с ребятами убедили её, что она не умрет, а переедет с родителями в сказочную страну. Страну, которую населяют сказочные и мифические существа.
Они очень рады будут ее приезду. Ей уже придумали имя - Принцесса Оланья.
Так вот вооружившись этой историей мы решили попробывать такую акцию:
Если у Вас есть возможность и желание, пришлите девочке открытку от имени разных сказочных существ (фей, эльфов, ангелов, принцев и принцесс и т.п.) с поздравлениями к НГ или просто так. Напишите, что они чувствуют ее боль, но скоро у нее будет хорошо. что любите её. И очень хотите услышать, как она поет "я на солнышке лежу" (она и правда шикарно поет). и т.п.
Обратный адрес писать соответственно: Страна Сказок
Открытки можно послать на адрес:
430000,
г. Саранск
а/я 36
нашей Принцессе Оланье
Просим продублировать в Вашем дневнике
|
|
Panopticun Fire |
Скачать можно здесь:
http://busi.mylivepage.com/file/20/41/PanopticumFire.rar
размер файла:2,42 МБайт
|
Panopticun Fire |
Граждане, модераторы!!! Вы не могли бы выдать какой-нибудь урок по использованию фильтра Panopticum Fire??? Был бы очень благодарен...
Хочу заметить, что это не в первый раз такая просьба звучит. Кто-нибудь возьмется за урок?
Заранее спасибо!
|
|
ссылка для справки по шрифтам |
http://www.myfonts.com/WhatTheFont/
|
плагины AKVIS |
|
Процитировано 2 раз
Panopticum Plugin Galaxy |
После инстал-ции,получается 20 плагинов с различными полезными эффектами.
Скачать можно здесь:
http://busi.mylivepage.com/file/20/39/Panopticum+Plugin+Galaxy.rar
P.S:Размер файла 3,25МБайт
|
Процитировано 1 раз
Плагин для фотошопа. |
Скачать можно здесь:
http://busi.mylivepage.com/file/20/35/Particle.zip
P.S:Размер файла 2,14МБайт
|
Процитировано 1 раз
Нас попросили помочь |
А это то, что у них получилось. Не судите строго...

|
|
Кисти для Фотошопа. |
Скачать можно здесь:
http://busi.mylivepage.com/file/7/34/Brelki.rar
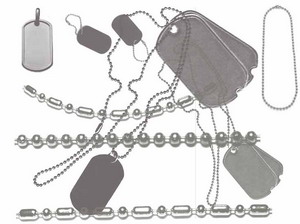
|
Процитировано 2 раз
AKVIS Enhancer |
AKVIS Enhancer - программа для усиления детализации изображения. Фотографирование уже распространено повсюду благодаря развитию технологий. Сейчас не нужно быть профи, чтобы создать фотоархив. Автоматизация сделала фотографирование массовым, но она имеет и свои негативные стороны. Речь идет о потере возможного качества. Все мы желаем запечатлеть важные, интересные, смешные моменты. Но не всегда получаем действительно хороший снимок. Нередки случаи, когда объекты на фотографии трудноразличимы, например, лицо оказывается в тени из-за неправильной композиции при съемке, или же просто сказал свое веское слово нелегкий процесс проявки/печати. Довольно часто дело поправимо. Не так уж мало программ предлагается на рынке софта, а некоторые из них абсолютно бесплатные. Но ведь речь идет о качестве. Некоторые дефекты достаточно просто исправить вручную, в том же Adobe Photoshop, самом популярном графическом редакторе. Но во многих случаях простая коррекция все же не дает желаемого результата. Что предлагает Enhancer? Программа эта не просто так получила свое имя. Она действительно способна улучшить качество фотографии, и справляется со своей задачей просто замечательно. Когда детали на снимке или задний план кажутся утерянными, неявными, дело может спасти Enhancer. Он улучшает текстуры, подчеркивает детали, "вытаскивая" их из засвеченных и затемненных областей.
Скачать можно здесь:
http://busi.mylivepage.com/file/20/33/Enhancer.rar
P.S:Внимательно читайте текстовый файл и мануал.
|
Процитировано 1 раз
AKVIS Coloriage |
AKVIS Coloriage
Кто хоть раз брался за обработку изображений, знает, сколько терпения требуется, чтобы оживить черно-белые снимки, наполнить их цветом и звучанием. Конечно, современные технологии существенно облегчают эту задачу. Однако даже при работе с такими "монстрами", как Adobe Photoshop, необходим огромный запас времени и сил. Ведь для того, чтобы раскрасить изображение, приходится производить длительные манипуляции со слоями и их настройками, умело пользоваться кистью и другими инструментами. И снова научные разработки облегчают жизнь людям творчества. Не только облегчают, но и украшают. Компания АКВИС представляет Coloriage, продукт новейших исследований, не имеющий аналогов. Coloriage дарит нам ощущение свободы творчества. Как и все программы AKVIS, плагин Coloriage чрезвычайно прост в использовании, не требует от вас особенных усилий, превращает работу в игру, увлекая и вдохновляя. Всего несколько штрихов карандашом — вот и все, что вы должны сделать. Далее наступает черед Coloriage. Программа сама распознает границы, накладывает указанные цвета, учитывая освещенность, игру теней, складки на одежде... Раскраска черно-белых фотографий — далеко не единственное применение уникального инструмента от AKVIS. Одна цветная деталь на черно-белом фото, один мазок, акцент на важном — и совершенно новое звучание, глубина, символика. А как эффективен этот художественный прием в рекламе! Возьмем современный цветной снимок. И хмурое небо вдруг стало солнечным, лето обернулось осенью, появился загар на бледной коже. Какой простор для экспериментов со внешностью! Так легко подобрать себе цвет волос и одежды. Coloriage перекрасит все, что угодно. Дизайнеру, профессионально работающему с интерьером, программа станет незаменимым помощником. Coloriage облегчает подбор цветов при разработке дизайн-проекта. А сколько вариантов теперь можно представить взыскательному заказчику, и за столь малое время! Если у вас есть хотя бы одна фотография и желание экспериментировать и творить, попробуйте Coloriage.
Скачать можно здесь:
http://busi.mylivepage.com/file/20/31/Coloriage.rar
P.S:Внимательно читайте текстовый файл и мануал.
|
AKVIS Chameleon |
AKVIS Chameleon - инструмент для имплантации вставленных объектов в изображение. Chameleon автоматически сгладит границы и подберет цветовую гамму вставленного объекта или фрагмента к цветовой гамме основного изображения. Плагин Chameleon прост в использовании, он автоматически начинает свою работу сразу после вызова через меню Filter. Программа чрезвычайно удобна, она экономит время и силы, так как теперь не требуется выполнять очень точное выделение объектов и нет необходимости заботиться о состыковке границ между вставленным фрагментом и фоном. Данный инструмент используется: для создания коллажей, переноса объектов или фрагментов с одного изображения на другое; для маскировки дефектов изображения при помощи соседних участков этого же изображения. Обратите внимание, что в программе нет интерфейса. Нет диалогового окна. Плагин просто вызывается через меню Filter в графическом редакторе и сразу же применяется.
Скачать плагин можно здесь:
http://busi.mylivepage.com/file/20/30/Chameleon.rar
P.S:Внимательно читайте текстовый файл,ну и мануал тоже не мешает прочитать.
|
Процитировано 1 раз
Анимированная открытка. |
Файл отправлен на проверку программистам.
|
Косточки. |
Скачать можно здесь.
http://busi.mylivepage.com/file/7/29/Kosti.abr
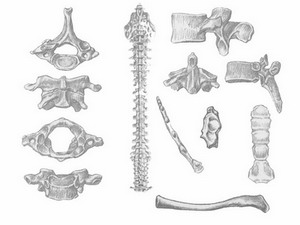
|
Процитировано 1 раз
Kool Moves |
(лекарство в архиве)
Скачать можно здесь.
http://busi.mylivepage.com/file/18/27/Kool+Moves.zip
|
Процитировано 1 раз













