-Рубрики
- Начальные уроки (28)
- Уроки для продвинутых (18)
- Photoshop (16)
- Анимация (15)
- Ссылки (9)
- Полезности (8)
- ImageReady (7)
- Эффекты текста (5)
- Дружественные сайты (4)
- Модераторское (4)
- JascAnimationShop (2)
- PhotoFiltre (1)
- PhotoImpact (0)
- PaintShopPro (0)
- Программы (0)
-Подписка по e-mail
-Поиск по дневнику
-Интересы
-Постоянные читатели
-Статистика
Аватар — лицо дневника!
Правила этого сообщества:
- Здесь НЕ принимают заказы на авики — здесь учатся их делать и делятся опытом с другими!
- Пишите грамотно и внятно: посты с сюсюканьем, "пазязя", "симпафками" будут удаляться беспощадно.
- более одной картинки убирайте под тэг more.
- Реклама аватарных сообществ и обмен кнопками возможны только по согласованию с модераторами.
Посты с рекламой будут удаляться немедленно! - Прежде чем задать вопрос, просмотрите посты интересующего вас раздела.
Повторные вопросы также будут удаляться. - Если вы берете для примера чью-то аватарку, указывайте источник, чтобы это не выглядело воровством.
Модераторы ![]() Donadecasa,
Donadecasa,![]() svetico1.
svetico1.


ПРИГЛАШАЮТСЯ МАСТЕРА ДЛЯ НАПИСАНИЯ УРОКОВ!
эффект снимок в снимке |
Откройте фотографию, к которой решили применить подобный эффект.
Нажмите клавишу <M>, чтобы выбрать инструмент Rectangular Marquee (Прямоугольная область), после чего нарисуйте прямоугольную область, заключив в нее именно ту часть фотографии, которая должна находиться в фокусе. Задайте для выделенной области размеры, соответствующие размерам стандартного снимка, полученного с помощью фотоаппарата Polaroid (как показано на рисунке).
Выберите команду Select - Transform Selection. На экране появится рамка, очень похожая на ограничивающую рамку инструмента Free Transform (Свободное преобразование); отличие состоит в том, что эта рамка позволяет изменить не содержимое выделенной области, а саму эту область. Расположите указатель мыши за границами области и нажмите кнопку мыши, после чего перетащите указатель, чтобы повернуть выделенную область должным образом. Получив необходимый результат, нажмите клавишу <Enter>.
Нажмите комбинацию клавиш <Ctrl+J>, чтобы скопировать выделенную область на отдельный слой, расположенный над фоновым (как показано в палитре Layers (Слои) на рисунке).
Выберите команду Stroke (Обводка) из раскрывающегося меню Add a layer style (Добавить стиль слоя) (для отображения меню необходимо щелкнуть на значке с изображением буквы f в нижней части палитры Layers). В появившемся диалоговом окне Layer Style (Стиль слоя) увеличьте значение параметра Size (Размер) до 9 пикселей. В результате к слою будет добавлена рамка с толщиной линии, равной 9 пикселям. Рамка обладает красным цветом, поскольку этот цвет задан по умолчанию. Однако обратите внимание на скругленные углы рамки. Нам обязательно нужно изменить подобное положение вещей.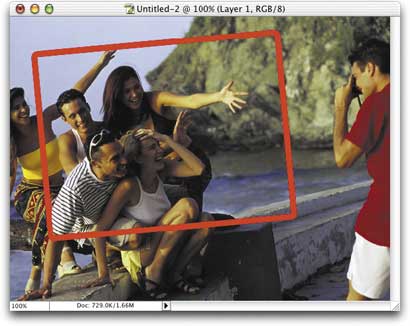

Работая с диалоговым окном Layer Style, измените значение параметра Position (Положение) с Outside (Снаружи) (при котором и получаются скругленные края) на Inside (Внутри). В группе параметров Fill Type (Тип заливки) щелкните на образце цвета, после чего в появившемся диалоговом окне Color Picker (Выбор цвета) в качестве цвета обводки выберите белый (как показано на рисунке). Щелкните на кнопке OK диалогового окна Layer Style.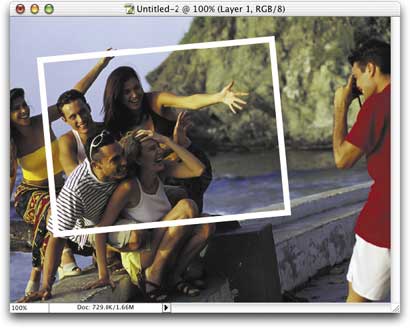

В области Styles (Стили) в левой части диалогового окна Layer Style щелкните на пункте Drop Shadow (Падающая тень). Для параметра Opacity (Непрозрачность) задайте значение 90%, для параметра Angle (Угол) — 118°, а для параметров Distance (Расстояние) и Size (Размер) — 12, чтобы получить черную тень, расположенную снизу справа от снимка. Дальше в настоящей инструкции мы будем работать с фоном, чтобы привлечь как можно больше внимания к новому снимку.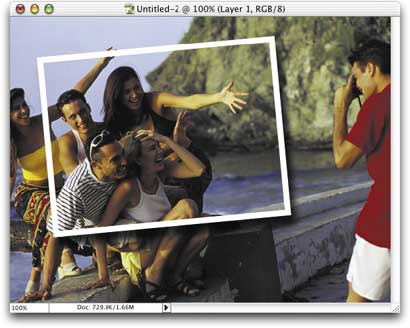
Вот один из способов привлечь внимание к снимку: на палитре Layers (Слои) щелкните на значке фонового слоя, чтобы активизировать его. Нажмите комбинацию клавиш <Ctrl+L>, чтобы отобразить диалоговое окно Levels (Уровни), после чего перетащите правый ползунок Output Levels (Выходные уровни) влево (как показано на рисунке), чтобы затемнить фон.
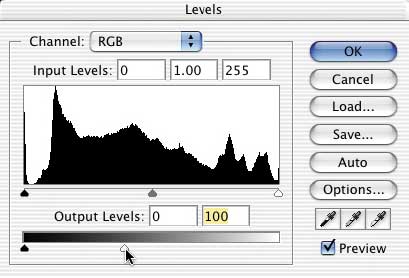
Ниже описаны другие способы привлечения внимания к снимку.
Еще один вариант состоит в осветлении фона с помощью команды Levels (Уровни). Нажмите комбинацию клавиш <Ctrl+Z>, чтобы отменить затемнение фона, полученное в результате выполнения предыдущего шага. Снова отобразите диалоговое окно Levels, однако на этот раз перетащите левый ползунок Output Levels вправо, чтобы осветлить фон (как показано на рисунке).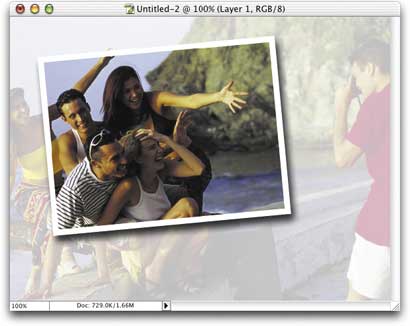
Нажмите комбинацию клавиш <Ctrl+Z>, чтобы отменить осветление фона. Сейчас мы попробуем воспроизвести эффект, размытие с масштабированием. Выберите команду Filter - Blur - Radial Blur. В появившемся диалоговом окне из раскрывающегося списка Blur Method (Метод размытия) выберите значение Zoom (Масштаб), увеличьте значение параметра Amount (Степень) до 35, после чего щелкните на кнопке OK.
Отмените предыдущий эффект, после чего попробуйте применить данный достаточно простой эффект, позволяющий привлечь внимание к снимку, убрав цвет фона. Выберите команду Image - Adjustments - Desaturate. В результате цветным окажется только снимок, а значит, именно он прежде всего привлечет внимание зрителя.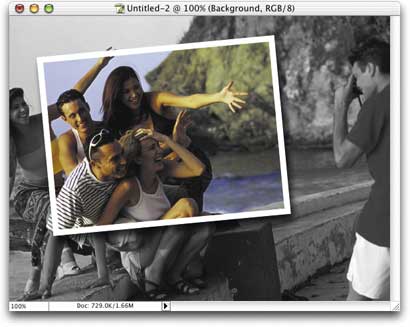
Комментируем,выстоаляем работы,буду рада)
|
Процитировано 51 раз
Понравилось: 1 пользователю
Видеоаватарки |
"Никто не может дать урок как делать аватарки из видео в видео-мэйкере?"
|
вот вам урок :) |
решила показать, что ещё жива :)
Решила перевести урок. Надеюсь он вам будет полезен
И прошу вас вчитываться в определения) иначе получится совсем не так.
Going from this to 
>>Учимся<<
tutorial by sweetx_serenity
translated by [![]() luchikP]
luchikP]
|
Процитировано 12 раз
Урок №5 |
|
Процитировано 16 раз
Урок №4 |
|
Процитировано 31 раз
Урок №2 |
|
Процитировано 15 раз
Мой туториал |
|
Процитировано 6 раз
Проще простого |
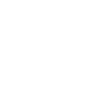 Самая простая, но при этом работающая программа для создания анимации - UnFREEz.
Самая простая, но при этом работающая программа для создания анимации - UnFREEz.Программа берет в качестве исходников столько объектов, сколько вы пожелаете, и создает из них анимацию. Вы сами задаете частоту смены кадров, программа позаботится обо всем остальном. Несколько условий удачного использования - файлы должны быть одного размера и обязательно гиф формата.
Страничка разработчиков (здесь можно скачать).
Просто перетащите в окошко программы ваши будущие кадры, задайте интервал смены и сохраните анимашку.
Метки: анимация unfreez |
Процитировано 2 раз
Урок: что могут слои. В 10 простых шагов. |
Начнем!

Далее..
|
Процитировано 10 раз
урок |
очередной туториал найденный на просторах ЖЖ
из этого: будем делать это:
будем делать это:
Метки: эффекты туториал |
Процитировано 11 раз
текстуры |
текстуры
размер:100*100
кол-во:25 штук
пример:

в использовании:

![]() Вложение: 3570332_colortextures.zip
Вложение: 3570332_colortextures.zip
Метки: текстуры |
Процитировано 1 раз
Небольшой FAQ из удаленного |
![]()
![]()
|
Процитировано 19 раз
урок по резкой смене цвета |
думаю, что он будет вам полезен!
вот из этого
 у вас получается вот это
у вас получается вот это 
|
Процитировано 8 раз
Создаем мини-фильмы |
Урок состоит из трех этапов: «вырезания» нужного куска, затем изготовления аватары в Photoshop, а потом уже создание анимации в Image Ready.
|
Процитировано 3 раз
Изменения в сообществе |
Напоминаем: в эпиграфе есть ссылки на другие сообщества, где все ваши вопросы давно пережеваны. Здесь же предполагалось выкладывать уроки по созданию аватаров в различных графических редакторах. Не более того!
Те, кому не дали слова в New_Photoshopinka и других сообществах, пришли флудить сюда. Думаете, всех перехитрили? Хитрость - еще не признак ума, а то бы догадались почитать уроки и поучиться, прежде чем в стотысячный раз спрашивать "Куда закачивать кисти" или "Где взять хороший фотошоп".
Отныне здесь могут писать только те, кому есть что сказать, причем грамотно и доходчиво (список в левой колонке). Все остальные имеют право читать и комментировать.
|
Такие сообщения у нас не пройдут! |
Люди!!Хелп!!Только сегодня установила фотошоп,ничего не там не знаю!!!Подскажите что нибудь!!!Пожалуйста!!!И кстати как сделать аватарку с мигающей надписью?!У меня руссификатор!!!
Что-нибудь тебе конечно подскажут, но что это даст?
Осваивай программу, читай уроки и НЕ ФЛУДИ!!!
|
Урок. |
Если что непонятно-спрашивайте,постараюсь помочь...
Итак,из этого
 делаем это
делаем это  .
.1.Открываем нашу картинку и обрезаем ее 100х100,как хотим...
2.Идем Filter-sharpen-sharpen(по желанию).
3.Дублируем базовый слой и делаем его черно-белым.
4.Берем ластик размера где-то 70-80 и в том месте,где у нас будет цветное,стираем.
По желанию вы можете добавить внешнюю или внутренюю обводку...
5.Можно добавить текст.
Вот и все,вроде бы.
|
Процитировано 2 раз







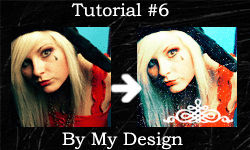

 2
2
 4
4

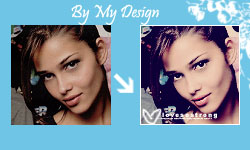
 To
To 