Урок Фотомонтаж - режем картинки на кусочки, спецэффект |
Шаг 1.
Создайте новый документ, с теми же самими размерами как ваш рабочий стол. В новый слой скопируйте изображение, с которым вы будете работать.
Начнём “раскалывать” наше изображение на части.
View > Rulers. Появятся линейки по горизонтали и вертикали.
Для того, чтобы добавить новую направляющую линию линейки.- Кликните по самой линейки и удерживая левую кнопку мыши тяните направляющую до нужного вам места на вашем изображении. Создайте нужное количесво направляющих.

Шаг 2.
После того как вы поделили ваше изображение на части с помощью направляющих линий горизонтальной и вертикальной линеки, необходимо поместить каждый “кусок” вашего изображения в отдельный слой.
С помощью Rectangle Marquee Tool (M) выделите одну часть вашего изображения, нажмите ctrl+j, создастся новый слой только с выделенным вами ранее “куском” изображения.
Возвратитесь теперь обратно на слой с вашей полной картинкой и проделайте то же самое с каждой частью вашего изображения.
Шаг 3.
После этого удалите слой с вашим полным изображением.
Выберите верхний слой, дважды кликните по нему, чтобы открыть Layer Style.
Используйте следующие настройки.
Drop shadow

Stroke

Теперь необходимо применить эти настройки и к другим слоям. Для этого нажмите правой кнопкой мыши по слою к которому вы уже применили Layer Style. В меню выберите Copy Layer Style. Откройте остальные слои таким же образом и выберите Paste Layer Style.
Шаг 4.
Теперь с помошью Ctrl+t (edit-transform-free transform) поверните каждый слой по своему усмотрению, как вам нравится. (прим. пер. Если вы работаете с изображением, которое полностью покрывают рабочую область, то при ротации частей изображеня. неминуемо будут срезаться углы, для этого вам надо увеличить размер вашего файла image>canvas size

Шаг 5.
Можно добиться интересного эффекта, если изменить расположение слоёв относительно друг друга в окошечке Layers. Чтобы добиться более реалистичного разделения картинки на части, можно проиграться со светом каждого слоя. Автор рекомендует это сделать с помощью Image > Adjustments > Levels.

Автор: Edvard Erlandsson
Перевод: requiem
Парочка примеров



Создайте новый документ, с теми же самими размерами как ваш рабочий стол. В новый слой скопируйте изображение, с которым вы будете работать.
Начнём “раскалывать” наше изображение на части.
View > Rulers. Появятся линейки по горизонтали и вертикали.
Для того, чтобы добавить новую направляющую линию линейки.- Кликните по самой линейки и удерживая левую кнопку мыши тяните направляющую до нужного вам места на вашем изображении. Создайте нужное количесво направляющих.

Шаг 2.
После того как вы поделили ваше изображение на части с помощью направляющих линий горизонтальной и вертикальной линеки, необходимо поместить каждый “кусок” вашего изображения в отдельный слой.
С помощью Rectangle Marquee Tool (M) выделите одну часть вашего изображения, нажмите ctrl+j, создастся новый слой только с выделенным вами ранее “куском” изображения.
Возвратитесь теперь обратно на слой с вашей полной картинкой и проделайте то же самое с каждой частью вашего изображения.
Шаг 3.
После этого удалите слой с вашим полным изображением.
Выберите верхний слой, дважды кликните по нему, чтобы открыть Layer Style.
Используйте следующие настройки.
Drop shadow

Stroke

Теперь необходимо применить эти настройки и к другим слоям. Для этого нажмите правой кнопкой мыши по слою к которому вы уже применили Layer Style. В меню выберите Copy Layer Style. Откройте остальные слои таким же образом и выберите Paste Layer Style.
Шаг 4.
Теперь с помошью Ctrl+t (edit-transform-free transform) поверните каждый слой по своему усмотрению, как вам нравится. (прим. пер. Если вы работаете с изображением, которое полностью покрывают рабочую область, то при ротации частей изображеня. неминуемо будут срезаться углы, для этого вам надо увеличить размер вашего файла image>canvas size

Шаг 5.
Можно добиться интересного эффекта, если изменить расположение слоёв относительно друг друга в окошечке Layers. Чтобы добиться более реалистичного разделения картинки на части, можно проиграться со светом каждого слоя. Автор рекомендует это сделать с помощью Image > Adjustments > Levels.

Автор: Edvard Erlandsson
Перевод: requiem
Парочка примеров



|
|
Урок Ретушь изображения за 15 шагов |
Все возможно, когда речь идет о корекции, затрагивающей изображение с портретом.
Есть возможность сделать ощутимо ретушь или ограничится легокой корекцией.
Но независимо от вашего уровня ретуширования изображения Вы обнаружите, что все
те же самые методы и способы, как правило, повторяются вновь и вновь: удаление пятен
и прыщей; сглаживание и оптимизация оттенка кожи; улучшение яркости и глаз,
подчеркивание вгляда; улучшение цвета и четкости изображения. Основная цель
ретуширования заключается в том, нельзя изменять его так, чтобы это бросалось в
глаза; всегда старайтесь сохранить большую часть первоначальной текстуры
кожи и совершенной человеческой анатомии. Когда заходит речь о несовершенстве
человеческой кожи, меняйте размер кисти создающей заплатки с новой текстурой,
для того чтобы не затрагивать нормальные участки кожи не нуждающиеся в
изменении. Каждому портрету требуется разная ретушь, тени, уветовой баланс
и так далее. Очевидно, что это все это зависит от изображения вам придется каждый
раз начинать с нуля, так как нельзя использовать одинаковые настройки инструментов
и фильтров для разных изображений. Лучший фотограф или гример редко может сделать,
что бы модель выглядела на 100% идеально, но ты можеш. Необходимо искать
оптимальный баланс между красотой и естественностю.
1 шаг Создание рабочего пространства
Копируем слой с лицом. Layer>New>Layer via copy. Переименовываем нижний слой в
Оригинал, а копию в Ретушь.

2 шаг Добавляем изображению четкости
Выбираем для изображения вид Actual Pixels для чего переходим View>Actual Pixels и
увидим как изображение сфокусировалось на глазах и волосах. Дальше
Filter>Sharpen>Unsharp Mask, выбираем amount 110 px и нажимаем ОК.
Цифровым фото всегда необходимо добавлять немного резкости. Посмотрите
на ресницы, чтобы видеть разницу.

3 шаг Регулировка насыщености
Наживаем Ctrl + U откроется панель Hue/Saturation. Выбираем значения
для Saturation +8 Lightness - 5 и нажимаем ОК.

4 шаг Удаление пятен
Используем для этого Healing Brush , Spot Healing Brush, Patch Tool
и по краям лица Cloning Stamp (с мягкой кистью с
непрозрачностю +/- 30%). Регулярно создавайте
новый образец чистой кожи нажимая клавишу Alt. Помните, что лицо имеет много
различных структур кожи, например, есть множество различий между кожей под
глазами и щеками. Выбирайте новые образцы, и все будет хорошо.

5 шаг Коррекция бровей
Бровям нужна некоторая ухоженость - на данный момент их портит маленький размер
и кривизна. Выбираем очень небольшую кисть и клонируем другие волоски с помощью
Clone Stamp Tool . Приближаем у удаляем изображение регулярно, чтобы они
выглядели естественно. Используем инструмент History Brush если что-то
выглядит плохо.

6 шаг Подводка и отбеливание глаз
Посмотрим хорошо на ресницы - на данный момент они занимают немного места, поэтому
сделаем их немного немного темнее - используем Burn Tool . Есть также несколько
красных линий на белке глаза. Убираем их с помощью Clone Stamp Tool .
Если белок имеет сильный другой оттенок осветляем с помощью dodge . Не забываем про второй глаз.

7 шаг Тени и полутона
На некоторых частях лица можно добавить немного больше теней, например
скулы и высше выше глаз.. Это придаст глубины. Для этого используйте инструменты
Burn и Dooge с непрозрачностью до 10%. Не забываем сохранять
свою работу после каждого шага.

8 шаг Раглаживание кожи
Делаем копию слоя ретушь применяем Filter>Blur>Gaussian Blur со значением 20,5 px.
Меняем непрозрачность слоя на 30 %. Добавляем к новому слою маску. Меняем цвет заливки
маски на черный нажав CTRL+i. Выбираем Brush Tool мягкими краями и
белым цвет и проводим в тех местах где видны поры на коже или неровности. В нашем случае
это - нос, возле глаз, немного лба, подбородок, плечо возле руки.
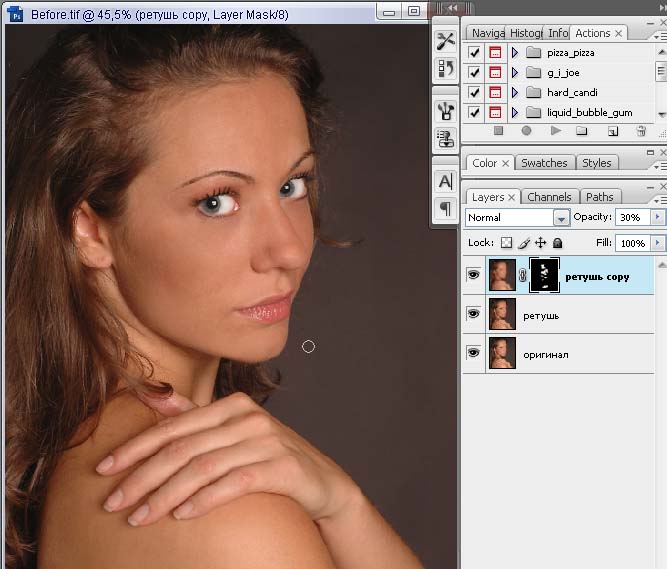
9 шаг Текстура кожи
Любые участки кожи, на которых было много ретуши могут выглядеть немного смазанными.
Если добавить шума имитирующего текстуру кожи то вы можете компенсировать этот
недостаток допущеный в предыдущих шагах. Если на Ваш взгляд изображение лишено
смазаности пропускайте этот шаг. Используем инструмент Lasso c параметром feather 50 px
для выделения проблемных областей. Потом Filter>Noise>Add noise с параметрами от 3% до 5 %.

10 шаг Отбеливание кончиков ногтей
Нажмите кнопку Quick Mask слева на панели инструментов. Инструментом Brush
с твердой маленкой кистю закрашиваем кончики. Возвращаемся в обычный режим
снова нажав кнопку Quick Mask слева на панели инструментов. Увидим выделение
там где мы проводили кистью. Инвертируем выделение Select>Inverse. Переходим
к насройкам Hue/Saturation. Выбираем значения для Hue -11, Saturation -25
Lightness +30, и нажимаем ОК.
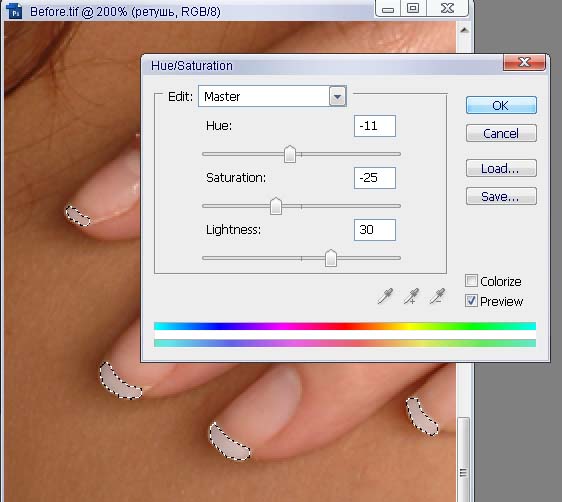
11 шаг Красим ногти лаком
Снова с помощью Quick Mask выделяем ту часть ногтей которую необходимо закрасить
лаком. При этом для кисти параметр Hardness выбираем 50%. Переходим к насройкам
Hue/Saturation. Выбираем значения для Lightness +25, и нажимаем ОК.
С помощью Hue/Saturation можно окрасить ногти в любой другой цвет если
есть желание. Проводим по освещенным участкам. Возвращаемсяв нормальный режим
для того чтобы увидеть наше выделение.

12 шаг Легкая подсветка волос
Дублируем наш слой ретушь. Опять выбираем режим быстрой маски. Выбираем среднего
размера мягкую кисть. Проводим та где падает свет. Возвращаемся в нормальный режим
для того чтобы увидеть выделение. Инвертируем выделение Select>Inverse.
Добавляем к слою маску - кликнув внизу на палитре слоев на кнопку добавления маски.
Меняем режим наложения слоя на Screen и непрозрачность на 35%.

13 шаг Губы
Повторяем процедуру как в шаге 12. Меняем режим наложения слоя на Multiply и непрозрачность на 25%

14 шаг Улыбка
Возвращаемся к слою ретушь. Выбираем Filter>Liquify. На панели Liquify
выбираем инструмент Forward Warp , устанавливаем для него размер кисти
217 и меремещаем угол губ немного вверх и влево. Пробуйте до тех пор пока не
будет выглядеть натурально.

15 шаг Финал
Сохраняем изображение со всеми слоями. Закрываем его. Делаем перерыв на
некоторое время например выпить чашечку зеленого чая. Возвращаемся открываем
изображение и расматриваем наше отретушированное фото. Выглядит безупречно ?
Сейчас возможно найти еще что-то, что может выглядет еще лучше. Но фишка
заключаетсяв том, чтобы остановиться в нужный момент не переусердствуя.

Источник журнал Photoshop Creative первый выпуск -- веб-сайт журнала
Автор Katty Houtmeyers веб-сайт автора
Есть возможность сделать ощутимо ретушь или ограничится легокой корекцией.
Но независимо от вашего уровня ретуширования изображения Вы обнаружите, что все
те же самые методы и способы, как правило, повторяются вновь и вновь: удаление пятен
и прыщей; сглаживание и оптимизация оттенка кожи; улучшение яркости и глаз,
подчеркивание вгляда; улучшение цвета и четкости изображения. Основная цель
ретуширования заключается в том, нельзя изменять его так, чтобы это бросалось в
глаза; всегда старайтесь сохранить большую часть первоначальной текстуры
кожи и совершенной человеческой анатомии. Когда заходит речь о несовершенстве
человеческой кожи, меняйте размер кисти создающей заплатки с новой текстурой,
для того чтобы не затрагивать нормальные участки кожи не нуждающиеся в
изменении. Каждому портрету требуется разная ретушь, тени, уветовой баланс
и так далее. Очевидно, что это все это зависит от изображения вам придется каждый
раз начинать с нуля, так как нельзя использовать одинаковые настройки инструментов
и фильтров для разных изображений. Лучший фотограф или гример редко может сделать,
что бы модель выглядела на 100% идеально, но ты можеш. Необходимо искать
оптимальный баланс между красотой и естественностю.
1 шаг Создание рабочего пространства
Копируем слой с лицом. Layer>New>Layer via copy. Переименовываем нижний слой в
Оригинал, а копию в Ретушь.

2 шаг Добавляем изображению четкости
Выбираем для изображения вид Actual Pixels для чего переходим View>Actual Pixels и
увидим как изображение сфокусировалось на глазах и волосах. Дальше
Filter>Sharpen>Unsharp Mask, выбираем amount 110 px и нажимаем ОК.
Цифровым фото всегда необходимо добавлять немного резкости. Посмотрите
на ресницы, чтобы видеть разницу.

3 шаг Регулировка насыщености
Наживаем Ctrl + U откроется панель Hue/Saturation. Выбираем значения
для Saturation +8 Lightness - 5 и нажимаем ОК.

4 шаг Удаление пятен
Используем для этого Healing Brush , Spot Healing Brush, Patch Tool
и по краям лица Cloning Stamp (с мягкой кистью с
непрозрачностю +/- 30%). Регулярно создавайте
новый образец чистой кожи нажимая клавишу Alt. Помните, что лицо имеет много
различных структур кожи, например, есть множество различий между кожей под
глазами и щеками. Выбирайте новые образцы, и все будет хорошо.

5 шаг Коррекция бровей
Бровям нужна некоторая ухоженость - на данный момент их портит маленький размер
и кривизна. Выбираем очень небольшую кисть и клонируем другие волоски с помощью
Clone Stamp Tool . Приближаем у удаляем изображение регулярно, чтобы они
выглядели естественно. Используем инструмент History Brush если что-то
выглядит плохо.

6 шаг Подводка и отбеливание глаз
Посмотрим хорошо на ресницы - на данный момент они занимают немного места, поэтому
сделаем их немного немного темнее - используем Burn Tool . Есть также несколько
красных линий на белке глаза. Убираем их с помощью Clone Stamp Tool .
Если белок имеет сильный другой оттенок осветляем с помощью dodge . Не забываем про второй глаз.

7 шаг Тени и полутона
На некоторых частях лица можно добавить немного больше теней, например
скулы и высше выше глаз.. Это придаст глубины. Для этого используйте инструменты
Burn и Dooge с непрозрачностью до 10%. Не забываем сохранять
свою работу после каждого шага.

8 шаг Раглаживание кожи
Делаем копию слоя ретушь применяем Filter>Blur>Gaussian Blur со значением 20,5 px.
Меняем непрозрачность слоя на 30 %. Добавляем к новому слою маску. Меняем цвет заливки
маски на черный нажав CTRL+i. Выбираем Brush Tool мягкими краями и
белым цвет и проводим в тех местах где видны поры на коже или неровности. В нашем случае
это - нос, возле глаз, немного лба, подбородок, плечо возле руки.
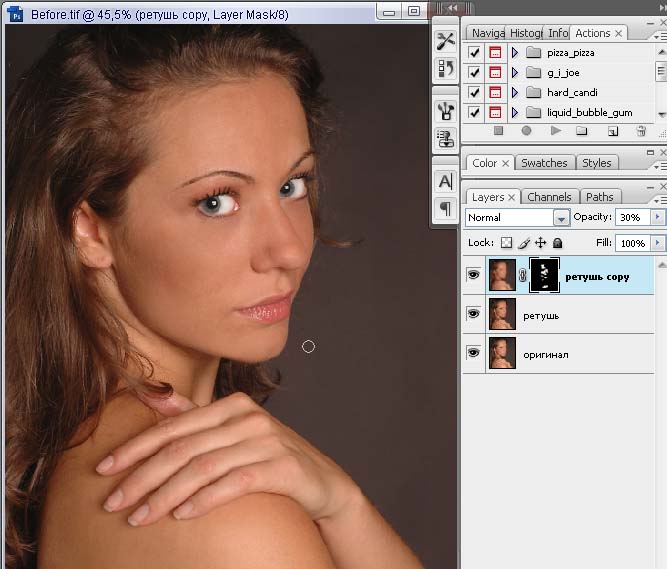
9 шаг Текстура кожи
Любые участки кожи, на которых было много ретуши могут выглядеть немного смазанными.
Если добавить шума имитирующего текстуру кожи то вы можете компенсировать этот
недостаток допущеный в предыдущих шагах. Если на Ваш взгляд изображение лишено
смазаности пропускайте этот шаг. Используем инструмент Lasso c параметром feather 50 px
для выделения проблемных областей. Потом Filter>Noise>Add noise с параметрами от 3% до 5 %.

10 шаг Отбеливание кончиков ногтей
Нажмите кнопку Quick Mask слева на панели инструментов. Инструментом Brush
с твердой маленкой кистю закрашиваем кончики. Возвращаемся в обычный режим
снова нажав кнопку Quick Mask слева на панели инструментов. Увидим выделение
там где мы проводили кистью. Инвертируем выделение Select>Inverse. Переходим
к насройкам Hue/Saturation. Выбираем значения для Hue -11, Saturation -25
Lightness +30, и нажимаем ОК.
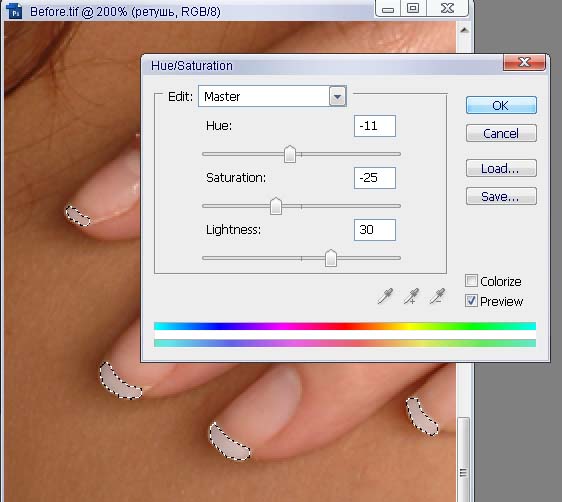
11 шаг Красим ногти лаком
Снова с помощью Quick Mask выделяем ту часть ногтей которую необходимо закрасить
лаком. При этом для кисти параметр Hardness выбираем 50%. Переходим к насройкам
Hue/Saturation. Выбираем значения для Lightness +25, и нажимаем ОК.
С помощью Hue/Saturation можно окрасить ногти в любой другой цвет если
есть желание. Проводим по освещенным участкам. Возвращаемсяв нормальный режим
для того чтобы увидеть наше выделение.

12 шаг Легкая подсветка волос
Дублируем наш слой ретушь. Опять выбираем режим быстрой маски. Выбираем среднего
размера мягкую кисть. Проводим та где падает свет. Возвращаемся в нормальный режим
для того чтобы увидеть выделение. Инвертируем выделение Select>Inverse.
Добавляем к слою маску - кликнув внизу на палитре слоев на кнопку добавления маски.
Меняем режим наложения слоя на Screen и непрозрачность на 35%.

13 шаг Губы
Повторяем процедуру как в шаге 12. Меняем режим наложения слоя на Multiply и непрозрачность на 25%

14 шаг Улыбка
Возвращаемся к слою ретушь. Выбираем Filter>Liquify. На панели Liquify
выбираем инструмент Forward Warp , устанавливаем для него размер кисти
217 и меремещаем угол губ немного вверх и влево. Пробуйте до тех пор пока не
будет выглядеть натурально.

15 шаг Финал
Сохраняем изображение со всеми слоями. Закрываем его. Делаем перерыв на
некоторое время например выпить чашечку зеленого чая. Возвращаемся открываем
изображение и расматриваем наше отретушированное фото. Выглядит безупречно ?
Сейчас возможно найти еще что-то, что может выглядет еще лучше. Но фишка
заключаетсяв том, чтобы остановиться в нужный момент не переусердствуя.

Источник журнал Photoshop Creative первый выпуск -- веб-сайт журнала
Автор Katty Houtmeyers веб-сайт автора
|
|
Урок Мягкий фокус на фото |
Этот урок научит Вас создавать фокус на фото.
Откройте изображение.

Нажмите CTRL+J для получения дубля слоя. Нажмите Shift+CTRL+U чтобы обесцветить его.

Теперь пройдите в Image>Adjustment>Posterize и в открывшемся окне установите значение уровня 7.


Теперь тип смешивания слоя измените из Normal в Overlay.

Теперь выполните команду filter>blur>Gaussian Blur и в открывшемся окне поставьте 5,2 pixels

Теперь Вы имеете мягкий фокус на фото.

Автор: YourPhotoshopGuide
Откройте изображение.

Нажмите CTRL+J для получения дубля слоя. Нажмите Shift+CTRL+U чтобы обесцветить его.

Теперь пройдите в Image>Adjustment>Posterize и в открывшемся окне установите значение уровня 7.


Теперь тип смешивания слоя измените из Normal в Overlay.

Теперь выполните команду filter>blur>Gaussian Blur и в открывшемся окне поставьте 5,2 pixels

Теперь Вы имеете мягкий фокус на фото.

Автор: YourPhotoshopGuide
|
|
Помощь новичкам в Photoshop |
Вэтом разделе я попытаюсь воспроизвести уроки по PhotoShop по которым училась сама, вожно они будут полезны
|
|
| Страницы: [1] Календарь |






