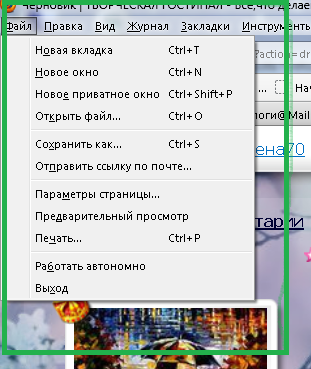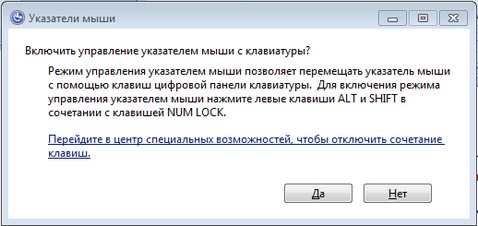-Рубрики
- Рукоделочка (1070)
- плетение из газет (216)
- куклы (168)
- вышивка (115)
- биссероплетение (95)
- вышивка ( детская тематика) (88)
- вышивка атласными лентами (72)
- упаковка подарков (64)
- бижутерия (61)
- дикупаж (49)
- Handmade (40)
- декоративная отделка (подушки) (31)
- квиллинг (28)
- игрушки (21)
- джутовое плетение (17)
- "Мыльное" (12)
- котнфетная эйфория (11)
- топиарй (11)
- декоративная отделка интерьера (10)
- фриволите (10)
- лоскутное шитье (10)
- приспособления для рукоделия (9)
- свечи и декупаж (9)
- роспись по стеклу (7)
- вырезаем из бумаги (трафареты) (6)
- макраме (6)
- винтажные штучки (3)
- прехватки,подставки под горячее,грелки на чайник (3)
- Вязание для женщин крючком (612)
- блузы, топы, боллеро (215)
- пуловеры,жакеты,туники (209)
- платья, сарафаны (119)
- жилеты, безрукавки (42)
- шапки, шарфы,палантины, (41)
- пальто, кардиганы,панчо (32)
- юбки,брюки (28)
- Вязание для женщин спицами (495)
- пуловеры,жакеты,туники (286)
- блузы, топы, боллеро (74)
- пальто, кардиганы,панчо (53)
- жилеты, безрукавки (52)
- платья, сарафаны (29)
- шапки, шарфы,палантины, (26)
- юбки,брюки (6)
- Для нас красивых (368)
- крема,маски (126)
- мы худеем (115)
- рецепты красоты (62)
- уход за волосами (38)
- прически (21)
- ласьоны (17)
- прически для девочек (15)
- наши ручки (10)
- наши ножки (7)
- Очумелые ручки (321)
- поделки МК (224)
- поделки из пластиковых бутылок (44)
- материалы для поделок МК (44)
- поделки идеи (29)
- мебель своими руками (19)
- Шитье для мам и пап (268)
- шьем платья (59)
- готовые выкройки (45)
- шьем вместе (мастер классы) (38)
- школа шитья (32)
- технология шитья (31)
- шьем блузки (25)
- шьем вместе с Ольгой Никишичевой (видие-уроки) (20)
- отделка изделий (17)
- технология кроя (17)
- идеи (16)
- сумочки (15)
- Ремонт одежды,переделка. (13)
- обувь (11)
- шьем юбки (9)
- постельное белье (9)
- журналы (модели,описание,выкройки) (9)
- шьем брюки (8)
- ткань + вязание (7)
- Цветы (223)
- цветы из ткани (158)
- цветы из бумаги (46)
- гильошироание (31)
- цветы из меха и кожи (4)
- Холодный фарфор и полимерная глина (202)
- поделки МК (135)
- свадебные аксесуары (47)
- свадебные бокалы (19)
- Шьем деткам (176)
- шьем вместе (мастер классы) (55)
- платья для девочек (50)
- готовые выкройки (36)
- карнавальные костюмы (28)
- идеи (20)
- Головные уборы (16)
- Ремонт одежды,переделка. (13)
- юбки,юбочки,юбченки (13)
- технология шитья (12)
- технология кроя (6)
- нашим мальчикам (5)
- обувь (5)
- Моя дача (153)
- Все для дневника (145)
- схемки для дневника (70)
- это вам поможет на ЛиРу (18)
- полезные знания и ссылки (16)
- Это интересно (117)
- интересно (45)
- психология (44)
- в хозяйстве пригодится (31)
- Магия (84)
- заговоры (52)
- молитва (18)
- талисманы,амулеты (8)
- Вечерний кинозал (65)
- Цветоводство (52)
- Разное (50)
- интересные фото (26)
- все для компа (11)
- открытки (10)
- приколы (7)
- Румынские шнурковое кружево (44)
- Шторный вопрос (32)
- Все для свадьбы (23)
- Аэрография (18)
- Брюггское кружево (18)
- модели с описанием (9)
- схемы (9)
- идеи (2)
- Компьютер и программы (17)
- Юмор (10)
- Пейп-арт (5)
- музыка (3)
- Клипарт (2)
- клипарт животные (2)
- Вязание (2356)
- женские модели спицами (200)
- школа вязания (184)
- узоры крючком (163)
- узоры спицами (157)
- женские модели крючком (148)
- цветы крючком (144)
- для мальчиков (143)
- уроки крючок (+видео) (130)
- пинетки,тапочки, носочки (124)
- шапки,шляпки,панамки (114)
- салфетки,скатерти,подушки,прихватки крючком (103)
- для уюта (75)
- мотивы крючком (70)
- Для самых маленьких (66)
- уроки спицы (+видео) (61)
- сумочки крючком и спицами (50)
- кайма крючком (47)
- Коврики,подушки (45)
- пледы,покрывала. (42)
- украшения крючком (41)
- игрушки (38)
- СЕЙЧАС В РАБОТЕ (32)
- врортнички (25)
- ленточное кружево (19)
- приспособления вязалочкам (18)
- жгуты (16)
- вяжем на вязальных машинах (16)
- идеи (16)
- ткань + вязание (11)
- советы по вязанию (9)
- журналы азия (5)
- техника тенерифе (3)
- техника телар (1)
- для маленьких модниц (крючок) (318)
- для маленьких модниц (спицы) (286)
- для мужчин (64)
- Журналы (176)
- разные (вязание) (49)
- Вяжем деткам (20)
- Дуплетт (17)
- Вязание. Красиво и легко (15)
- Сабрина (14)
- журналы по рукаделию (12)
- Бурда (шитье) (12)
- Маленькая Diana (8)
- Вязание ваше хобби (8)
- Изяшьное рукаделие (5)
- Phildar (4)
- Сусанна (3)
- Валя-Валентина (3)
- Ottobre (шитье) (1)
- Verena (1)
- Ателье (1)
- журнал мод (9)
- Здороье (306)
- народная медицина (112)
- очищение организма (76)
- для суставов (40)
- лечимся травами (34)
- упражнения, помогающие при болях (18)
- нервная система (17)
- лечебные мази (16)
- массаж (14)
- лечим простуду (53)
- Ирландия (526)
- видео-уроки (73)
- листики (49)
- идеи без описания (41)
- Цветы (39)
- теория (35)
- фриформ (25)
- жгуты (18)
- сетки (16)
- модели с описанием (118)
- мотивы (223)
- Канзаши (202)
- Мастер классы (134)
- прихваты для штор (41)
- поделки (25)
- дикупаж (3)
- украшения (82)
- Ковровая игла (9)
- Кулинария (1035)
- сладости (торты,конфеты,пирожные,печенье) (252)
- в закрома, на зиму (86)
- десерт (47)
- овошные блюда (42)
- рыба и морепродукты (40)
- украшение блюд (28)
- гарниры (вторые блюда) (19)
- приправы (11)
- первые блюда (4)
- хлебопечка (2)
- выпечка (пироги, пирожки,булочки) (309)
- закуски (86)
- Кремы (32)
- мясные блюда (134)
- напитки (13)
- салатики (62)
- Малышам интересно (101)
- воспитание ребенка (18)
- Советы хозяюшкам (115)
- хозяюшкам на заметку (72)
- наша химчистка (46)
- чистая кухня (24)
- Уют (79)
- дизайн интерьера (63)
- все для чистоты (11)
- школа ремонта (7)
- Фотошоп (19)
- Читаем книги (14)
-Поиск по дневнику
-Подписка по e-mail
-Друзья
-Постоянные читатели
-Сообщества
-Статистика
Записей: 8960
Комментариев: 102
Написано: 9352
Другие рубрики в этом дневнике: Юмор(10), Это интересно(117), Шьем деткам(176), Шторный вопрос(32), Шитье для мам и пап(268), Читаем книги(14), Цветы (223), Цветоводство(52), Холодный фарфор и полимерная глина(202), Фотошоп(19), Уют(79), Советы хозяюшкам(115), Румынские шнурковое кружево(44), Рукоделочка(1070), Разное(50), Пейп-арт(5), Очумелые ручки(321), музыка(3), Моя дача(153), Малышам интересно(101), Магия(84), Кулинария(1035), Ковровая игла(9), Клипарт(2), Канзаши(202), Ирландия(526), Здороье(306), Журналы(176), Для нас красивых(368), Вязание для женщин спицами(495), Вязание для женщин крючком(612), Вязание(2356), Все для свадьбы(23), Все для дневника(145), Вечерний кинозал(65), Брюггское кружево(18), Аэрография(18)
Конструирование и моделирование выкроек в Corel Draw(для продвинутых портних!) |
Это цитата сообщения Nelya_Gerbekova [Прочитать целиком + В свой цитатник или сообщество!]
"Я бы ни за что не взялась за написание этой книги, если бы существовала какая-нибудь подобная литература. Ее просто нет в природе".(Татьяна Бережнова)

Серия сообщений " Моделирование и выкройки":
Часть 1 - Моделирование одежды
Часть 2 - Быстро и просто (шитье)
...
Часть 30 - Моделируем платье
Часть 31 - Шьем на лето самое красивое и практичное воздушное платье из платков. 5 вариантов + МК! Быстро и легко!!
Часть 32 - Конструирование и моделирование выкроек в Corel Draw(для продвинутых портних!)
Часть 33 - Моделирование женских и мужских брюк со складками.
Часть 34 - Моделируем разные фасоны блузок!
...
Часть 41 - Туники! Простые выкройки.
Часть 42 - Платье-фартук. Идеи, выкройки
Часть 43 - Халат-кимоно. Выкройка + видео
Серия сообщений "Программы для построения выкроек":
Часть 1 - Программы для выпуска чертежей
Часть 2 - Бесплатная программа для построения выкроек юбок!!!
Часть 3 - Конструирование и моделирование выкроек в Corel Draw(для продвинутых портних!)
Серия сообщений "Конструирование":
Часть 1 - Конструктивная терминология и характеристика одежды
Часть 2 - Конструирование.Типы телосложения
Часть 3 - Как снять четыри мерки необходимые для правильного кроя юбки.Видео-урок
Часть 4 - Конструирование и моделирование выкроек в Corel Draw(для продвинутых портних!)
Часть 5 - ИСПРАВЛЯЕМ ДЕФЕКТЫ РУКАВА.
Часть 6 - Какую систему кроя выбрать? Вера Ольховская - автор книг по технике кроя и шитья
...
Часть 11 - Как правильно снимать мерки для пошива мужской рубашки
Часть 12 - Строим выкройку брюк для "роскошных" женщин
Часть 13 - Конструктивные дефекты в брюках.
|
Программка для создания схем вязания крючком |
Это цитата сообщения VezunchikI [Прочитать целиком + В свой цитатник или сообщество!]
Скачать программку для создания схем вязания крючком можно здесь
|
Программа KnittStayler (находка для вязальщиц) |
Это цитата сообщения Tatiana_Goroshko [Прочитать целиком + В свой цитатник или сообщество!]
|
Восстановление работоспособности Windows 7 после вирусного заражения |
Это цитата сообщения SVETA-290 [Прочитать целиком + В свой цитатник или сообщество!]
|
Сохранение дневника LiveInternet на компьютер с картинками. Конвертер XML в HTML |
Это цитата сообщения BraveDefender [Прочитать целиком + В свой цитатник или сообщество!]
После того, как мы сохранили дневник (файлы XML) на компьютер первым или вторым способом, мы можем просматривать их. (Upd: Вот еще способ для браузера Opera, в котором можно скачать сразу все файлы по ссылкам на странице.)
Но, так как изображения в постах размещены на сервере Liveinternet или на других сайтах, куда они загружены, то при отключенном интернет-соединении мы сможем смотреть сохраненные файлы только без изображений. Картинки должны подгружаться на компьютер из Интернета, а они не подгружаются, другими словами.

Чтобы сохранить и картинки на компьютер вместе со страничками, можно преобразовать файлы XML в формат интернет-страниц HTML и пересохранить эти страницы, но уже с изображениями.
Удивительно, но в Сети тяжело найти сервисы или программы, которые перекодируют XML в HTML. Наоборот – сколько угодно, а то, что нам нужно, больше почти никому не надо. Да и сложно это. Поэтому был очень рад найти просто отличную программу Advanced XML Converter. Программа платная, в бесплатной версии она перекодирует и сохраняет только 50% каждого файла. Но, конечно, совсем не трудно найти взломанную умельцами программу.
|
Как установить, какой программой открывать файлы |
Это цитата сообщения BraveDefender [Прочитать целиком + В свой цитатник или сообщество!]

В операционной системе каждый файл открывается какой-то программой. Но есть файлы, которые могут быть открыты с помощью разных программ.
Например, веб-документ формата .html открывается любым браузером, текстовыми редакторами и другими программами.
Если на компьютере не установлена программа, с помощью которой можно открыть данный файл, то Windows предлагает поискать приложение в Интернете.
|
Как установить драйвера без диска? |
Это цитата сообщения Владимир_Шильников [Прочитать целиком + В свой цитатник или сообщество!]
Вы знаете, где у вас хранятся диски с драйверами, которые шли в комплекте с компьютером? Лично я всегда знаю, где у меня лежат такие диски. Наверное, эта привычка осталась со времен, когда интернет был далеко не у всех, а скорость его была ничтожна, и потерять диск с драйверами от материнской платы означало несколько дней поисков подходящего диска по всем знакомым.
Сейчас ситуация сильно изменилась. Потеря диска не принесет никаких проблем, а в некоторых случаях это даже к лучшему, так как всегда можно найти свежие версии драйверов. Практически в каждом доме есть скоростной интернет, и найти необходимый драйвер – дело нескольких минут, но для многих пользователей это совсем непростая задача.
Я постараюсь объяснить, как можно быстро найти необходимый драйвер, затратив минимум усилий. Для этого я приведу 3 способа установки драйвера без оригинального диска.

|
Как открыть два ОДНОВРЕМЕННО РАБОТАЮЩИХ ОКНА на рабочем столе |
Это цитата сообщения милена70 [Прочитать целиком + В свой цитатник или сообщество!]
Иногда необходимо открыть два окна браузера одновременно. Тогда можно читать какие-либо уроки в одном окне, а применять, то что мы изучаем, в другом окне браузера.
Или как я, например. В одном окне смотрю "фоновый" сериальчик. А в другом занимаюсь текущими делами...
Как открыть второе окно, все наверняка знают. Но на всякий случай ...
Нужно найти строчку меню в верхней части экрана. Верхняя строка у каждого может быть разная, но в любом случае в ней должно быть слово "файл". Щёлкнуть на слово "файл" (у меня Mozilla. Для Google Chrome скрин чуть ниже).
Меню Файл откроется на вашем экране. Щёлкнуть на слова "Новое окно.
Далее, в первом окне наводите курсор на самую верхнюю строку, щёлкаете, двигаете. Окно уменьшится в размере.
|
Простая программа для обработки фотографий. |
Это цитата сообщения принцеска_1 [Прочитать целиком + В свой цитатник или сообщество!]
Простая программа для обработки фотографий.
Домашняя Фотостудия-одна из самых простых программ для обработки фотографий.
Простота и лёгкость программы «Домашняя фотостудия» начинается с самого запуска её…
|
ЕСЛИ ЗАВИСЛА ПРОГРАММА ИЛИ КОМПЬЮТЕР |
Это цитата сообщения КРАСУЛЯ73 [Прочитать целиком + В свой цитатник или сообщество!]
|
ЕСЛИ ЗАВИСЛА ПРОГРАММА ИЛИ КОМПЬЮТЕР
 Сколько раз бывало,что зависает какая-то программа на компьютере или страница в интернете. И не закрыть ее и не обновить, а то и сам комп не перезагрузить, не отключить (((. Многие просто отключали компьютер от сети, подвергая ПК "стрессу", который может закончиться рано или поздно серьезными проблемами. Есть более правильный выход из такой ситуации. Сколько раз бывало,что зависает какая-то программа на компьютере или страница в интернете. И не закрыть ее и не обновить, а то и сам комп не перезагрузить, не отключить (((. Многие просто отключали компьютер от сети, подвергая ПК "стрессу", который может закончиться рано или поздно серьезными проблемами. Есть более правильный выход из такой ситуации.При любом зависании (хоть программы хоть страницы в интернете) надо вызвать Диспетчер задач Windows. Жмем на две кнопки одновременно-Ctrl и Alt и, удерживая их, на Del (delete). Появится окошко Диспетчера задач. Нажимаем в нем на Приложения (см. фото А, 1). Отобразятся все активные программы и странички нета. Выделяем ту (программу или страницу), которая не отвечает (см. фото А, 2) и жмем - Снять задачу (см. фото А, 3). Может появиться окно с запросом - Завершить сейчас? Жмем на - Завершить сейчас (см. фото В)
|
|
Как бесплатно построить свой собственный сайт |
Это цитата сообщения Марриэтта [Прочитать целиком + В свой цитатник или сообщество!]

Всех приветствую! Хочу с вами поговорить о весьма актуальной теме, о создании своего собственного сайта. Знаю, что данная тема интересует многих, и я не являюсь исключением. Все собиралась, но никак не созрела) Информации в интернете достаточно много, но в основном можно найти платные предложения: заплатишь и получишь готовенький сайт. Меня это как-то не совсем устраивает, привыкла все делать сама... Искать нужную информацию по созданию сайта, доступную и всеобъясняющую найти довольно трудно, но вполне реально. Хочу вас познакомить с врачом-психотерапевтом Риммой Ватутиной, с которой имела честь познакомиться лично. Кстати именно от Риммы я узнала о себе, что являюсь психологически здоровым человеком)))) Умение самовыразиться в нашем трудном современном мире - первый признак нашего психологического здоровья. Именно построение собственного сайта, на котором можно ни от кого не завися творить по своему вкусу, в своем личном темпе и является неким самовыражением. Кстати, на сайте можно неплохо зарабатывать реальные деньги, продавая поделки своими руками, размещая рекламные статьи и так далее, но это уже отдельная тема)
|
Добавление подписи в фотографии работ |
Дневник |
Очень часто приходится создавать логотипы для людей не владеющих графическими редакторами, поэтому выкладываю МК о том, как можно подписать и сделать действительно авторской фотографию своей работы.
Рассмотрим два варианта подписи для программы Photoshop.
1. Подпись с помощью текста
Для начала открываем в Photoshop (любая версия) файл с фотографией нашей работы.
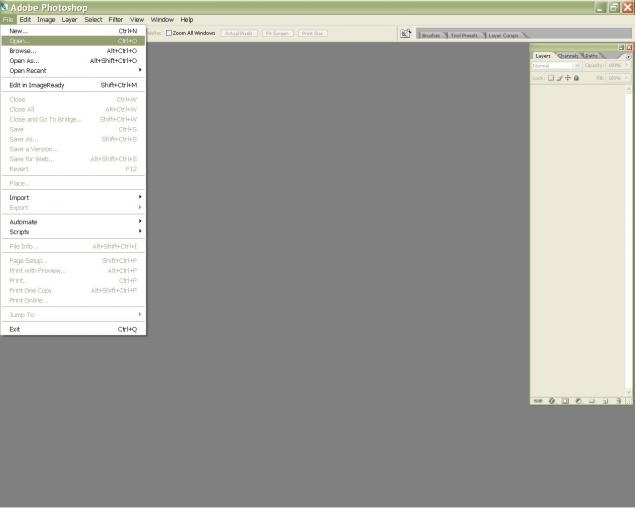
На панели инструментов, находящейся слева, выбираем инструмент ТЕКСТ и ставим курсор на то место, где Вы желаете сделать подпись.

Перед тем, как начать писать - выбираем шрифт будующей надписи (1). Шрифты сегодня настолько разнообразны, что не всегда нужно и целесообразно создавать отдельные логотипы. Найдите свой шрифт и пускай он станет вашим фирменным. В данном случае я выбрала шрифт Carolina - один из самых любимых мной шрифтов.
Данее выбираем размер шрифта (2). Не обязательно выбирать из выпадающего списка. Как правило фотографии больших размеров и шрифт запросто может доходить до 1200. Далее выбираем цвет (3). Черный - крассика. Цвет шрифта так де можно выбрать на панели (4). Ну и, собственно, делаем нашу надпись (5).

Если надпись оказалась маленькой или не в том месте, где бы нам ее хотелось видеть - выбираем режим свободной трансформации.

И, нажав клавищшу Shift тянем за один из уголков. Клавишу нажали для того, чтобы не менять соотношение надписи.

Как вариант можно повторить действия и добавить вторую строчку другим шрифтом и т.д.
2. Подпись готовым логотипом в формате .png
Первым делом снова открываем свою фотографию, а потом открываем любую картинку или Ваш логотип на прозрачном фоне в формате .png
То, что фон прозрачный Вы поймете по шахматной сетке под картинкой.

Далее нужно наш логотип выделить, чтобы потом вставить его в нашу работу. Для этого нажимаем клавиши Ctr+A, либо на панели вверху выбираем Выделение - Выделить все. У меня английская версия, но в русской все кнопочки будут ровно на том же месте.
То, что изображение выделеено Вы поймете по появившейся пунктирной линии вокруг всего изображения.

После выделения нужно изображение скопировать. Нажимаем Ctr+C, либо кнопочки на панели.
После этого изображение с логотипом можно закрывать без сохранения изменений. Единственное, система Вам может задать вопрос о том, сохданять ли изображение, находящиеся в буфере обмена. Ответ - ДА.

После того, как Вы закрыли картинку с логотипом, переходим к фотографии работы и вставляем в нее логотип. Либо нажимаем кнопки Ctr+V, либо через панель, как на картинке.
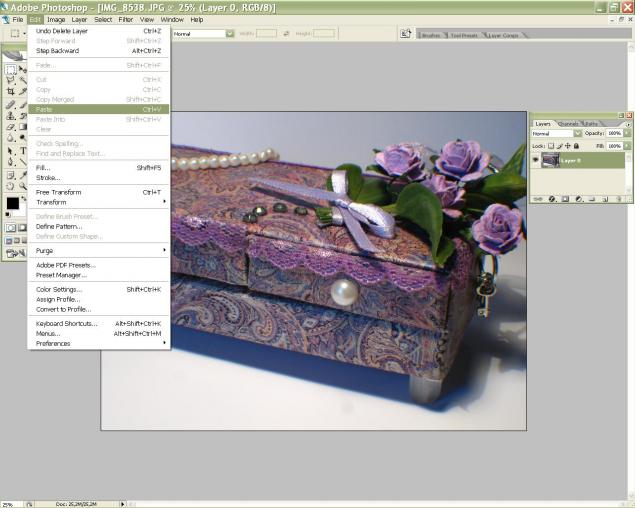
Итак, наш логотип появился на вотографии. Но, он большой и находится совсем не там, где нам бы хотелось.
Поэтому выбираем слева инстумент "Перемещение". Наводим на логотип и удерживая левую кнопку мыши перетаскиваем логотип туда, куда нам нужно.

Изменить размер, повернуть, растянуть и т.д. можно с помошью фонкции "свободнео трансформирование", как и в предыдущем примере.

Итак, мы уменьшили наш логотип, переместили туда, куда нужно и слегка повернули просто так - захотелось

После этого этапа можно сохранить уже наш файл, но автоматически "фотошоп" захочет сохранить его в своем формате. Нам это не нужно. Поэтому либо при сохранении говорим программе сохранить картинку в формате .JPG и объеденить все слои автоматически, либо делаем еще пару шагов. Итак.
В окошке слева мы видим как раз те самые слои. Это окошко можно открыть с помощью клавиши F7.
Формат .JPG может иметь только один слой. Для этого выбираем на панели сверху Слои - объеденить все. Либо в английском варианте как на картинке.

После этой процедуры видим справа один слой с замочком. Это говорит о том, что мы можем просто нажать кнопку сохранить и файл сохранится сразу в формате ..JPG.
Обращаю Ваше внимание, что если вы нажмете "Сохранить", то файл с подписью заменит вашу первоначальную фотографию. Если Вы хотите сохранить ее в первозданном виде, то жмите "Сохранить как" и пищите новое название файла.

Таким образом можно накладывать друг на друга абсолютно любые картинки. Изучайте Photoshop - его возможности безграничны.
Урок, конечно, для нубов, но таких уроков мало. Почему-то считаеться что все уже владеют основами графических редакторов, а это не так...
Успехов в творчестве!
http://www.livemaster.ru/topic/89992-dobavlenie-podpisi-v-fotografii-rabot?
|
Обработка фото в бесплатном PhotoScape |
Дневник |

Здравствуйте, дорогие мастера. Хочу предложить вашему вниманию МК по обработке фотографий в программе PhotoScape. Лично мне она очень нравится. Надеюсь, вы тоже по достоинству оцените данную программу. А этих самых достоинств немало: во-первых – БЕСПЛАТНАЯ; во-вторых – РУССКОЯЗЫЧНАЯ. Настроек и возможностей не много, а ОЧЕНЬ много! Это конечно, не фотошоп, но вполне подходит для довольно качественной обработки.
Итак, начинаем знакомство! Запускаем программу. Получаем следующий интерфейс:
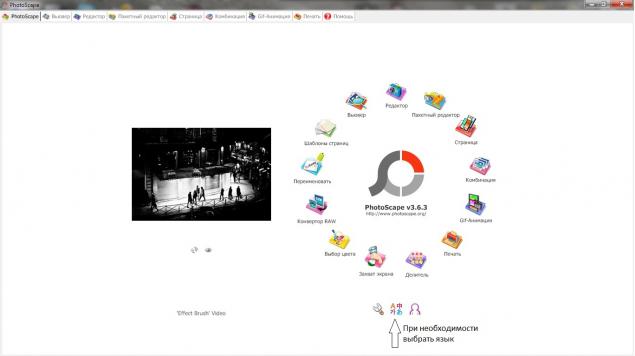
И что мы видим? Чего тут только нет! И редактор, и пакетная обработка, и просмотрщик, и даже анимация и конвертор RAW! И еще много чего!
Начнем изучать Редактор. Кликаем и получаем следующее окно:

Слева – столбец для выбора редактируемого изображения (сверху – выбор папки с фото, ниже – фото из выбранной папки). Чтобы открыть изображение в окне редактора, надо 2 раза кликнуть или перетащить мышкой.
Все, фото открыто и готово к обработке. Что же мы можем с ним сделать? Очень многое! Разберем возможности подробней.
1.Кадрирование. Кликаем кнопку «Обрезать». Выбираем пропорции и «рисуем» мышкой прямоугольник обрезки на фото. Двигаем, растягиваем, как нам нравится, и нажимаем «Обрезать».
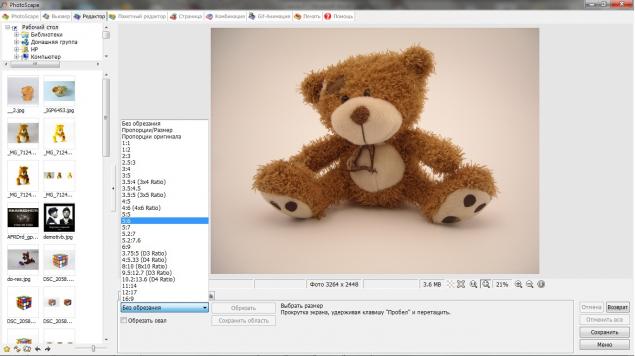
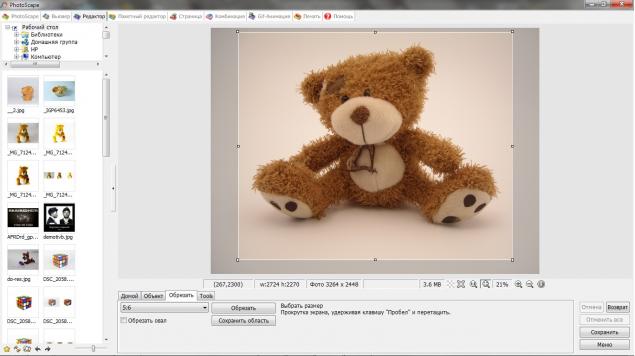
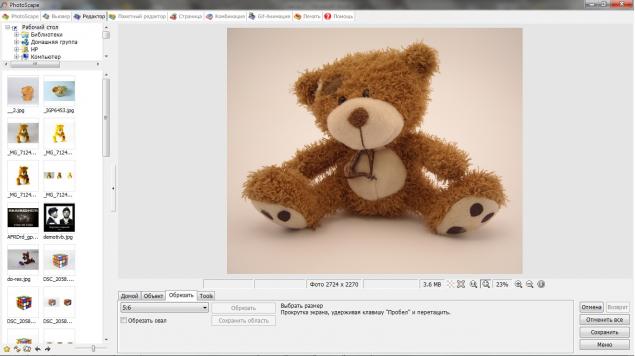
2.Установка «Баланса белого». Функция не всегда срабатывает, как хотелось бы, но с дальнейшей обработкой вполне возможно добиться требуемого результата. Кликаем на треугольник кнопки «Яркость, цвет» и выбираем «Белый баланс». Появившейся точкой кликаем по разным местам фона. Белый не всегда получается, но при желании можно потом поправить. Ели устраивает – нажимаем ДА, если нет – НЕТ и кликаем в другом месте.
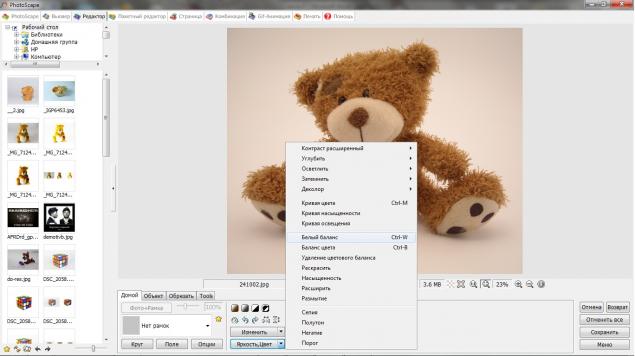
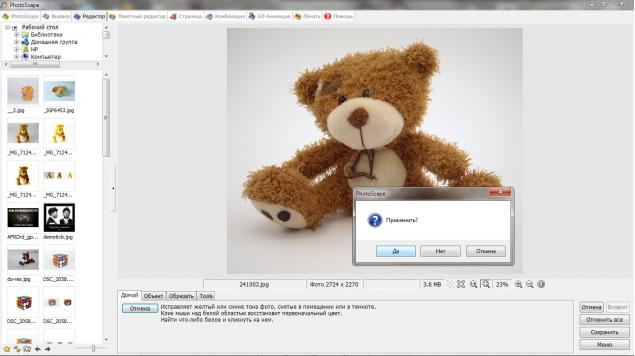
Пока удовлетворимся полученным результатом.
3. Кликаем «Яркость, цвет» (не треугольник, а саму кнопку). Получаем окно с настройками. Регулируем все, что надо. В данном случае я только «углубил» и «осветлил». Кстати, любое действие можно отменить или вернуть кнопками «отмена» и «возврат» в правом нижнем углу. Можно «отменить все».
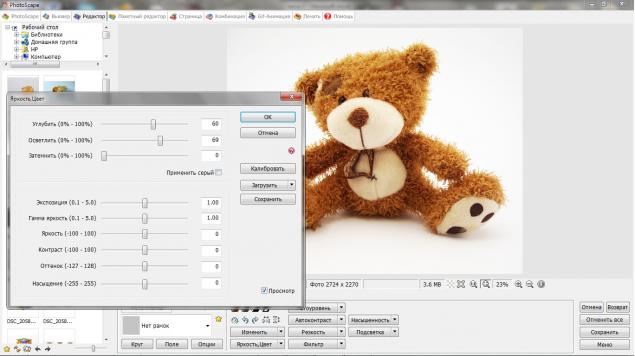
Если кликнуть треугольник справа от кнопки «яркость, цвет» выпадет другое меню. В нем можно выбрать «белый баланс», «углубить», «расширить», «кривые» и другие настройки.
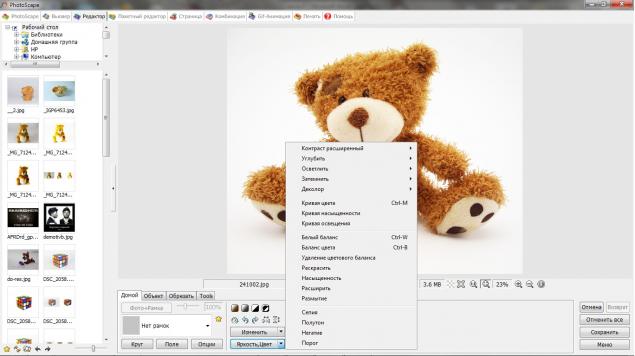
4. Интересная кнопка «Подсветка». Попробуйте разные варианты, неплохо иногда получается.
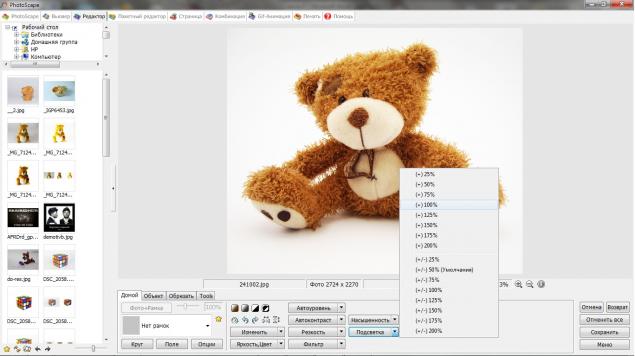
5. Кнопка “Tools” (инструменты). Удаление «красных глаз», «родинок» (можно удалить мелкие дефекты), «мозаика» (можно «замозаить» часть картинки), «Paint Brush» (кисть для рисования), «Clone Stamp» (штамп для клонирования), «Effect Brush» (кисть для выборочной коррекции – углубить, осветлить, затемнить и т. д.).
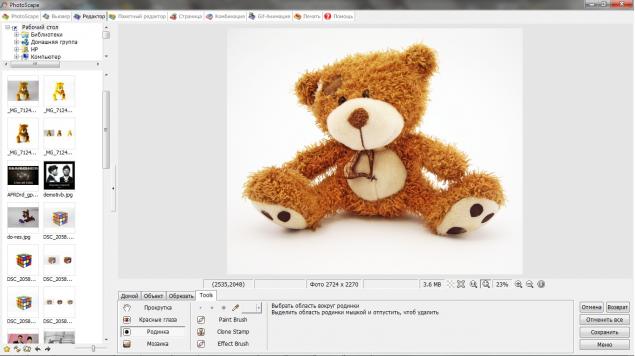
Попробуем «порисовать» кистью осветления в некоторых местах. ВНИМАНИЕ! Кистями надо «рисовать», не отпуская клавишу мышки, иначе получится пятнами.
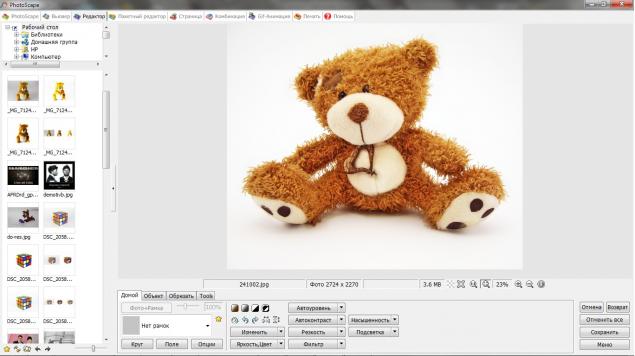
На этот раз – все. Осталось сохранить и сравнить. Для сохранения кликаем «Сохранить» в нижнем правом углу. Если нажать «Сохранить», то исходное фото изменится, как его отредактировали. Если «Сохранить как» (рекомендуется), то можно сохранить новое фото под другим именем. Исходник останется неизменным.
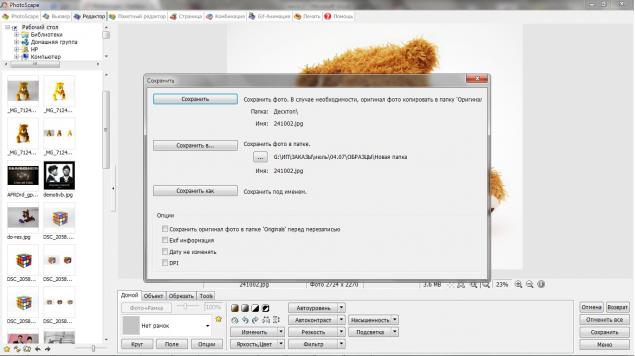
Вот что у меня в итоге получилось:

Но это далеко не все возможности программы. Вот что еще можно делать:
1.Добавление «водяного знака», декора, надписей, множество рамочек.
2.Добавление резкости.
3.Удаление шума.
4.Античное фото, эффекты кино, размытие, виньетирование.
5.Комбинация нескольких фото на одном листе.
|
Урок "Рассыпающееся изображение" ( повторная публикация |
Это цитата сообщения MissKcu [Прочитать целиком + В свой цитатник или сообщество!]
|
Весенние обои на рабочий стол |
Это цитата сообщения BARGUZIN [Прочитать целиком + В свой цитатник или сообщество!]
В это время на всех деревьях набухают почки, пробиваются из - под снега подснежники, поют птицы и появляются звонкие весенние ручейки. В начале каждого сезона года я делаю подборку обоев, заставок и красивых фотографий высокого разрешения, которые символизируют приход той или иной поры года.
На этот раз это приход весны.
Скачивайте и устанавливайте фото на рабочие столы своих компьютеров. Заряд романтического весеннего настроения и бодрости для вас и ваших друзей гарантирован.

|
Как подключить телевизор к компьютеру. |
Это цитата сообщения милена70 [Прочитать целиком + В свой цитатник или сообщество!]
В данной статье речь пойдёт о том как подключить телевизор к компьютеру, а так же мы рассмотрим вопрос как подключить ноутбук к телевизору. Итак, приступим к обзору нашей техники.
Данная статья рассчитана на то, что у нас телевизор более менее современный, по крайней мере не советского времени. Соответственно у него есть нормальные видео порты.
Метки: программы |
Как управлять курсором без мыши? |
Это цитата сообщения Владимир_Шильников [Прочитать целиком + В свой цитатник или сообщество!]
Перестала работать мышь? Но выход есть и из такой, казалось бы, не простой ситуации. Курсором можно управлять и с клавиатуры!
Нажмите одновременно кнопки левый Shift + левый Alt + Num Lock. Должно появиться окно с таким содержанием:
Метки: компъютер программы |
| Страницы: | [1] |