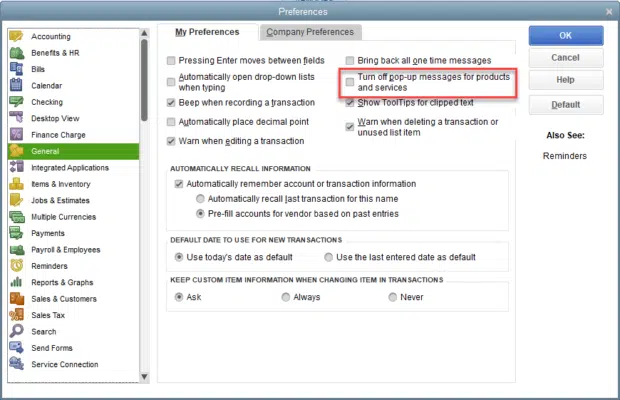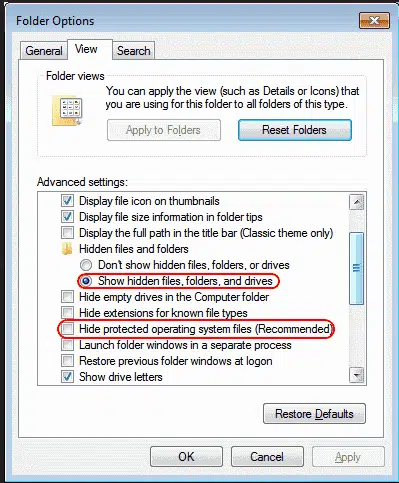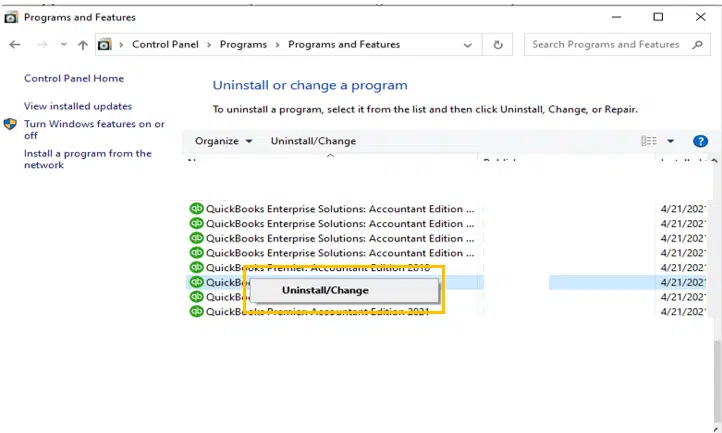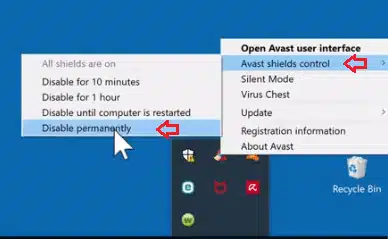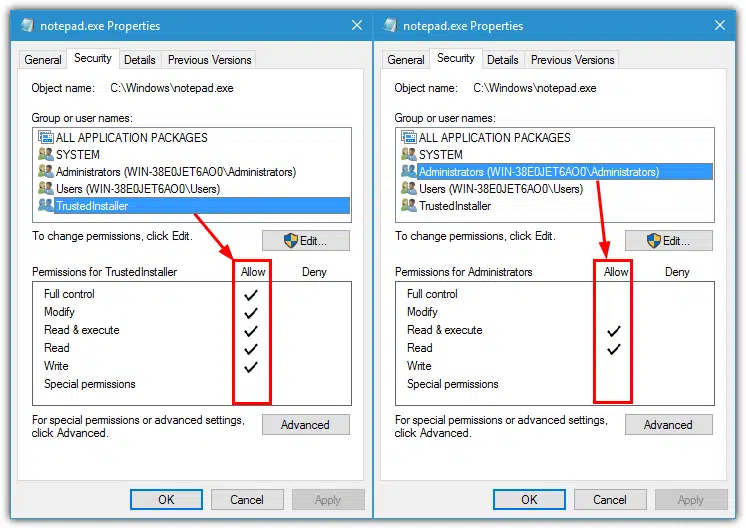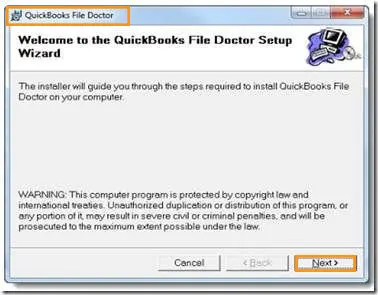Walkthrough to Turn off QuickBooks Update Service Pop up |
Do you find the QuickBooks Update Service Pop-up during accounting tasks on your system? You're not alone. While it serves as a reminder to update QuickBooks Desktop, many users prefer to remove this notification altogether. If you don’t want to update and like to disable QuickBooks update service pop up notification guide, read this article.
Stay tuned! We guide you through the complete process. We help you to ensure a smoother workflow and fewer disruptions while using QuickBooks.
Reasons for QuickBooks Update Service Pop-up
Update Service Pop-ups in QuickBooks Online show up for various reasons such as user settings, system alerts, or to make the user experience better. They can notify users based on their notification choices or when there's a necessary system update. These pop-ups aim to keep users informed and improve their experience by giving timely updates.
However, too many Update Service popups can disturb work and make users feel frustrated, affecting how productive they can be. It's important to understand what users prefer and to time and modify pop-ups properly to avoid issues and guarantee a positive experience with the platform.
Should you accept the QuickBooks Update Service Popup?
Let's talk about whether you should use the QuickBooks Automatic Update service popup. It's a bit tricky because if you're using a supported version of QuickBooks, Intuit sends bug fixes and sometimes new features through updates. The Automatic Update feature downloads these updates to your computer and prompts you to install them the next time you open QuickBooks.
Here are a few things to consider about updates:
- Updates can be time-consuming once they start.
- Sometimes an update requires converting a file, which may involve making a backup, closing the program for a while, and having everyone else out of the program.
- If one user installs updates, usually all users need to install them.
- Updates can have problems, so you might want to wait. Occasionally, updates have bugs that cause bigger issues than the ones they're fixing.
So, should you accept automatic updates? Updates often fix significant bugs that can affect your reports or other features. Also, when you see the update notice, it's easy for someone to click "Install Now" without considering if it's the right time since every user sees the notice without centralized control.
Why Should You Disable QuickBooks Desktop Updates
Some users want to disable QuickBooks updates because:
- You might face problems like constant errors, software malfunctions, or compatibility issues after updating.
- Also, some issues can disrupt your workflow, leading them to temporarily bypass updates as a solution.
- Error messages, sudden shutdowns, and access issues may force you to seek alternatives.
- Software malfunctions can impact daily accounting tasks. So, users should be careful about installing updates without proper testing.
- Compatibility conflicts with other software or hardware can also cause disruptions, prompting you to delay or avoid updates altogether.
How to Avoid QuickBooks Update?
You can escape from QuickBooks updates in different ways:
- Disable automatic updates in QuickBooks settings to stop updates from happening automatically.
- Use a firewall to block QuickBooks from accessing the internet for updates, enhancing security.
- Change the QuickBooks update settings to prevent automatic downloads, giving you more control.
- Use third-party tools that can help stop QuickBooks from updating without your permission, offering additional control over updates.
Effective Methods to disable the QuickBooks update pop-up
Checkout the following effective methods in order to disable the QuickBooks Update Service Pop Up:
Method 1: Disable Automatic Updates
- First of all, you should open QuickBooks and go to the Help menu.
- Choose "Update QuickBooks Desktop."
- Click on the Options tab and select "No" for Automatic Updates.
- Close QuickBooks to apply the changes.
Method 2: Disable Pop-up Messages
- Go to Edit and click on Preferences.
- Choose the General tab and turn off pop-up messages for products and services.
- Click OK and restart QuickBooks to apply the changes.
Method 3: Enable Visibility for Hidden Folders
- Press the Windows + E keys to open Windows Explorer.
- Choose View tab and check Hidden items.
- For Windows 7 users, go to Control Panel select Appearance and Personalization
- Click on Folder Options and choose Show hidden files and folders.
Method 4: Rename QuickBooks Folder
- First close QuickBooks.
- Go to Drive: \ProgramData\Intuit\QuickBooks 2020\Components.
- Rename "DownloadQB30" to "DownloadQB30.old."
- Open QuickBooks again to check if the pop-ups are disabled.
Method 5: Repair QuickBooks Desktop
- First close QuickBooks.
- Open the Control Panel and select Programs and Features.
- Select QuickBooks Desktop, then click Uninstall/Change and choose the Repair option.
- Now restart the system, and check if pop-ups are disabled after repeating Steps 1 and 2.
Conclusion
If you are annoyed by continuous pop-ups in QuickBooks, it's better to reach out QuickBooks desktop supportteam. They can guide you in managing Update Service Pop-ups in QuickBooks desktop and improving your overall experience. Their expertise can also help you identify why you're seeing persistent pop-ups and implement solutions effectively.
Check Also: How to Get Rid of from QuickBooks Error Code 6000 301?
|
Метки: quickbooksservicepopup |
How to troubleshoot QuickBooks error code 1406 |
Looking to resolve QuickBooks error 1406? Well, you are in the right place to fix it. This error can occur during the quick look installation or update process. The main cause is the third-party program running behind the screen.
Due to this error user is unable to complete his or her task on QuickBooks. These issues are annoying to anyone and disturb their work routine. But you don’t need to worry! With this article, we will assist you in overcoming this 7 best methods to troubleshoot QuickBooks error 1406 [fixed]. Before finding the solutions to the problem, let us know the root causes!

Causes for the QuickBooks error 1406
The below factors can be responsible for the QuickBooks Error code 1406. Let's have a look!
- The error might appear when there is not enough space to download the software
- If there is a third-party program running in the system. For example, Microsoft .NET Framework, MSXML, and C++.
- In some cases, users might delete the QB software-related files from the computer. This can cause error 1406.
- Another cause for this QuickBooks error is the presence of a corrupted Windows installer on your PC or laptop.
- If multiple users try to install the QuickBooks at the same time on the same computer.
- QB error can occur if the user hasn’t logged in to the system as an admin.
Methods to Troubleshoot the QuickBooks error 1406
The QuickBooks installation error 1406 issues can be fixed permanently by a few of the acceptable solutions. Once you rectify the error, the user can get error-free access to the QuickBooks software and continue the working procedures conveniently. Let us hop on to the effective solutions one by one.
Method 1: Disable Antivirus software temporarily
Antivirus software updates can be hindering QuickBooks. This might result in the QuickBooks error 1406. So, you have to turn off the antivirus software.
- Click right on the antivirus icon, which is on the bottom right corner of the taskbar.
- Next, select the turn-off/disable option
- Restart the computer, and check for errors once again by running the software. If a still error appears, then look for other given solutions from here.
Method 2: Take the help of QuickBooks Diagnostic Tool
QuickBooks software contains error troubleshooting tools. One of them is the QuickBooks Install Diagnostic Tool. Follow the below method to run the tool and troubleshoot QuickBooks error 1406.
- First, install the QuickBooks tool hub on your computer. You can explore it on the official Intuit Website.
- Once done open the QuickBooks tool hub and scroll to the Program Problems tab.
- From here run the QuickBooks Install Diagnostic Tool. The tool starts to scan and rectify the error.
- The user should wait till it completes the process and once it does, don’t forget to restart the computer.
- Once again open the QuickBooks accounting software and check whether you are getting error messages or not. If you are getting the same issue, try the next troubleshooting technique.
Method 3: Repair the windows registry damage
- You can get rid of the error 1406 by repairing the corrupted Windows registry. Just follow the below steps.
- First, open theRun window. You can use the keyboard shortcut Window+R.
- After gettingRun Window, type regedit in the given box. Now hit the enter button
- Now Registry editor will pop up on the screen. Now move to HKEY_LOCAL_MACHINE\SYSTEM\CurrentControlSet\services\iaSTOR registry key
- Now you should check and make sure that all the keys are assigned to the Admin Group.
Method 4: Allow Required Permission Access
A data.dat file includes all the information regarding a program and how it is generated. So, you should give permission access to the data.dat file, to check the info and find out issues with it. Moreover, you can fix this error by making the changes in it.
- Open Windows Explorer by pressing Windows Key + E.
- Click on "Organize" and select "Folder and search options".
- In the Folder Options window, go to the "View" tab.
- Check the option to "Show hidden files, folders, and drives".
- Uncheck the option to "Hide protected operating system files (Recommended)".
- Click "OK" to apply the changes.
- Navigate to C:/users/all/users/Microsoft/Office/data.
- Right-click on the file named "opa12.dat" if you're using Office 2007 or "data.dat" if you're using Office 2003.
- Choose "Properties" from the context menu and go to the "Security" tab.
- Click on the "Advanced" button and choose "Change Permissions".
- After that hit a click on the pencil icon (Edit) to modify permissions.
- Check the box next to "Full control" under "Allow”. Press "OK" to apply the changes.
Now you have granted full control access permission to the .dat file.
Method 5: Check for Windows Updates
It's essential to ensure your Windows system is up to date by checking for available updates. to address such install errors.
- QB users must look for updates related to MSXML, .NET Framework, and C++.
- If your Windows version is out of date, it's necessary to update it on time.
- After updating, restart your computer to complete the process and check for the QuickBooks error once again.
Final Verdict
The solutions given in this article are appropriate to rectify the QuickBooks error 1406. As a QuickBooks user, you must figure out what is the root cause that leads to an error. So that you can be able to target the solution immediately. If still you are tired of resolving the problem, then you can talk to the QuickBooks error support team today by dialling 1-800-761-1787.
Read also: How to Fix QuickBooks Error Code 195?
|
Метки: quickbookserrorcode1406 |
Troubleshooting QuickBooks Payroll Service Server Error |
Recently, it has been reported by the QuickBooks Payroll users encounter a problem while sending the data or direct deposit paychecks. If you are also facing the methods to fix QuickBooks payroll service server error, then simply get in touch with our QuickBooks support team, and they will help you to get out of the issue in no time. All you need to do is dial our toll-free number, share your issue, and just sit back. Our experts and certified QuickBooks team will ensure that you get the best possible service.
Causes of QuickBooks Payroll Server Error
- Invalid security certificate
- At the time of sending the data in multi-user aptitude
- Any kind of internet connection issues
- When the system date and time properties are not correct
- In case of the incorrect internet security and firewall setting configuration
Troubleshooting Methods to fix QuickBooks Payroll Service Server Error
If there is an Internet network:
Open the Internet Explorer
- The first step is to choose the Tools and then select the internet options
- After that, tap on to the General option
- Once done with that, visit the browsing history section and then tap on to the delete option
- Now, ensure that the temporary internet files and the website files are checked.
- The final step is to hit the delete tab and then OK.
Navigate to the command prompt and then flush the DNS
- In the case of Windows XP:
- Hit the Start> Run
- For Windows Vista or Windows 7:
- Tap on the Start > All Programs > Accessories > Run
- After that, the user is required to enter the CMD
- And then, Command Prompt will open
- Now, enter the ipconfig/flushdns
-
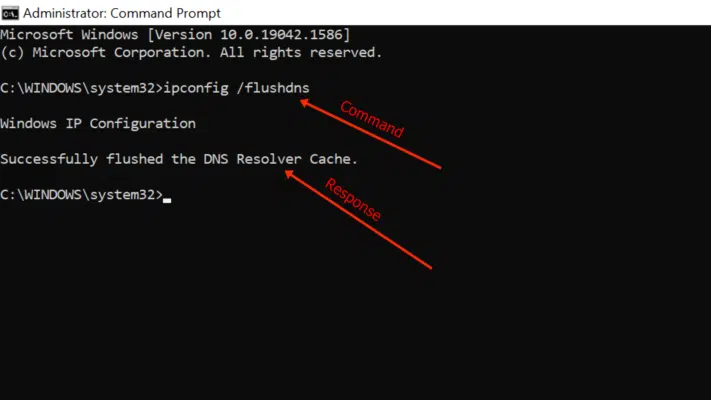
- Lastly, hit Enter
Send Payroll
- The user is required to send the payroll data to the server.
- After that, restart the server once the data is send.
Contacting QuickBooks payroll error support team would be a better option, in case the QuickBooks Payroll Service Server Error - Connection Error persists even after following the above enumerated steps. Just dial our toll-free number 1-800-761-1787 and accounting experts will assist you to get rid of the error in the best possible way.
Related Article: Fix QuickBooks Error 15212 When Update QuickBooks Payroll
|
Метки: quickbookspayrollservererror |
Versions of QuickBooks Desktop Supported with Windows 10 |
A few years back, Microsoft released Windows 10 as its latest operating system, and if you are updating to the newest version of the OS, then it is also important to make sure that the software is compatible with the operating system. In this blog post, we will be talking about the list of Which Versions Of Windows 10 Are Supported With QuickBooks Desktop along with other facts related to the same. For further details, you can dial our toll-free number and talk to our executives, who might help you to get a better insight into it.
QuickBooks 2016 R7 and later
QB 2016 R7 are authorized to work with the Windows 10. If the user is using some earlier version than it would be better to update QuickBooks to the latest release.
QuickBooks 2015 and QuickBooks 2016 (R1-R6)
To ensure that this version supports Windows 10, it is required to enable the .NET Framework 3.5. Thus, the user is required to enable it, in case it is set to default.
QuickBooks 2014 or earlier
The QuickBooks 2014 or earlier versions don’t support the Windows 10. Thus, to make the best use of the software and avoid any error, it is required to be updated.
Conclusion
It might be possible that the user still faces some hassles with the software, be it QuickBooks installation, QuickBooks error codes, QuickBooks updates, etc. For any such problem, simply dial our toll-free number 1-800-761-1787, and talk to our executives. We own a certified QuickBooks ProAdvisors, who are well versed in dealing with the accounting associated problems.
Read more: How to Fix common issues of QuickBooks after the Windows 10 updates?
|
Метки: quickbooksdesktopwindows10 |
System Requirements for QuickBooks Desktop 2024 Versions |
A minimum system requirement is necessary to run the QuickBooks accounting software. In today’s blog, we will be discussing the System requirement for QuickBooks desktop Mac Plus 2024. For any query, you can dial our toll-free number, and talk to our executives. Our team of experts and certified professionals will ensure that your issue gets sorted in no time.
System requirements for QuickBooks Enterprise Solutions
Operating Systems (OS)
- MS Windows 10, all editions including 64-bit
- Windows 8.1 (Update 1) all editions including 64-bit
- Windows Server 2016
- MS Windows Server 2012 R2
- Windows Small Business Server 2011
- Microsoft Windows Server 2008 R2 SP1
Firewall and Antivirus application compatibility
- Malwarebytes
- Kaspersky
- Bitdefender
- Symantec
- Avira
- McAfee
- ESET
- Avast
- AVG
- Microsoft Security Essentials
- Windows 7 Firewall
- MS Windows Server Firewall
QuickBooks Mac (for the US only)
- At least mac OS 10.12
- Intel Processor, Core 2 Duo
- Minimum 2 GB RAM
- At least 250 MB available disk space
- For the purpose of download, CD/DVD drive or internet connection is mandatory
- Printer- If the user is planning to print lists, checks, lists, reports, graphs, mailing labels, deposit slips, or purchase orders, the user is requires 100% Macintosh- compatible printer.
- Checks- Use Intuit checks to print the checks
- Also, product registration is mandatory
There can be a few other system requirements for QuickBooks desktop that might be needed for QuickBooks accounting software. I hope that the above stated information might be of some help to you. In case the user is having any doubt or confusion, then it is suggested to seek for professional assistance. You can dial our toll-free number 1-800-761-1787, and talk to our renowned QuickBooks desktop support team of certified professionals.
Read it also: How to Track Your Cash Flow in QuickBooks Desktop?
|
Метки: systemrequirementsforquickbooksdesktop |
QuickBooks File Doctor – Fix Company File and Network Issues |
QuickBooks users often encounter common errors for which they look for certain tools, in order to eliminate the same. One such tool is QuickBooks file doctor tool, which helps the user to deal with the majority of the QuickBooks related errors. If you want to explore further about the steps to download and install the QuickBooks file doctor tool, then go through this blog till the end. You can also get in touch with our QuickBooks support team by dialing our toll-free number.
When can file doctor tool be useful to you?
- In case the user faces the problem while opening the company file, and encounter the error 6150, -6000 -82, etc.
- Also, in case the company file, as well as the sample files and other company files open properly.
- Along with that, the user owns a blank or missing customer list, vendors list in the QuickBooks.
How to install the QuickBooks File doctor tool?
- The first step is to download the QB file doctor tool and then run the QBFD.exe file.
- Once done with that, the installation will begin.
- After that, the file doctor will automatically open and the user can also open the program from start or clicking the icon.
- Once done with that, it should be noted that having .Net Framework on the system is of much importance, as in case the user is not having the framework, QBFD setup will download on its own.
- Lastly, the user is not required to follow the simple installation process, just as while installing other programs in windows.
With this we come to the end of the blog. We expect that this blog might be helpful to you to understand the QuickBooks file doctor. However, if the error persists, you can simply talk to our QuickBooks desktop support executives, by dialing our toll-free number. We own a pool of experts, who can deal with any sort of QuickBooks associated issue.
See Also: How to Troubleshoot QuickBooks Banking Error Code 9999?
|
Метки: quickbooksfiledoctor |
How to Fix QuickBooks Error 80029c4a (Error loading type library/DLL) |
QuickBooks error code 80029c4a is a commonly displayed error, which is encountered when the user tries to open the QuickBooks application. QuickBooks experts recommend it to fix this error as soon as possible. If you want to know the ways to QuickBooks error code 80029c4a (error loading type library/DLL), then simply read out this article, or you can also dial our toll-free number. Our experts and certified QuickBooks professionals will help you in dealing with the error in no time.

What is Error 80029c4a and Why does it occur?
This error generally appears when the user tries to launch the QuickBooks, and the file is damaged. It is generally quite simple to identify such error, as an error box appears on the screen with the notification and the error code. The causes of this error can be:
- This error can occur in case one or more than one QuickBooks desktop files get corrupted or are misplaced.
- Or, if the QuickBooks application itself gets corrupted, in such case the error can be encountered.
- Another reason can be, when any virus or malware infection corrupts the windows system files or QuickBooks related program files.
How to get rid of QuickBooks error code 80029c4a error?
There can be more than one rectification methods that can be used by the QuickBooks users to get rid of such error. In this blog, we will be exploring a few of them:
Reinstalling the QuickBooks application
Reinstalling the software itself might work in resolving such error. The steps involved in this process are as follows:
- The user is required to look for a computer that is not on the network.
- After that, the user is required to launch the QuickBooks on the machine and then look for the license and product number, from the About option.
-

- Once done with that, the user is required to click on the Start button, followed by selecting Control Panel and then visit the list of Installed programs.
- The next step is to find the QuickBooks option in the list, and then Uninstall it.
-
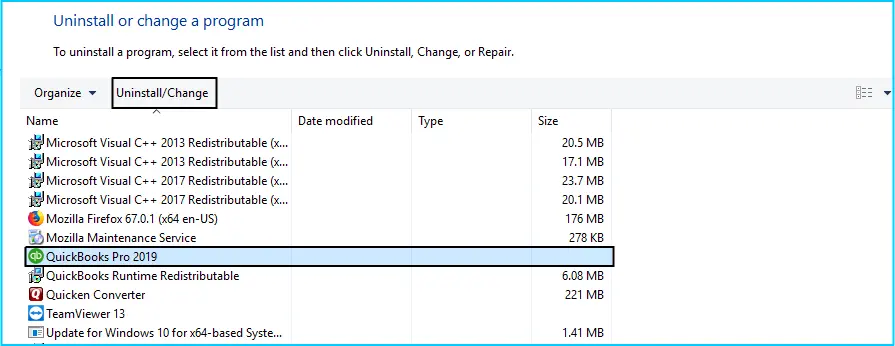
- The last step is to click on the repair option available on the uninstall dialog box, and finally hit the next option, and you are good to go.
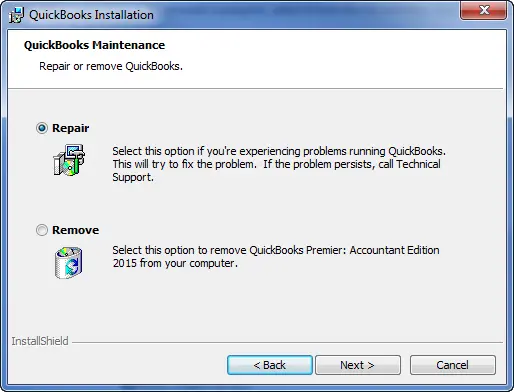
Restarting the system
In certain cases, restarting the system might also work. Many of the QuickBooks related problems, can be easily fixed just restarting the computer.
Following any of the above methods, might work in your favor. However, if the user is still facing the QuickBooks error code 80029c4a issue, then it is recommended to get in touch with our QuickBooks desktop support team by simply dialing our toll-free number 1-800-761-1787. Our team will ensure to provide the finest possible services, as they have years of experience and expertise in dealing with the QuickBooks associated issues.
See Also: Steps to Fix QuickBooks Error code 20: Printer not activated
|
Метки: quickbookserror80029c4a |
How to Update QuickBooks Desktop to the Latest Release Version |
Are you looking for the step-by-step guide to update your QuickBooks? If yes, then you have landed on the right place. If you are a new user, you might have the latest version of the QuickBooks products. In case you are an existing user, it is recommended to updating your QuickBooks desktop to the latest release, whenever a new update is available.
Go through this article till the end, in order to learn the simple steps to update QuickBooks. You can also get in touch with our technical support team by dialing our toll-free number, our team will help you to make the best of your accounting software.
Methods to update QuickBooks desktop to latest release
There can be four methods to download an update. The user is required to ensure that there is an internet connectivity available.
Automatic QuickBooks update method]
This is one of the simplest method, as the user is not required to do much. In this method, the QuickBooks software itself updates the latest update on its own. The update is downloaded, when the software is not in use.
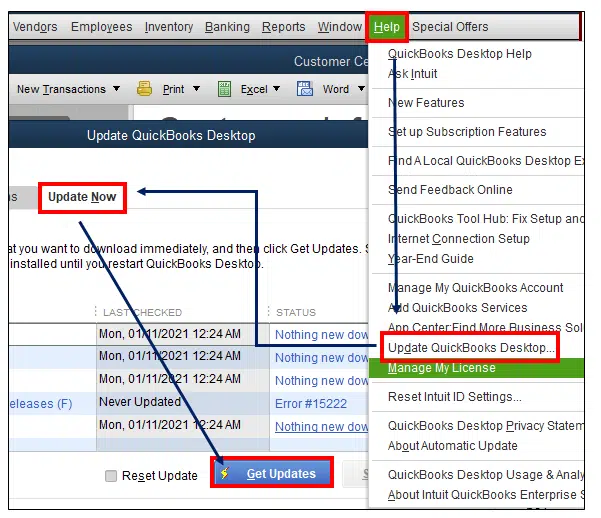
Immediate Update Method
With the help of this method, the user can immediately download the QuickBooks update to the computer. Also, another plus point of this method is that this method can be exercised at any time and that too immediately.

Release Download
In case the user is having any trouble with the update feature, the user can use the update feature to install the QuickBooks updates. Also, the users can consider updating all the copies of their choice.
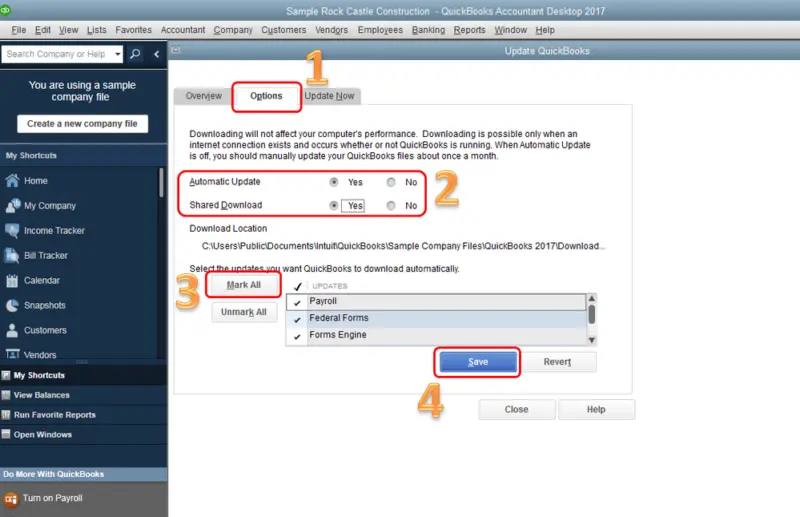
By concluding this article, we hope that it might be of some help to you and also assist you in updating your QuickBooks to the latest release that too without any hassle. However, if you face any kind of difficulty in updating your QuickBooks software in updating to the latest version, then it is suggested to get in touch with our QuickBooks support team. You can dial our toll-free number 1-800-761-1787 and our QuickBooks support team will ensure to provide you with the finest possible service in a single call.
Read more: Install multiple QuickBooks Desktop versions on one computer
|
Метки: updatequickbooksdesktoplatestverison |
QuickBooks component repair tool- download and set up |
QuickBooks is a widely preferred software, but at times this software might encounter certain glitches, in such cases, QuickBooks component repair tool comes to rescue the QuickBooks user. How to use QuickBooks component repair tool to fix install errors is downloaded to fix the QuickBooks common errors. This tool is especially designed in a way to handle the bugs and the problems that are encountered with the .NET framework and also other Windows components. In this blog, we will be discussing about this tool and also the simple procedure to use this tool effectively.
How to download the component repair tool?
In order to download this tool, the user is required to follow some simple steps:
- To begin with, the user is required to close all the tabs of the active program and then restart the system.
- After that, the user is required to download the QuickBooks component repair tool.
- Once done with that, double tap the latest downloaded file, in order to assassinate the software. Reboot the system when all the steps are complete.
Rectify the errors with QuickBooks Component repair tool
Now that the user has downloaded the QuickBooks component repair tool. It is time to rectify the errors with the help of this tool. The user can even download the windows update. For which, the user is required to follow a few steps:
- The first step is to hit the Windows key and then type the Windows button.
- After that the user is required to restart the system.
- The last step is to Install QuickBooks once again and then you are good to go.
With this, we come to the end of this blog. We hope that this blog might be of some help to you. however, if the user is unable to make the best of the QuickBooks component repair tool, then it is suggested to consult QuickBooks desktop support team. All you need to do is dial our toll-free number 1-800-761-1787, and our experts will handle the rest of the things.
Read Also: How to troubleshoot QuickBooks Could Not Connect to Email Server error?
|
Метки: quickbookscomponentrepairtool |
6 Easy Ways To Fix QuickBooks Error 6000 – Company File Error |
When a user tries to open a company file, he/she at time encounter error -6000 XXX, and also is unable to open the company file. If you are also facing such error, then need not to panic, as this blog is there to rescue you. In this blog, we will be discussing about the troubleshooting QuickBooks error 6000 – when opening a company file and others, along with the ways to fix the same. You can also get in touch with our QuickBooks support team to get rid of the error in no time. All you need to do is dial our toll-free number 1-800-761-1787, and our team of experts will ensure to provide you with the finest possible services in a single call.
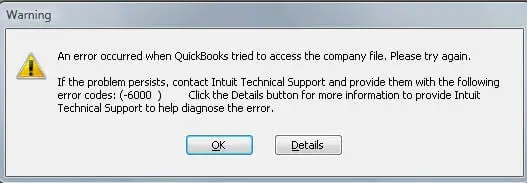
What causes Error -6000?
- May be the firewall or the security program are blocking the internet connection.
- In case of any file damage.
- Or when the QuickBooks installation is not done properly.
- This might happen in case the company file is corrupted.
- And many other reasons……
How to rectify the 6000 series errors?
Restoring a backup
- The first step is to open the company file.
- After that, the user is required to click on the file.
- The next step is to select the Utilities tab.
- Once done with that, click on the stop hosting Switch multi-user access on the list.
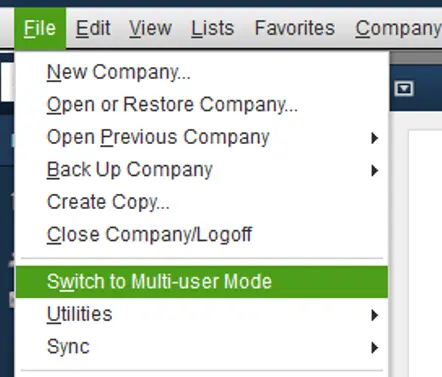
- The last step is to edit the company file name, in order to include less than 210 characters long. The user is can also try and incorporate a name that only displays the important details.
With this, we come to the end of the blog post. We hope that this blog might be of some help to the user to resolve the issue in no time. However, if the error persists or the user is unable to rectify the error even after following the above steps, or if you have any query, you can simply dial our QuickBooks support number 1-800-761-1787, and talk to our team of experts, who will help you to get of the error without any issue.
|
Метки: quickbookserrorcode6000 |
How to Resolve QuickBooks Error 1321 in 4 Easy Steps |
QuickBooks error code 1321 is encountered, in case the installer is unable to write the file, due to lack in permissions. If you are also facing such kind of error, then it is suggested to get in touch with our QuickBooks support team by dialing our toll-free number+1(800)761-1787, or you can also go through the blog below. By reading this blog carefully, the user can fix QuickBooks error 1321: the installer has insufficient privileges codes without any hassles.
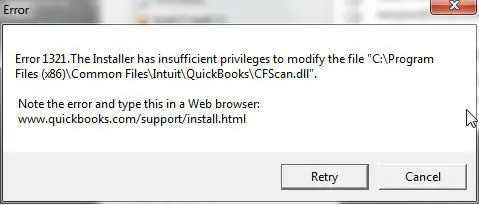
Causes of the QuickBooks Error 1321
- In case the user encounters delay in copying a file process.
- QB update installation process gets blocked by antivirus or firewall settings.
- If the file referenced in the error is damaged, the error might be encountered.
What can lead to QuickBooks Error code 1321?
Try to download and install the update
- Whenever the user experiences the error code, the user is required to simply click on the Retry tab, to finish the update process.
- After that, the user should hit the Cancel option, followed by clicking on Options icon, in case the problem persists.
- Then, disable the antivirus program for temporary purpose.
- And the last step is to try again and install the QuickBooks properly.
Alternative method
Edit the Windows permissions on the folder
- The first step is to press the Windows+ R, and open the Run box.
- Once done with that, the user is required to enter the path for the folder that is containing the QB program files in the Open field.
- Now, the user is required to press Enter Key.
- The next step is to select the View option and then choose the Customize this folder option, in the new window.
- After that, visit the Security tab.
- Once done with that, click on the Admin tab.
- Followed by selecting the Allow checkbox next to Full Control.
- The next step is to select System.
- After which again Select Allow checkbox.
- Now, the user is required to hit Ok, in order to close the Properties window.
- And the final step is to install the QuickBooks desktop
With this, we come to the end of the blog post and also hope that it might be of some help to you. however, if you require expert assistance, or you face any difficulty, you can simply get in touch with our QuickBooks support team, by dialing our toll-free number +1(800)761-1787, and you are good to go.
You may also see: What are the Ways to Fix QuickBooks Unable to Sync License issue?
|
Метки: quickbookserror1321 |
Solution methods for QuickBooks error code C=1304 |
Resolve QuickBooks error code C=1304 (error writing to file) appears when the QuickBooks user tries to install the application on the workstation. This type of error is also known as Installation error, and generally a message pop-up on the screen stating the error code. If you are also stuck with this error code, then this blog might be helpful for you. In case you are seeking for expert assistance, you can get in touch with our QuickBooks support team by dialing our toll-free number (800)761-1787. Our team of experts and certified QuickBooks ProAdvisors will help you in getting of such error in no time.
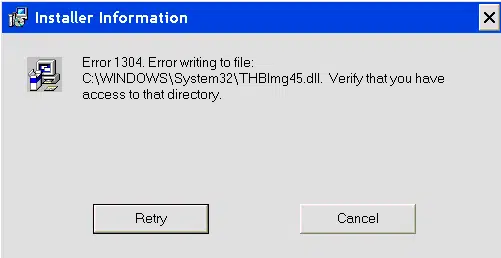
What causes such error?
- In case the QuickBooks Installation CD damaged.
- Or if there is any corruption or damage in Microsoft .Net component.
- In case the CD Drive isn’t running in a proper manner.
- Microsoft components gets damaged or corrupted.
How to fix QuickBooks C= 1304?
Use installation CD and resolve the error, by following the simple steps enumerated below:
- The first step is to eject the CD drive of the computer and then place the QB Installation CD.
-
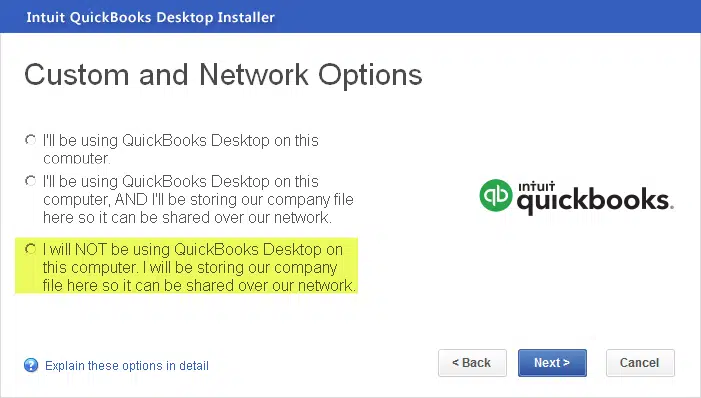 Once done with that, the user is required to exit the installer, if the installer runs on its own.
Once done with that, the user is required to exit the installer, if the installer runs on its own. - The user is then required to click the Windows and Start button, in order to navigate the Explorer.
- After that, built a new folder with the name QBInstall on the desktop itself.
- The next step is to copy the installation files from the CD drive and then paste the file in the folder.
- Now, use the QBInstall folder to install the software once again.
- Once done with that, the user is required to pursue the detailed instructions given on the system and then select or click on the positive options.
- The last and final step is to open the QuickBooks again and then if the problem persists, you can get in touch with our QuickBooks support team.
Following the above solutions might help the QuickBooks users to get rid of the error. However, if the error persists, the user can simply get in touch with our QuickBooks support team, by dialing our toll-free number +1(800)761-1787. We own a pool of experts and certified QuickBooks professionals, who will help you to get rid of the problem in a single call.
Read also: Steps to Convert a QuickBooks for Windows file to QuickBooks for Mac
|
Метки: quickbookserrorc1304 |
How to Fix QuickBooks Desktop Doesn’t Start or Won’t Open Issue? |
Are you facing any difficulty in opening your QuickBooks desktop? If yes, then this blog can work wonders for you. Today’s blog post is entirely focused on the issue-QuickBooks desktop doesn’t start or won’t open. There can be a number of reasons that might prevent the QuickBooks software from opening properly.
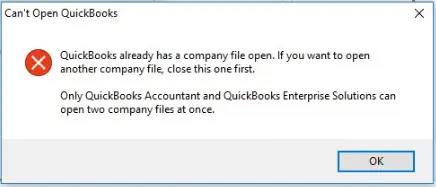
Well, need not worry, as there can be manifold possibilities to fix QuickBooks desktop doesn’t start or won’t open issue that we will be discussing in this blog. You can also discuss the issue with our QuickBooks support team by dialing our toll-free number. Our team will provide you with round the clock assistance in tackling this issue.
Causes of QuickBooks not opening error
- Company file name exceeds the limit
- QBWUSER.INI file gets damaged or missing somehow
- The hard drive gets corrupted somehow
Steps to rectify the QuickBooks desktop doesn’t start or won’t open
Checkout the DIY methods to resolve the QuickBooks wont open issue:
Rename the QBWUSER.INI file to fix the issue
- Tap on Windows + E keys
- Then, press folder and search options, under the Organize tab
- The next step is to press View tab
- Followed by, selecting the Show hidden files and folders option, and then hit OK
- Once done with that, the user is required to visit My computer>> C: drive>> Documents>> (Your user name)>> Application data>> Intuit>> QuickBooks.
- Final step is to right click the QBWUSER.INI file and then hit Delete option.
Reboot your PC
- Head to the Start menu and hit on the Power button.
- Afterward, choose the Restart option.
-
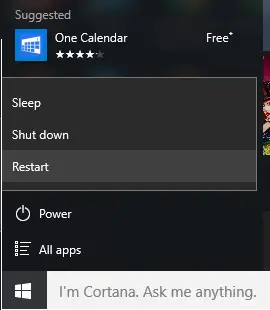
- After the restart is complete, open QuickBooks desktop and check if the error still stands its ground.
By following the above enumerated steps, the QuickBooks users can get rid of the issue of QuickBooks not opening. However, if by any chance the error continues to trouble you, then feel free to talk to our QuickBooks error support team and discuss the issue via our toll-free number i.e., 1-800-761-1787. Our team of experts will ensure to provide you the best possible service in a single call.
Also read: Resolve Unrecoverable error in QuickBooks Desktop
|
Метки: quickbooksdesktopdoesnot |
Repair QuickBooks Error 80070057 (The Parameter is Incorrect) |
While opening the company file from the workstation located on the server or the host computer, the user might encounter the QuickBookserror80070057. This type of error generally occurs when the company file was created in the earlier version. To know the simple ways to fix this glitch, continue reading this blog post. However, you can also talk to our QuickBooks support team regarding the A quick and easy guide to resolve QuickBooks error 80070057.
 All you need to do is dial our toll-free number, and our QuickBooks support team will provide you with the best possible services.
All you need to do is dial our toll-free number, and our QuickBooks support team will provide you with the best possible services.
Triggers to QuickBooks update error 80070057
- QuickBooks unable to read the company file, due to change in the company file extension.
- Or error in installation of QuickBooks.
- Using any third-party firewall.
- Damaged company file.
Methods to rectify the QuickBooks error code 80070057
Checkout the following methods in order to resolve the error 80070057:
Update the QuickBooks to latest release
Many QuickBooks issues can be simply rectified by updating the QuickBooks software to the latest release. The steps involved in updating the software are enumerated below:
- Visit the QuickBooks help menu, and select update QuickBooks option.
-
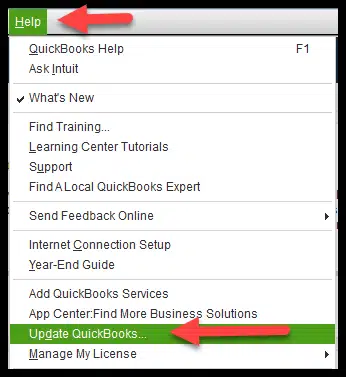 Then, navigate to the Update now tab that could be found in the update QuickBooks desktop window.
Then, navigate to the Update now tab that could be found in the update QuickBooks desktop window. - The next step is to select the get updates option.
-
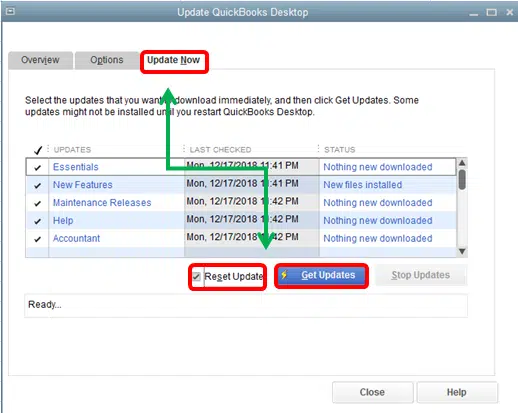 And then, restart the QuickBooks desktop.
And then, restart the QuickBooks desktop. - And the final step is to accept the option to install the new release.
Run QuickBooks with admin permissions
Make sure that QuickBooks desktop has sufficient permissions so it can run without any problems.
- At first, you need to close your QuickBooks Desktop.
- After that hit a right-click the QuickBooks icon.
- In the next step, select Run as administrator.
-
 Check that if your company file did not open automatically, then select the company file, and then choose Open.
Check that if your company file did not open automatically, then select the company file, and then choose Open.
There can be more than one solution to rectify the QuickBooks error code 80070057. If by any chance the user is unable to tackle the error even after following the above scribbled method, then you can switch to any other method or talk to our QuickBooks error support team via our toll-free number 1-800-615-2347. Our team will ensure to provide you the best possible service in a single call.
You may also see: How to Fix Chase QuickBooks Download Problem?
|
Метки: quickbookserror80070057 |
Troubleshooting fix QuickBooks Error 20: Printer Not Activated |
QuickBooks is one of the preferred accounting software, but certain errors might hinder the smooth working of the software. One such commonly encountered error is how to fix QuickBooks printer not activated error code 20. If you have stumbled upon any such error, then this blog can be of much helpful to you. However for expert assistance, you can speak to our QuickBooks support team via our toll-free number.

What is QuickBooks error code 20?
QuickBooks Printer not activated error code 20 is basically the consequence of upgrading to windows 10, or when the user tries to print from QuickBooks 2009 installed on Windows 10 system. This error restricts the user from printing or sending the payslips, invoices, and other things.
Triggers to QuickBooks error code 20?
- Continuation of old version of QuickBooks
- Issues with QuickBooks windows registry
- Incompatibility of the QuickBooks software with the operating system or windows.
- Unsupported printer drivers
How to rectify the QuickBooks printer not activate issue 20?
The issue can be easily resolved by taking the backup of the registry and restoring point. Following the steps involved in this process are as follows:
- Backup windows registry
- Then open the registry editor
- Open file menu and then export the registry and then tap on the save option
- After that create a restore point to cancel the changes that you made on the registry.
- Wait for the process to end.
- And finally hit OK.
This brings us to the end of this blog post, and we believe that the information provided in this blog might help the QuickBooks users to get rid of the QuickBooks error code 20.
However, if by any chance the user is unable to tackle the issue even after following the above enumerated steps, then it is recommended to get in touch with QuickBooks error support team via our toll-free number i.e., 1-800-761-1787. Our team will ensure to provide you with the best possible services in a single call.
Read this also: How to Setup, Install and Update Intuit Data Protect?
|
Метки: quickbookserrorcode20 |
How to rectify the running issue in QuickBooks online? |
Are you facing issue with the speed of the QuickBooks software? Want to get out of it? If yes, then this blog will surely be helpful to you. In today’s blog, we will be discussing the ways in which you can make your QuickBooks run faster. You can read this post till the end, if you want to make your software run faster. For any further information, you can talk to our QuickBooks support team at our toll-free number and we will help you to fix the issue.
Minimum system specifications
- When it comes to minimum system requirement, the user is required to a core i3 processor or more than that.
- 2 GB RAM is the minimum requirement.
- 1.5 MBPS is the least requirement for the system.
- Installed internet browser is also required.
Ideal system requirements
- 4 GB or higher RAM
- 3 MBPS or more internet speed
- Intel core i5 or higher processor
- 1440 x 900 or higher screen resolution
- Adobe reader 11.0 or latest version for printing
How to rectify the running issue in QuickBooks online?
- Closing unnecessary programs or tabs.
- Updating the browser might also help to rectify the issue.
- Disabling the browser plugins would also be an effective solution to speed up the QuickBooks software.
- Updating the flash or Java might also help the user to speed up the software.
- The internet speed largely affects the speed of the software. Thus, the user is required to keep a check on the internet speed, in order to avoid the software to run sluggishly.
We hope that the above methods would help the QuickBooks users to speed up their software. However, if the software is still running slowly, then it would be better to talk to some certified accounting professionals. You can dial our toll-free number 1-800-761-1787 and our team of professionals and experts would help you to deal with the issue in no time.
Read Also: How to Troubleshoot QuickBooks Something’s Not Quite Right Error?
|
Метки: quickbooksdesktoprunfaster |
How to Use QuickBooks Auto Data Recovery Tool to Restore the Data |
QuickBooks auto data recovery is a feature in the QuickBooks accounting software that actually allows the users to recover the data. This tool allows the user to recover the data, in case of corruption or data loss. Today’s blog is all about the guide to use recover lost data with QuickBooks auto data recovery. For further details, you can also get in touch with our technical support team, by dialing our toll-free.
How to recover the lost data with the help of QuickBooks Auto Data Recovery?
- Using the original .TLG file with .QBW. adr file.
- Show file extensions:
- The first step is to tap on Windows + E keys.
- Then tap on Organize and select the Folder.
- Now, view and select the Filename Extension.
- After that choose Hide Extensions.
- Hit Apply and Ok respectively.
- Open the QuickBooks Auto Data Recovery Folder.
- Copy the .adr file and paste to the QB test folder’.
- Visit the folder and right click the file, followed by hitting the Rename option.
- The next step is to delete the .adr from the name.
- Open QB software and company file and verify all the transactions.
- Run Verify Utility and ensure the integrity of the file.
- Shift the damage company file to some other location.
- Lastly, the user is required to transfer the copy from the QBTest to the original location.
With this, we come to the conclusion of the blog post. We hope that this blog might be helpful to you in making the best use of the QuickBooks auto data recovery tool. In case of any difficulty, you can talk to our support team by dialing our toll-free number 1-800-761-1787, and our QuickBooks desktop support team will help you to resolve all your problems associated with QuickBooks in no time.
|
Метки: quickbooksautodatarecoverytool |
Ways to setup your folder permissions in QuickBooks Desktop |
At times, the QuickBooks users might face certain compulsions while commencing the QB software because of some technical issues. There can glitches that might obstruct the access to the software. In this post, we will be discussing the simple procedure to set up the folder and windows access permissions to deal with the company files. If you want to know more, we would suggest you to read the blog carefully, or for expert assistance you can dial our toll-free number 1-800-761-1787, and our team of experts and certified QuickBooks professionals will help you deal with all the issues associated with QuickBooks.
What causes the errors while accessing to the company file?
- When the user changes the company files from an earlier version over a network.
- Also, when the unusual files are missing in the installation of QuickBooks.
- When the company files or the shared folder gets damaged.
- In case more than one network tries to host the company files.
- Or if the firewall or safety software blocks the QuickBooks files.
- And many more…...
How to set Windows access permissions to share company files?
Windows 10, 8, and 7
- To begin with the file explorer, tap on the Window + R keys.
- After that, the user is required to find and right-click the folder containing the company files.
- The next step is to choose the Properties>sharing> share add.
- Now, select the corresponding QBDataServiceUserXX for the version.
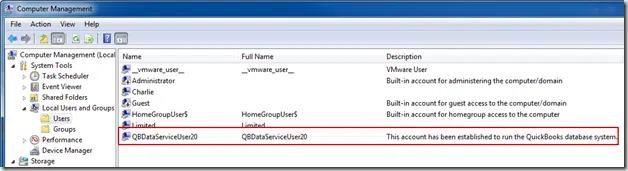
- The last step is to fix the permission level of both the users to full control and select share.
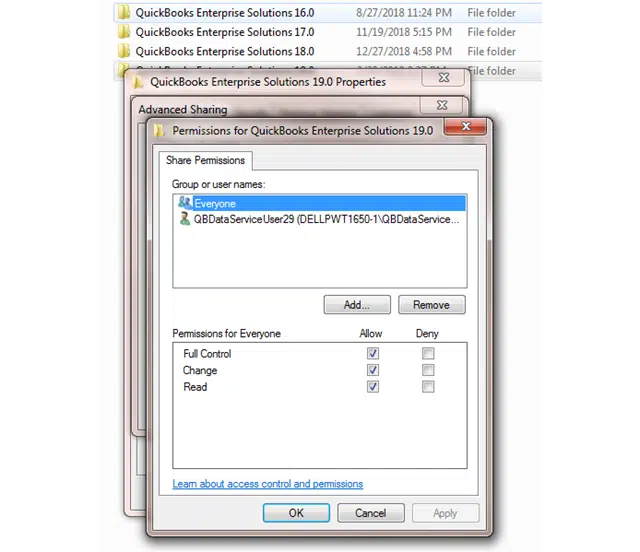
With this we end the blog here, with the hope that it might assist you in setting the folder and windows access permissions to share the company file. However, if the user faces difficulty in setting up even after following the steps enumerated above, then it would be better to consult some certified professional and get the issue resolved.
You can also dial our toll-free number and talk to our QuickBooks support team 1-800-761-1787, who will surely assist you in a single call and resolve all your problems.
Check Also: How to Upload Or Download a QuickBooks Desktop Company File to Intuit?
|
Метки: setupfolderPermissionsinquickbooksdesktop |
Easy ways to update your QuickBooks Desktop latest verison |
Updating QuickBooks to the latest release is very much essential, in order to enjoy the advanced features of the same. No doubt, updating to the latest release is always profitable, and with it the QuickBooks users can experience better security and performance. Many users might face difficulty in how to update QuickBooks desktop to the latest release version. Understanding this, we have come up with this blog post. Another option can be to get in touch with our team of experts at our toll-free number. Our team will assist the users to update QuickBooks Desktop smoothly.
How to verify whether the QuickBooks Desktop is updated?
To verify that whether QuickBooks Desktop is updated or not, you need to follow certain steps:
- The first step is to start QuickBooks and then Press Ctrl+1 or F2 key, in order to get the Product information window.
- After that, on the product information window, the user is required to verify the version and the latest release of the QuickBooks patch.

- The next step is to examine the latest version of QuickBooks patch.
Update QuickBooks Desktop
In case your QuickBooks is not updated, the user can opt for any of the procedure from four of the below enumerated methods:
- Automatic Update Process
- On-Demand Update Process
- Release Download Process
- Manual Update Process
Steps for Automatic Process
- First step is to click on the Update QuickBooks from the option Assistant Menu.
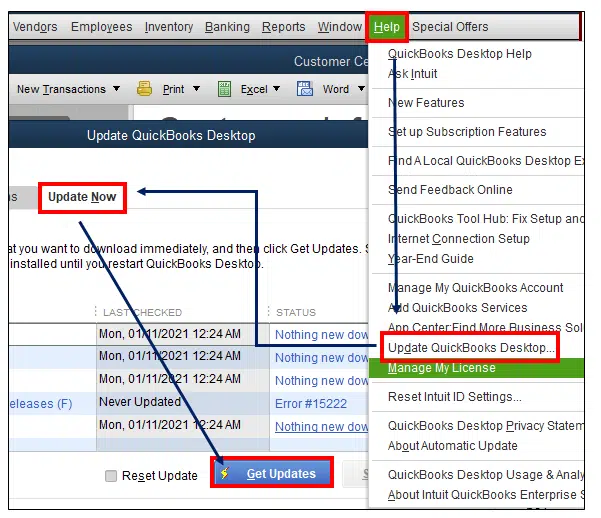
- After that, the user is required to move to the Update Now window pane.
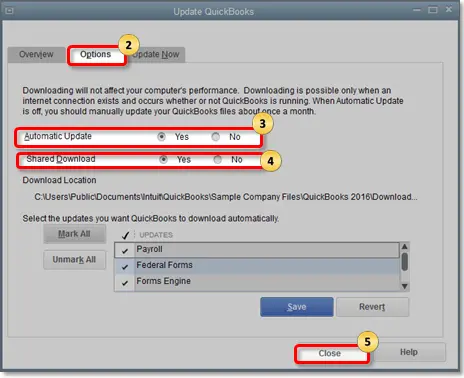
- The next step is to choose the option as per the requirements.
- Moving ahead, the user is required to prefer the update that they want to get and also from the update section, remove the update that you wish to update if you want to enable the Automatic update option.
- In case you impaired the option, then after that you will not get any kind of notification, even if any updates are readily accessible.
- To end with, select the Save option and then click on Close.
With this, we come to the end of this blog. We hope that this blog might be some help to the users and also after going through the above enumerated steps, the user will be able to update their QuickBooks desktop to latest release. However, if you face any difficulty, then you can consult our QuickBooks experts and technicians by dialing our toll-free number 1-800-761-1787. Our QuickBooks desktop support team of experts have an in-depth knowledge of QuickBooks; with which they can help you to deal with every problem associated with QuickBooks.
Read also: How to Fix QuickBooks Unable to Create PDF Issue?
|
Метки: updatequickbooksdesktop |