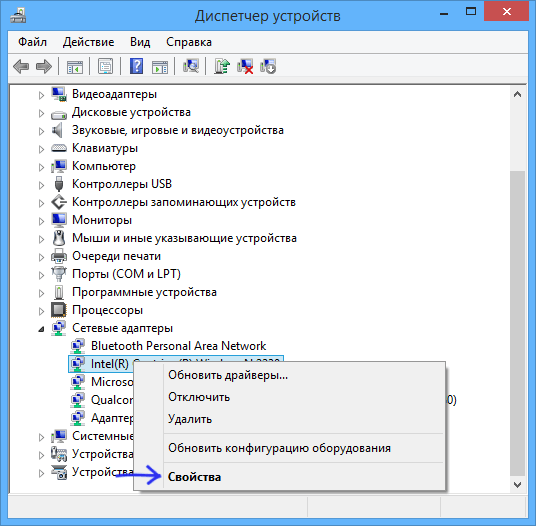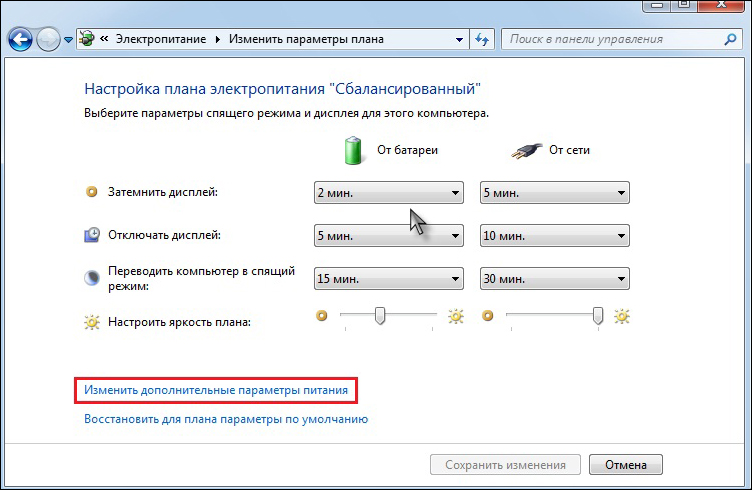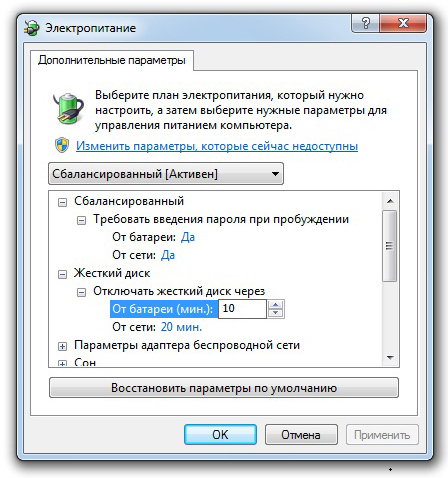-Музыка
- ♥ - Энрике Иглесиас -Уитни Хьюстон-Could I have this kiss forever.
- Слушали: 50008 Комментарии: 0
- А.Пугачева - Всё уже не важно...
- Слушали: 1317 Комментарии: 0
- Луи Армстронг
- Слушали: 2312 Комментарии: 0
- Sting - Shape of my heart
- Слушали: 61157 Комментарии: 0
- Поль Мориа - Поль Мориа Падает снег
- Слушали: 72651 Комментарии: 0
-Рубрики
- схемы для оформления дневника (256)
- Фотошоп (251)
- Мода и стиль (141)
- Бохо стиль (105)
- Библиотека (18)
- политика (14)
- Кинозал... (7)
- информеры. (2)
- Днепрпетровск (2)
- семья и дети (1)
- (0)
- "БОЛЬШАЯ ИНФОРМАЦИЯ"обо всем (27)
- "Нумерология" (27)
- Батик (8)
- Бижутерия,бисероплетение (12304)
- бижутерия,аксессуары,идеи (2257)
- браслеты плетеные (223)
- ,виды плетения бисером (220)
- вышивка бисером (159)
- вязание с бисером (19)
- короны,диадемы из бисера,снежинки (14)
- украшения из сутажа (7)
- мастера бисерного творчества (5)
- шпагат,рогожка (2)
- браслеты из бисера (1479)
- все о бисере (91)
- жгуты (620)
- ленты,шнуры,цветы (298)
- журналы,книги по бисероплетению (837)
- заколки,бантики (65)
- камни в нашей жизни (435)
- колье,бусы,ожерелье (2611)
- кольца (144)
- крепления для бижутерии (210)
- кулоны,кабошоны,бусины,броши (1465)
- м.к.видио-бисероплетение,бижутерия (210)
- оплетение яиц бисером (41)
- полимерная глина (135)
- макраме (105)
- проволочные изделия (281)
- серьги (469)
- советы (261)
- фотографирвание своих украшений (63)
- цветы в украшениях (125)
- часы-браслетики (43)
- чехол для мобильного (26)
- шкатулки из бисера (16)
- ЮВЕЛИРНАЯ ЛАВКА. (57)
- Все для компьютора (507)
- Вязание крючком (31)
- Декупаж (47)
- Диеты,упражнения для стройной фигуры (1055)
- Канзаши (51)
- Комнатные растения (373)
- Кошки (46)
- Кулинарная книга (9399)
- блины,оладьи (280)
- из картофеля (106)
- из капусты (62)
- вареники,пельмени (50)
- сыр (38)
- блюда из яиц (30)
- из макарон (22)
- торт без выпечки (17)
- из грибов (15)
- Блюда из тыквы (8)
- бутерброды (7)
- кляр для разных блюд (6)
- блюда в горшочках (4)
- рецепты для мультиварки (2)
- приготовление йогурта дома (1)
- блюда из мяса,курицы (1381)
- блюда из овощей (970)
- блюда из рыбы,морепродуктов (682)
- выпечка к чаю,торты (772)
- десерты (62)
- запеканки (229)
- из лаваша (112)
- каши (60)
- консервация (325)
- крем для торта (135)
- куличи,пасхи (50)
- напитки (271)
- наполеон(торт) (107)
- пицца,лазанья (308)
- плов (53)
- полезные советы кулинарии (795)
- постные блюда (11)
- салаты,закуски (918)
- соусы (281)
- специи в кулинарии (51)
- супы,борщи и прочее (174)
- творожно-молочные блюда (244)
- тесто,пироги,пирожки (918)
- Музыка (29)
- Мыло (16)
- Народная медицина (5990)
- насморк,гайморит,простуда,грипп (289)
- зубы,герпес,ротовая полость (68)
- бородавки,папиломы (58)
- травы,поды,свойства,применение (42)
- болезни кожи (38)
- вода для доровья (36)
- эфирное масло (16)
- ожоги (11)
- сахарный диабет (9)
- ИММУНИТЕТ (5)
- синдром похмелья (5)
- диабет (4)
- цистит (2)
- "Очищение организма (364)
- "Чудеса дыхания": (20)
- аллергия (11)
- болезни глаз (90)
- болезни ног,рук,суставов (571)
- бронхит,астма,кашель (117)
- бросить курить (53)
- Гастрит, язва желудка и 12-перстной,кишечник (141)
- давление,сосуды,инсульт,нервная система (179)
- болезни сердца (93)
- горло,уши (57)
- мази,настойки (467)
- головная боль,мигрень (51)
- кожные болезни,ожоги (11)
- остеохондроз,межпозвонковая грыжа (279)
- полезные советы (1894)
- почки,печень,желчный,пожелудочная (216)
- профилактика рака (60)
- специи (118)
- храп,причины,лечение (12)
- щитовидная железа (97)
- Оформление дневника (421)
- Плетение из газет (46)
- Поздравления (27)
- Фото (190)
- Психология,познать себя (1325)
- Разное (4070)
- дом,феншуй (531)
- полезные советы (186)
- идеи для дома (31)
- говорим и пишем правильно (30)
- телефон-настройки (14)
- новогодние композиции,украшение дома (2)
- строительство и ремонт (1)
- интересное (317)
- интересные поделки,переделки (223)
- луна и её влияние (34)
- магия денег" (300)
- молитвы,иконы,православные праздники (263)
- хозяйке на заметку (1728)
- приметы (314)
- совушки (52)
- шкаулки,коробочки,упаковка подарков (147)
- Рецепты красоты (4692)
- волосы (452)
- для красоты-масла (46)
- глаза (280)
- губы (40)
- лицо (1828)
- макияж (364)
- ноги (268)
- руки (222)
- советы (692)
- тело (241)
- шея (110)
- Симорон (132)
- Стихи (189)
- Цветовое сочетание (218)
- Цитаты,афоризмы,фразы (460)
- притчи (50)
- Школа фотографа (357)
- Эзотерика,обычаи,заговоры (600)
-Поиск по дневнику
-Подписка по e-mail
-Статистика
Записей: 42611
Комментариев: 2029
Написано: 45417
Что делать, если Windows не выходит из спящего режима. |
https://nastroyvse.ru/opersys/win/windows-ne-vyxodit-iz-spyashhego-rezhima.htmlПрямо скажем, это не то, что называется «проблема на голову». Мол, спящий режим и так «никому не нужен», а тут ещё и проблемы с выходом из него.
Нет, совсем не так.
Гибернация бывает очень полезна:
- Особенно для ноутбуков, не выключаемых сутками. При этом не сидит же пользователь постоянно за компьютером, а если питаемся от аккумулятора, то неумолимо садим его. Спящий режим сохраняет весь образ оперативной памяти в отдельном файле и отключает питание. Таким образом и сохраняется батарея.
- Более того, последующая загрузка «через образ» проходит значительно быстрее, причём Виндовс при этом возвращается именно в ту точку, из которой выходил. А при выходе нет необходимости даже сохранять наработанные файлы, если с ними работа будет продолжена.
В общем, выйти по «спящему» — очень даже полезная вещь. Но если бы она не порождала проблему — система при включении отказывается «просыпаться».
Разбираем простые и общеизвестные причины
Причина, почему компьютер не выходит из спящего режима, относится это к Windows XP или Windows 10, носит, вероятнее всего, системный характер, поэтому и разбираться в ней придётся на глобальном уровне.
Для этого:
- Проверяем сначала всю свою политику работы с драйверами. Они, во-первых, должны стоять для всех используемых устройств. В диспетчере устройств, в списке всего используемого оборудования не должно быть ни «вопросительных», ни «восклицательных» знаков, как признаков неполадок с драйверами. Они, во-вторых, должны быть «родными» для всех используемых устройств. Ну и, в-третьих, они должны быть самыми последними версиями. Всё эти условия проверить можно в «Панели управления» Главного меню «Пуск», в пункте «Диспетчер устройств», в закладке «Оборудование». Проверяем через контекстное меню устройства — команды «Обновить» и «Свойства».
Диспетчер устройств Windows 10
- Как показывает практика, наибольшие проблемы работы после спящего режима связаны с драйвером видеокарты. Обновите или заново установите его. Возможно, предварительно потребуется даже удалить (снова через контекстное меню).
- Другой причиной приводимой неприятности является влияние программ, обычно сомнительного назначения. На ПК не должно быть вообще «левых» программ, которые никогда не используются или которые вообще неизвестно, как и кем установлены. Что же удивляться в этом случае, что ноутбук не выходит из спящего режима. Внимательно просмотрите всё своё ПО, особенно поставленное «по случаю», ради интереса, утилиты системного характера. И просто удалите всё, что у вас вызывает подозрение или не используется совсем.
Характерно для Windows 7
Приверженцы Windows 7 могут столкнуться со следующим. В этой системе может быть установлено время отключения питания винчестера через заданное время пребывания компа в спящем режиме.
Windows 7 стандартным образом имеет установку отключения жёсткого диска через 20 минут после перехода в спящий режим. При последующей попытке возврата в работу система или загружается очень долго или компьютер не включается вообще.
Не надо дразнить гусей, и отключите функцию отключения питания совсем. Для этого:
- Переходим в «Панель управления» главного меню Windows 7.
- Далее, направляемся в раздел «Система и безопасность».
- Выбираем «Электропитание».
- Теперь выбираем вкладку «Изменение параметров питания от батарей».
- В открывшемся окне «Выбор плана электропитания» видим, что выбран план «Сбалансированный», его менять не стоит.
- Переходим во вкладку «Настройка плана электропитания», имеется в виду этого сбалансированного плана.
- Здесь выбираем «Изменить дополнительные параметры питания».
Настройка плана электропитания в Windows 7
- В ниспадающем списке указываем на жёсткий диск.
- Для появившейся строки «отключать жёсткий диск через» выбираем значение «Никогда».
Дополнительные параметры электропитания в Windows 7
- Для вступления изменения в силу нажимаем на «ОК».
Результатом всех этих блужданий и будет постоянная подача питания на винт. Как следствие, решение проблемы в Windows 7, если ноутбук не включается, после того как вышел в «сонное состояние».
Поговорим о USB-устройствах
Уже давно ушла эта проблема первых Windows c USB, когда они не распознавали или неправильно ставили драйвер этой шины. Тем не менее отголоски той беды мы и сегодня можем ощутить, когда не выходит из спящего режима Windows 8 по причине того, что некоторые USB-устройства не позволяют включиться в работу «из сна».
Среди устройств в первую очередь отмечаем простейшие — мышь и клавиатуру.
Таким образом, пока сплю, отключаю мышку и пытаюсь «проснуться» только клавиатурой. Если дело не в мышке, то меняю комбинацию наоборот — подключаю мышку, отключаю клавиатуру и включаю компьютер уже мышкой. Что интересно, и такой фокус иногда проходит. Но по «науке отключения» поступать нужно всё-таки по-другому:
- Переходим в Диспетчер задач.
- Выбирает закладку «Выполнить».
- В строке ввода набираем devmgmt.msc.
Открытие в Windows devmgmt.msc
- Нажимает «ОК».
- В предлагаемом списке выбираем мышку (если работаем с ней).
- Вызываем контекстное меню мышки.
- Выбираем «Свойства».
- В открывшемся окне, на вкладке «Управление электропитанием» устанавливаем галочку напротив строки «Разрешить устройству вывод компьютера из ждущего режима».
Небольшие нюансы
Нельзя сказать, что рассматриваемая проблема имеет раз и навсегда определённое решение. Не все варианты дают гарантию. Поэтому советуем не забыть и следующие нюансы:
- Иногда помогает обновление версии BIOS.
- Очень не любит спящий режим в Windows 7 тема оформления Aero, если вы любитель спящего режима, придётся выбрать что-то одно.
- Как показывает практика, с некоторыми видеокартами проблема не имеет решения вообще. Вам придётся в этом случае решить, что дороже — видеокарта или спящий режим, и сделать выбор. Многие останавливаются на карте, и, наверное, это правильно.
| Рубрики: | Все для компьютора |
| Комментировать | « Пред. запись — К дневнику — След. запись » | Страницы: [1] [Новые] |