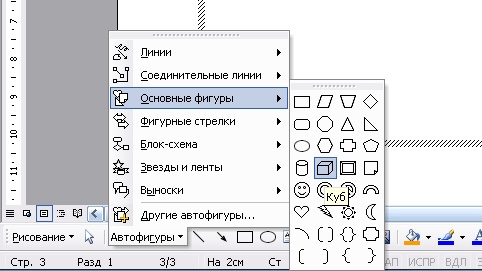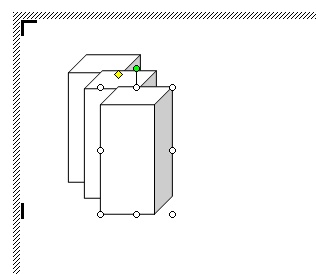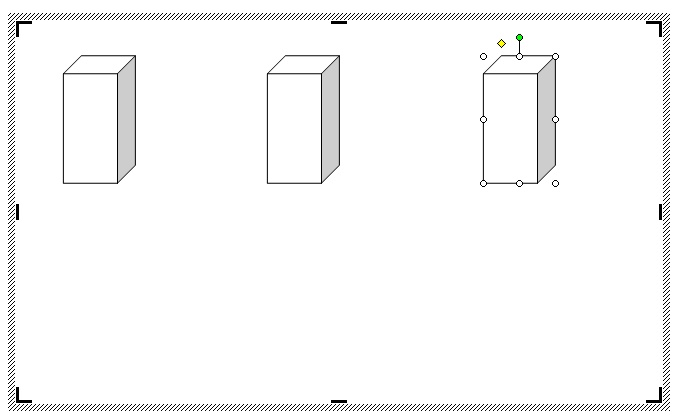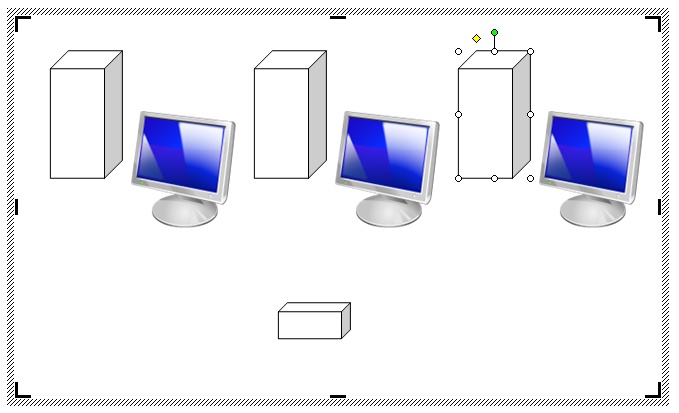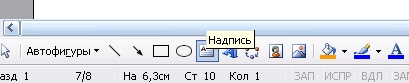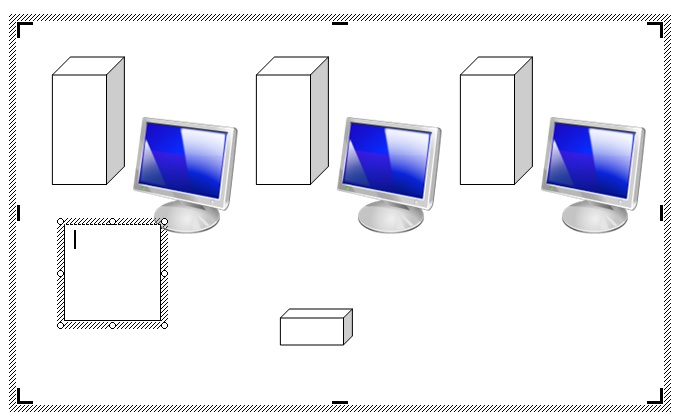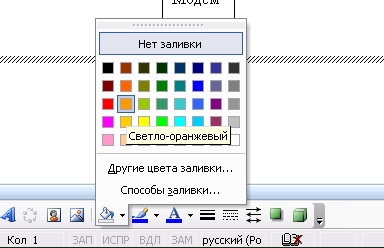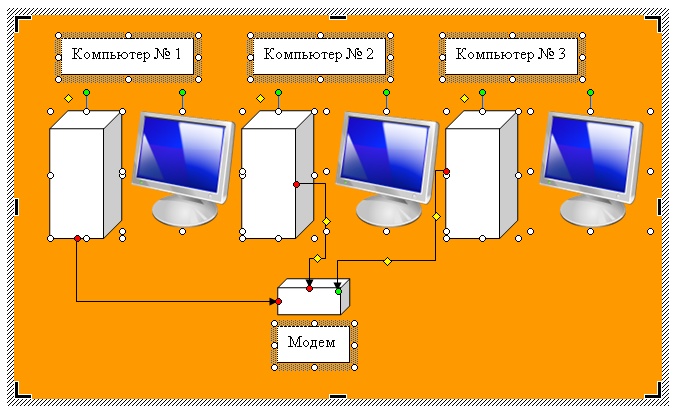-Музыка
- Sting_-_Shape_Of_My_Heart
- Слушали: 8 Комментарии: 0
- Luna
- Слушали: 6 Комментарии: 0
-Рубрики
- (3)
- интересное (1)
- интересное (1)
- (1)
- Блины, и блинчики (62)
- из лаваша (9)
- вкусности (86)
- мороженное (8)
- выпечка (289)
- вафли (2)
- из творога (26)
- кексы (31)
- печенье (43)
- пироженные (17)
- пляцки, пироги (31)
- хлеб (31)
- вырезалки (26)
- вязание (113)
- обувь, носочки, гетры (7)
- пляжное (4)
- гороскоп, тесты (2)
- для дома (8)
- Для животных (2)
- для странички (8)
- для странички (2)
- Завтраки (2)
- закуски (50)
- яйца (2)
- здоровье (66)
- мази (5)
- игрушки (6)
- Интересное (98)
- смешно (2)
- интересное для Ирочки (28)
- канзаши (5)
- КАРВИНГ (5)
- квиллинг (6)
- колбасы, балики и т.д. (38)
- компьютер (4)
- консервация (92)
- красота (72)
- обручи, заколки (20)
- макраме (1)
- маскарпоне, сыр (7)
- молитвы (33)
- музыка (2)
- мясное (44)
- курица (12)
- печень (6)
- напитки (21)
- несладкая выпечка (73)
- овощные блюда (34)
- пасха (25)
- песни (1)
- поделки (99)
- Букеты из конфет (27)
- прически (7)
- разное (26)
- рамочки (3)
- растения (1)
- рис и т.д. (16)
- рисование (23)
- рисование по ткани (1)
- рисование по ткани (0)
- рыба (43)
- салаты (59)
- Советы по вязанию (21)
- соусы (7)
- супы (22)
- тортики (70)
- украшение тортов (13)
- учеба книга (1)
- фотошоп (44)
- шитьё (98)
- советы (15)
-Поиск по дневнику
-Подписка по e-mail
-Статистика
Как нарисовать схему в Word |
Цитата сообщения ole4ka3786
Как нарисовать схему в Word
Следующую фигуру попробуйте сделать сами (опять же методом копирования).
Теперь подпишем наши рисунки. Для этого выделите рамку с рисунками (кликните на свободном от рисунков месте, чтобы появилась рамочка) и выберите на панели – Рисование – иконку – Надпись -.
У нас появилась новая маленькая рамочка с курсором. В ней мы и будем писать. Размер этой рамочки также можно изменять.
Создайте методом копирования такие же надписи как у меня и переместите их по местам.
Теперь нарисуем соединительные линии. Для этого в Автофигурах (на панели – Рисование -) выбираем – Соединительные линии -. Не забывайте перед выбором выделять главную рамку. Можно её назвать «Холст». Ведь мы рисуем на ней как на холсте. Я в качестве соединительной линии выбрала – Уступ со стрелкой -.
Автор Людмила
Откройте новый документ: - Пуск – Программы – MicrosoftOffice - MicrosoftOfficeWord -.
Внизу на панели – Рисование – выбираем иконку – Прямоугольник –.
Если у вас нет этой панели, то зайдите в меню – Вид – Панели инструментов – и выберите – Рисование -
После того, как вы кликнули мышкой по иконке – Прямоугольник – у вас появится такая рамочка.
Кликните в любом месте вновь созданного поля. Поле примет вот такой вид.
Этот квадратик в центре можете вырезать (щелкните на нем правой кнопкой мыши и в выпадающем меню выберите – Вырезать -). Выделите прямоугольник, в котором мы будем рисовать. На панели – Рисование – откройте – Автофигуры – Основные фигуры – Куб – и кликнете мышкой на поле выделенного прямоугольника.
У вас должна получиться, вот такая картинка.
Вы можете перемещать и изменять размер этого куба. Для этого кликните по этому кубику, чтобы выделить его. Если при наведении мышкой на этот кубик курсор принимает вид крестика со стрелочками на концах, значит, этот предмет можно переместить. Если же курсор принимает вид двунаправленной стрелки (на узелках, которые обозначены маленькими кружочками), значит можно изменить размер объекта. Сделайте из куба прямоугольную фигуру.
Кликните по новой фигуре правой кнопкой мыши и в выпадающем меню выберите пункт – Копировать -.
Потом кликните правой кнопкой мыши на свободном поле рядом с фигурой и выберите – Вставить -. Проделайте этот трюк дважды.
Уже готовые необходимые вам фигуры можно выбрать из панели Рисование – Автофигуры – Другие автофигуры -.
Должно получиться вот так.
Теперь перетащите эти фигуры как у меня.
Следующую фигуру попробуйте сделать сами (опять же методом копирования).
Сюда же можно вставлять и небольшие рисунки извне, например иконки. Просто берёте нужную вам иконку и копируете или перетаскиваете её на место. Вот что у нас получилось.
Теперь подпишем наши рисунки. Для этого выделите рамку с рисунками (кликните на свободном от рисунков месте, чтобы появилась рамочка) и выберите на панели – Рисование – иконку – Надпись -.
Теперь кликните мышкой на свободном поле рамочки. Должно получиться вот так.
У нас появилась новая маленькая рамочка с курсором. В ней мы и будем писать. Размер этой рамочки также можно изменять.
Создайте методом копирования такие же надписи как у меня и переместите их по местам.
Теперь нарисуем соединительные линии. Для этого в Автофигурах (на панели – Рисование -) выбираем – Соединительные линии -. Не забывайте перед выбором выделять главную рамку. Можно её назвать «Холст». Ведь мы рисуем на ней как на холсте. Я в качестве соединительной линии выбрала – Уступ со стрелкой -.
Вот тут вам придётся набраться терпения и потренироваться. Наводите курсор в виде крестика на то место откуда собираетесь вести линию и щелкаете не отпуская левой кнопки мыши, тянете линию до того места куда вам нужно и только тогда отпускаете кнопку мыши. Если не получилось, то отмените ваше действие и опять выберите соединительную линию и начните сначала. Каждую новую линию необходимо заново выбирать на панели – Рисование -.
Линии можно изменять, потянув за желтые ромбики на них.
Да, не так то просто нарисовать схему в Word.
Теперь сделаем симпатичный фон нашему рисунку. Для этого опять выделяем наш «холст» и выбираем всё на той же панели иконку – Цвет заливки -. Выбрав необходимый цвет, щелкните по иконке ещё раз и второй щелчок сделайте уже на свободном поле «холста». Или сначала щелкните по «холсту», а потом по иконке заливки.
Вот, что у нас получилось.
Чтобы наши отдельные рисунки и иконки не смещались в разные стороны, необходимо каждый элемент (и соединительные линии тоже) выделить (щелкайте по каждому элементу, удерживая клавишу «Ctrl», пока не выделите все элементы). Тут тоже придется попотеть. Даже у меня не всегда с первого раза получается.
Теперь аккуратно щелкните правой кнопкой мыши на каком-нибудь выделенном элементе (например, на иконке монитора) и выберите – Группировка – Группировать -.
Потренируйтесь немного и вы запросто сможете быстро и легко создавать любые схемы и рисунки.
Кстати, толщину всех линий можно менять. Для этого выделите необходимую линию, щелкнув по ней и выберите на панели – Рисунок – иконку – Тип линии -. Но это необходимо делать до группировки. Рамочки с надписями тоже можно залить любым цветом (можно и после группировки).
Удачи Вам!
Серия сообщений "интересное для Ирочки":
Часть 1 - 500 головоломок. 1 часть
Часть 2 - Тесты для определения уровня развития детей дошкольного возраста
...
Часть 18 - Креативные завтраки мамаша Хизер Ситаржевски
Часть 19 - Таблица Д.И.Менделеева, которая сама вычисляет
Часть 20 - Как нарисовать схему в Word
Часть 21 - Рамки для чертежных документов в Word
Часть 22 - Международная Детская Электронная Библиотека
...
Часть 26 - Иллюстрации к сказкам от liaselina
Часть 27 - Ганул. Английская грамматика. Для младших школьников
Часть 28 - 7 лучших электронных библиотек
| Комментировать | « Пред. запись — К дневнику — След. запись » | Страницы: [1] [Новые] |