-Рубрики
- (0)
- АЛФАВИТ, ЦИФРЫ (2)
- бордюрные маски (3)
- ведение дневника (10)
- Видео-уроки по ФШ от Игоря Ульмана (0)
- ВОПРОСЫ И ОТВЕТЫ (116)
- генераторы (11)
- день строителя (1)
- дом. советы (94)
- ЗДОРОВЬЕ (98)
- как добавить альбом с яндекса (4)
- КЛИПАРТЫ (997)
- 23 февраля, 9мая (13)
- ангелочки (6)
- бабочки, насекомые (6)
- валентин (19)
- верба (3)
- весёлые фрукты (1)
- весна-8 марта (14)
- всякое разное (36)
- вуали (1)
- девушки (80)
- девушки 3D (3)
- день рождения (10)
- деревья (1)
- детский клипарт (72)
- дом вещи (2)
- домашние растения в горшочках (1)
- зима (35)
- карапузы (2)
- КИНОПЛЁНКА (1)
- киски (3)
- книги (1)
- корабли (1)
- космос (2)
- кофе (1)
- кухонная утварь (1)
- лебеди (1)
- лето (2)
- луна месяц (1)
- лягушки (1)
- масленица (4)
- машинки, поезда, самолёты (4)
- МАШИНЫ (2)
- медицина (2)
- мелкий декор (3)
- МОЁ ЛЮБИмОЕ (26)
- морской (9)
- мужчины (4)
- музыка (7)
- набор художника (2)
- надписи (31)
- новый год, рождество (104)
- овощи и фрукты (4)
- осень (78)
- пары (7)
- ПАСХА (28)
- петухи (3)
- петухи (1)
- посуда (6)
- природа (31)
- продукты (35)
- птицы (8)
- пчёлки, мёд, варенье (4)
- разделители (8)
- рамки (10)
- рамки (24)
- рамки белые (3)
- религия (15)
- ромашки (1)
- ручки, перья (1)
- самовары, народное творчество (5)
- свадьба (1)
- световые эффекты (1)
- свечи (4)
- свитки (1)
- силуэты (1)
- смайлики - колобки (1)
- смешарики (1)
- солнышко радуга (1)
- строители (1)
- танцы (5)
- тигры (1)
- торты (2)
- узоры, уголки, бордюры (27)
- фоны (83)
- фоны2 (3)
- футажи (16)
- хэллоуин (9)
- цветы (36)
- цифры (3)
- цыплята (1)
- школьный клипарт (6)
- шоколад (1)
- шоколад, орешки (2)
- маски (31)
- МОИ РАБОТЫ (101)
- рецепты блюд в картинках (6)
- ОТКРЫТКИ (85)
- дети (4)
- детские (4)
- женщины (2)
- животные (2)
- зима (7)
- осень (17)
- продукты (1)
- цветы (42)
- плагины и фильтры, экшены (53)
- программы (46)
- рецепты (408)
- рецепты блюд (29)
- скрап наборы (2)
- скрап наборы (0)
- стили, градиенты (9)
- схемы для дневника (6)
- ФЛЕШКИ (26)
- ФОТОШОП (624)
- Видео-уроки по ФШ от Игоря Ульмана (1)
- коллажи уроки (232)
- уроки от Илоны (1)
- уроки от Натали (1)
- УРОКИ ОТ НЕКРОШАЕВА (1)
- уроки по фотошопу (361)
- уроки с текстом (21)
- Уроки фотошопа от Лейлы Биркерт (1)
- шрифты, кисти (27)
-Цитатник
СТИХОТВОРЕНИЯ ОБ ОСЕНИ. Унылая пора! Очей очарованье! Приятна мне твоя прощальная краса Л...
Без заголовка - (0)КЛИПАРТ "ЗВЕРЬЁ МОЁ". Некоторые изображения в большом расширении! Отобразившиеся на черном ф...
Без заголовка - (0)Банты.Клипарт. Фотографии в альбоме «Банты» Nata-Leoni на Яндекс.Фотках
Без заголовка - (0)Флеш-плееры "Розовый фламинго" и "Танцующий скрипач" Музыку в плеерах можно менять на свою ...
Без заголовка - (0)Флеш-плееры "Пес" и "Девушка" и другие Музыку в плеере можно менять ...
-Новости
-Приложения
 ОткрыткиПерерожденный каталог открыток на все случаи жизни
ОткрыткиПерерожденный каталог открыток на все случаи жизни Я - фотографПлагин для публикации фотографий в дневнике пользователя. Минимальные системные требования: Internet Explorer 6, Fire Fox 1.5, Opera 9.5, Safari 3.1.1 со включенным JavaScript. Возможно это будет рабо
Я - фотографПлагин для публикации фотографий в дневнике пользователя. Минимальные системные требования: Internet Explorer 6, Fire Fox 1.5, Opera 9.5, Safari 3.1.1 со включенным JavaScript. Возможно это будет рабо
-Ссылки
-Поиск по дневнику
-Подписка по e-mail
-Друзья
-Постоянные читатели
-Сообщества
-Статистика
Другие рубрики в этом дневнике: шрифты, кисти(27), ФОТОШОП(624), ФЛЕШКИ(26), схемы для дневника(6), стили, градиенты(9), скрап наборы(0), скрап наборы(2), рецепты блюд(29), рецепты(408), программы(46), плагины и фильтры, экшены(53), ОТКРЫТКИ(85), МОИ РАБОТЫ(101), маски(31), КЛИПАРТЫ(997), как добавить альбом с яндекса(4), ЗДОРОВЬЕ(98), дом. советы(94), день строителя(1), генераторы(11), Видео-уроки по ФШ от Игоря Ульмана(0), ведение дневника(10), бордюрные маски(3), АЛФАВИТ, ЦИФРЫ(2), (0)
Без заголовка |
Это цитата сообщения Лариса_Гурьянова [Прочитать целиком + В свой цитатник или сообщество!]
Как убрать из ФШ редко используемый фильтр?
Сегодня мне задали вопрос о фильтрах в ФШ. Я ответила в рубрике ВОПРОСЫ И ОТВЕТЫ
А потом решила сделать пост, вдруг еще кто-то этого не знает...))
ВОПРОС. Как убрать из ФШ редко используемый фильтр?
ОТВЕТ. А зачем полностью убирать? Можно эти фильтры отключить на время. И ФШ не будет их видеть. Просто надо перед папкой таких фильтров поставить тильду.
Тильда - это значок такой на клавиатуре, там где Ё
Вот он ~
И его надо поставить перед редко используемыми фильтрами в ФШ
Идете диск С - Программные файлы - Адобе - Адобе фотошоп- Plug-ins - Фильтры
и там в папке ставите ~
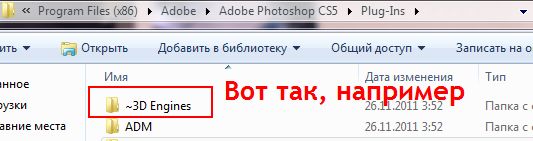
А когда вам этот фильтр понадобится, опять идете в ФШ и стираете тильду.
Надеюсь, что все понятно....Удачи!
для вас Лариса Гурьянова
|
Без заголовка |
Это цитата сообщения Лариса_Гурьянова [Прочитать целиком + В свой цитатник или сообщество!]
Серия сообщений "Windows 7, 8":
Часть 1 - 5 приемов ускорить загрузку Windows
Часть 2 - Восстановление системы windows 7
...
Часть 21 - Создание точки восстановления
Часть 22 - Какие отличия Windows 8 от Windows 7, XP и Vista?
Часть 23 - Как восстановить иконки рабочего стола в Windows 7
|
Без заголовка |
Это цитата сообщения RemDomTeh [Прочитать целиком + В свой цитатник или сообщество!]

Сегодня пользователи Skype получили странные сообщения, в которых было упоминание о фотографии и ссылки на какой-то сайт.
После того, как пользователь открывает сайт, Skype прекращает свою работу.
При этом, другие могут видеть пользователя онлайн, однако зайти в свой аккаунт невозможно.
Кроме того, с аккаунта отправляются автоматически сообщение с вирусом другим пользователям.
Если вам в скайп пришло сообщение- это новый аватар вашего профиля?))шttp://goo.gl/QYV5H?img=nick или ey, eto vash skype ris profil'?))ttp://goo.gl/QYV5H?img=nick[/url], а 23.05.2013 появилось еще - это очень хорошая фотография вы шттп:///uqfHnA?id=pk-help.com, человек его приславший заражен вирусом (точнее троянцем), а если вы нажали на ссылку, то и вы заразились - с вашего профиля будут отправляться сообщения это новый аватар вашего профиля?))шttp://goo.gl/QYV5H?img=nick[/url], ey, eto vash skype ris profil'?))шttp://goo.gl/QYV5H?img=nick или это очень хорошая фотография вы шттп:///uqfHnA?id=pk-help.com всем контактам Skype.
Однако не стоит паниковать, вирус достаточно легко удалить, для этого запускаем Skype, нажимаем сверху на кнопку "Настройки".
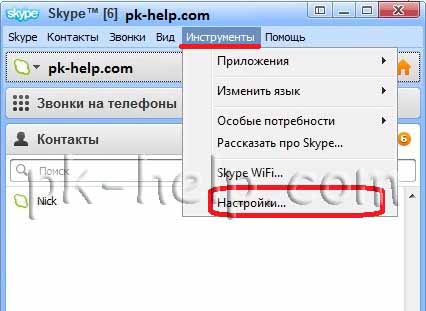
Затем открываем дополнительные настройки, нажимаем кнопку "Дополнительно".

После этого нажимаем "Расширенные Настройки" и "Контроль доступа других программ Skype".

Откроется окно "Контроль доступа других программ Skype", вы увидите вирусы, которые отправляют те самые сообщения- это новый аватар вашего профиля?))ttp://goo.gl/QYV5H?img=nick или это очень хорошая фотография вы шттп:///uqfHnA?id=pk-help.com, нажимаем кнопку "Удалить" и удаляем все вирусы.
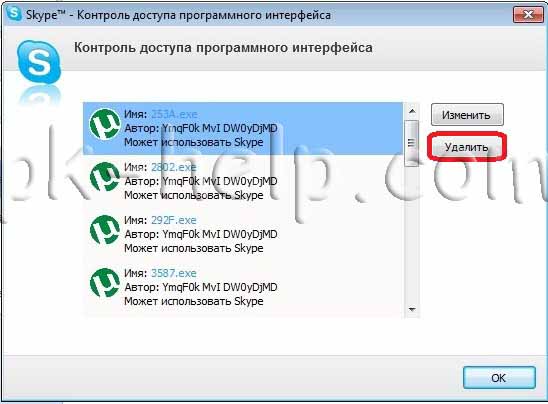
После этого нажмите "ОК" и "Сохранить".
Теперь необходимо удалить тело вирус, его EXE-шники, для этого заходим по пути:
для Windows 7- C:\Users\<профиль пользователя>\AppData\Roaming
для Windows XP -C:\Documents and Settings\<профиль пользователя>\Application Data
Удаляем все EXE файлы, которые находятся в корне этих папок.

Далее заходим на диск С в папку "Пользователь- <имя пользователя>- Загрузки" и удаляем все не нужные файлы.
Необходимо зайти на системный диск (диск С) в папку ProgramData и удалить подозрительные EXE-шники.

Необходимо зайти на диск С в папку "Пользователь- <имя пользователя>- Загрузки" и удалить все подозрительные файлы, поскольку системных файлов там нет, можете просмотреть есть ли нужные файлы, если таковые есть- скопируйте их в другое место, а с этой папки все удалите.

После всех процедур перезагружаете компьютер, меняете пароль на скайп и проверяете его на вирусы любым антивирусом.
P.S. Как вариант для тех, кто умеет это делать, можно попробовать "откатить" систему на несколько дней назад. При условии, что в настройках включено "Резервное копирование".
ВНИМАНИЕ!!! Убедительная просьба, если вам пришло сообщение -это новый аватар вашего профиля?))http://goo.gl/QYV5H?img=nick или это очень хорошая фотография вы http:///uqfHnA?id=pk-help.com, отправить контакту приславшего его ссылку на эту статью.
По материалам отсюда
В Украине и СНГ выявлена массовая вредоносная спам-рассылка через Skype, которая вызвана формированием хакерами сети зараженных компьютеров. 23 мая стартовала массовая рассылка троянской программы среди пользователей Skype.
Рассылка происходит путем спам-рассылки сообщения, которое предлагает получившему его пользователю перейти по ссылке и взглянуть на фото в Facebook.
Переход по ссылке провоцирует загрузку с файлообменных сервисов 4shared.com или dropbox.com архива facebook_profile.zip, в котором находится вредоносная исполняемая программа под именем profile-facebook_23052013_img.exe.
Типичная фраза, с которой присылают вредоносную ссылку, выглядит как "это очень хорошая фотография вы http://bit.ly/10UCanc?id=ххх", где ххх - Skype-логин получателя. Сообщения с вредоносной ссылкой приходят от пользователей, которые включены в контакт-лист получателя.
Первые сообщения от пользователей, которые получили подозрительные сообщения, начали поступать поступили около 11 часов дня 23 мая. "Лаборатория Касперского" заявила, что начало атаки пришлось примерно на 11:00 того же дня.
По данным антивирусного эксперта Дмитрия Тараканова, в архиве спам-рассылки распространяется вредоносная программа Backdoor.Win32.CPD.phy, который призван продолжить распространение вредоносного ПО через мессенджеры пользователя — Skype, QIP, Google Talk и т.д.
Отмечается, что вчерашняя рассылка оказалась как минимум второй за полгода массовой вредоносной спам-рассылкой в Skype.
Добавим, что в октябре 2012 года аналогичным путем рассылался zip-архив с многофункциональным червем Worm.NgrBot, который включал зараженный компьютер в ботнет и использовал его в DDoS-атаках. География прошлой эпидемии позволял судить, что, как и эта, она стартовала в странах СНГ.
|
Без заголовка |
Это цитата сообщения Лариса_Гурьянова [Прочитать целиком + В свой цитатник или сообщество!]
 Одной из причин отсутствия звука на компьютере может быть: выход из строя колонок (наушников), неправильные настройки аудиопараметров, неисправность звуковой карты или материнской платы, различные программные сбои которые могли стать следствием от действий вирусов или после установки несовместимых приложений и драйверов. Так что же делать, если пропал звук? Для начала необходимо определить причину, а затем ее устранить. В целом задача довольно несложная. Далее предлагаем инструкцию для решения проблемы в операционных системах Windows 7, Windows Vista и Windows XP.
Одной из причин отсутствия звука на компьютере может быть: выход из строя колонок (наушников), неправильные настройки аудиопараметров, неисправность звуковой карты или материнской платы, различные программные сбои которые могли стать следствием от действий вирусов или после установки несовместимых приложений и драйверов. Так что же делать, если пропал звук? Для начала необходимо определить причину, а затем ее устранить. В целом задача довольно несложная. Далее предлагаем инструкцию для решения проблемы в операционных системах Windows 7, Windows Vista и Windows XP.
1. Проверьте регуляторы громкости
В правом нижнем углу экрана, где у вас расположены часы, отображается значок в виде динамика.
Если этого значка у вас нет (такое может быть в Windows XP), тогда вам следует проверять настройки через панель управления в разделе «Звуки и аудиоустройства» (см пункт 4, для Windows XP).
Нажав по этой иконке левой кнопкой мыши убедитесь что звук не выключен и регулятор громкости не опущен полностью вниз.
Теперь нажмите правой кнопкой мыши по тому же значку динамика и откройте «Микшер громкости». В открывшемся окне проверьте, включены ли регуляторы.

(окно микшера громкости в Windows7, Vista)

(окно микшера громкости в Windows XP)
Если находясь в этих настройках вы ничего не можете сделать из-за того что все параметры деактивированы (выделены серым цветом), тогда нужно проверить аудиоустройство на работоспособность в диспетчере задач (пункт 3) и если там тоже будут выявлены проблемы, тогда понадобится переустановить аудиодрайвер (пункт 6)
2. Проверьте физическое подключение устройств аудио вывода
Перед тем как приступать к проверке настроек и состоянию звуковой карты убедитесь, что ваши динамики (или наушники) включены и правильно подсоединены. Выход на аудио карте для подсоединения звуковых колонок помечен зеленым цветом.

Если на компьютере установлено более одной звуковой платы, то проследите, чтобы динамики были подсоединены в разъем именно рабочей карты (используемой системой). Убедитесь, не отошел ли провод, идущий от колонок к системному блоку.
По возможности, проверьте работоспособность колонок на другом компьютере. Или подсоедините к аудио выходу другое звуковоспроизводящее устройство.
3. Проверьте работоспособность звуковой карты в диспетчере устройств
Для того чтобы попасть в окно диспетчера устройств…
В Windows7 или Vista нажмите:
Пуск -> Настройка –> Панель управления -> Диспетчер устройств.
В Windows XP:
Нажмите правой кнопкой мышки по иконке «Мой компьютер», выберите «Свойства», перейдите во вкладку «Оборудование» и нажмите «Диспетчер устройств».

В разделе «Звуковые, видео и игровые устройства» должно отображаться ваше аудиоустройство.

Если устройство отсутствует, не определенно или напротив него стоит восклицательный знак, значит поврежден или отсутствует соответствующий ему драйвер. В таком случае драйвер нужно обновить или полностью переустановить (см. пункт 6).
4. Проверьте настройки аудиопараметров
Чтобы попасть в окно настроек аудио в Windows7, Vista нажмите:
Пуск –> Настройка –> Панель управления –> Звук.
Перед вами появится диалоговое окно со списком ваших устройств. В нашем случае одно устройство, которое выставлено по умолчанию:

О правильной работе аудио будет свидетельствовать соответствующая надпись под его названием и зеленная галочка рядом с иконкой устройства.
Если же вы наблюдаете другую картину в этом окне, с явно выраженными проблемами работы устройства, значит необходимо пробовать переустановить его драйвер (см. пункт 6)
В Windows XP:
Нажмите Пуск –> Настройка –> Панель управления –> Звуки и аудиоустройства
На вкладке аудио в разделе воспроизведение звука, убедитесь что ваше устройство правильно определенно и выставлено по умолчанию:

Перейдите на вкладку «Громкость». Убедитесь, чтобы на против пункта «Выключить звук» не стояла галочка. Также необходимо, чтобы громкость микшера была выставлена в положение выше нуля.

Если у вас все настройки в этом разделе правильные, тогда переходите к следующему пункту.
В случае, когда регулятор громкости микшера не возможно передвинуть, а сверху вместо названия вашего аудиоустройства вы видите надпись “Звуковые устройства отсутствуют”, то вероятнее всего у вас слетел драйвер звука или же неисправна звуковая карта (см. пункт 6).
5. Проверьте запущенна ли необходимая служба “Windows Audio”
Перейдите в Пуск –> Настройка –> Панель управления –> Администрирование –> Службы.
(или так: Пуск, далее «Выполнить», в строке введите команду services.msc и нажмите «Ок»)
В открывшемся окне найдите службу “Windows Audio”.

Если эта служба запущена и работает в режиме «Авто», как показано на рисунке, тогда закройте окно и переходите к следующему пункту.
В противном случае, при выключенной службе, необходимо ее включить. Для этого выберите ее правой кнопкой мыши, а в выпавшем меню — пункт «Свойства».

В окне свойств проделайте следующее:
1) Выставьте тип запуска «Авто»;
2) Нажмите кнопку «Запустить» (Windows7, Vista) или «Пуск» (Windows XP);
3) Нажмите «Применить» и «OK»;

Если не помогло, перейдите к следующему пункту.
6. Переустановите драйвер звукового устройства
Когда в диспетчере устройств или окне настроек аудиопараметров вы обнаружили проблемы, явно указывающие на неправильную работу звукового устройства, то вероятнее всего поврежден или некорректно работает драйвер звукового устройства, который в этом случае необходимо обновить или полностью переустановить.
Для этого понадобится драйвер звуковой карты. Его можно найти на диске, который идет в комплекте с самой картой, либо на диске с драйверами к материнской плате, когда звуковое устройство интегрировано в системную плату. Диск для материнской платы прилагается к компьютеру при покупке. Обратите внимание на то, предназначены ли драйвера под используемую вами операционную систему. Если у вас установлена Window 7, а драйверы на диске к Windows XP, тогда необходимо зайти на сайт производителя вашей карты (или материнской платы) и скачать нужный драйвер.
Далее условимся, что у вас имеется подходящий инсталляционный пакет всех необходимых драйверов.
Зайдите в «Диспетчер устройств” («Панель управления” – «Система” — вкладка «Оборудование” — «Диспетчер устройств”) и удалите текущий установленный аудиодрайвер. Если в вашем случае такого нет, тогда ищите название «Мультимедиа аудиоконтроллер”. Заодно удалите все установленные аудио-видео кодеки со своего компьютера. Это можно сделать в оснастке «Установка и удаление программ” из Панели управления. Затем перезагрузите систему.
Если вы работаете в Windows 7, то после перезагрузки система должна обновить отсутствующие драйвера автоматически, с помощью технологии Plug and Play.
Для ручной установки, вставьте диск с драйвером в привод.
Далее будем рассматривать установку драйвера на примере Windows XP. Но, кроме небольшой внешней разницы диалоговых окон, данный процесс в других версиях Windows ничем не отличается.
Откройте окно диспетчера устройств. Найдите раздел со словом «звук» или «мультимедиа». Дважды щелкните по устройству, чтобы открылись его свойства. Выберите вкладку «Драйвер» и нажмите кнопку «Обновить». В открывшемся меню система спросит, как необходимо произвести установку: автоматически или вручную. Выбирайте второе и жмите кнопку «Далее»:

В открывшемся окне поставьте галочку напротив пункта «Включить следующее место поиска» и используя кнопку «Обзор” укажите оптический привод с диском. Нажмите кнопку «Далее” для начала поиска драйвера с последующей установкой.

По окончании система известит о том, что драйвер установлен и оборудование готово к использованию. Звук может появиться уже сейчас или после перезагрузки.
7. Проверьте настройки в BIOS
Отсутствие звука в Windows возможно также по причине того, что интегрированная аудиокарта выключена в параметрах BIOS. Чтобы это проверить, в самом начале включения компьютера (до загрузки системы) нажмите кнопку Del. В некоторых компьютерах это может быть клавиша F2, F10 или F12. Найдите среди списка устройств материнской платы звуковую карту и убедитесь, что переключатель напротив выставлен в положение «Enabled».

! Конечно же, еще одной из причин может быть поломка звуковой карты. Но прежде чем покупать новую, убедитесь, что вы испробовали все перечисленное выше, и никакие действия не дали нужного результата.
Серия сообщений "О компьютере":
Часть 1 - Чистим жесткий диск компьютера
Часть 2 - Как не погибнуть за компьютером...
...
Часть 18 - Компьютерные уроки для пожилых людей
Часть 19 - Куда девается место на диске С?
Часть 20 - Пропал звук на компьютере [решение проблемы]
Часть 21 - Обзор визуальных закладок
|
Без заголовка |
Это цитата сообщения Mademoiselle_Viv [Прочитать целиком + В свой цитатник или сообщество!]

Последние файлы, с которыми вы работали, можно открыть в меню File (Файл), выбрав пункт Open Recent (последние открытые). У вас отобразятся 10 последних файлов, которые вы открывали. Но Фотошоп, на самом деле, запоминает 30!
Для того, чтобы увидеть список больше или меньше (можно поставить вообще “0″), идем в установки Фотошопа: выбираем пункт главного меню Edit>Preferences>File Handling, смотрим в нижнюю часть открывшегося окна. Нам нужен пункт – Recent File List Conteins (содержание списка последних открытых файлов). Видите цифру 10? Исправляем ее. Можно выставлять значения от 0 до 30. Поставим, например, 30. Выходим из установок, заходим опять в File>Open Recent и видим список из 30 последних.
Ох, как это пригодится, когда забыли, куда сохранили файл, а в список из 10 последних он не попал! Правда, если это было пол года назад, этот способ вам не поможет.
Сбросить все настройки Фотошопа вам может понадобиться в случае, когда вы сделали ряд настроек в предыдущей работе, которые для новой работы не нужны или когда вы не помните, что поменяли в настройках, и Фотошоп ведет себя “как-то не так”. Для сброса настроек при запуске программы Фотошоп удерживайте Ctrl+Alt+Shift.
Примечание: клавиши нужно нажать и удерживать сразу после того, как вы кликнули по иконке программы Фотошоп. Если нажать их раньше или позже – ничего не получиться. Если же вы все сделали правильно, то увидете табличку с двумя кнопками “Yes” и “No”. Нажимаем “Yes”. Фотошоп загрузиться со сброшенными настройками.
Для того, чтобы в процессе работы очистить оперативную память (дело в том, что содержимое буфера обмена, содержимое палитры History в процессе работы хранятся в оперативной памяти и, соответственно, уменьшают ее), идем в пункт главного меню Edit>Purge и выбираем нужный вариант, в зависимости от того, что именно мы хотим очистить. Если очищаем все, то выбираем пункт All.
Совет: Описанное действие очистит историю для всех открытых документов Фотошоп. Если нужно очистить только для активного документа, то, при выполнении операции, удерживаем Alt
Приятной работы!
|
Без заголовка |
Это цитата сообщения Лариса_Гурьянова [Прочитать целиком + В свой цитатник или сообщество!]

ПАМЯТКА НАЧИНАЮЩИМ БЛОГГЕРАМ
 В каждом компьютере есть оперативная и физическая память. Оперативную память (RAM – память с произвольным доступом) используют программы для своих целей, как временную.В ней хранятся команды, адреса и прочее, нужное для правильной работы. Чем такой памяти больше, тем лучше работоспособность компьютера. Физическая память (жесткий диск) – это память для хранения данных (фильмы, музыка, программы…).Иногда компьютеру не хватает оперативной памяти для правильной работы, и он обращается к виртуальной памяти.Виртуальная память – это память на жестком диске, выделанная операционной системой. Другими словами – с помощью физической памяти дополняется оперативная. Что же делать, если появилась нужда в пополнении виртуальной памяти?Заходим в свойства «Моего компьютера». Щелкнув правой кнопкой мыши на значке «Мой компьютер» и выбрав соответствующий пункт.
В каждом компьютере есть оперативная и физическая память. Оперативную память (RAM – память с произвольным доступом) используют программы для своих целей, как временную.В ней хранятся команды, адреса и прочее, нужное для правильной работы. Чем такой памяти больше, тем лучше работоспособность компьютера. Физическая память (жесткий диск) – это память для хранения данных (фильмы, музыка, программы…).Иногда компьютеру не хватает оперативной памяти для правильной работы, и он обращается к виртуальной памяти.Виртуальная память – это память на жестком диске, выделанная операционной системой. Другими словами – с помощью физической памяти дополняется оперативная. Что же делать, если появилась нужда в пополнении виртуальной памяти?Заходим в свойства «Моего компьютера». Щелкнув правой кнопкой мыши на значке «Мой компьютер» и выбрав соответствующий пункт.
|
Без заголовка |
Это цитата сообщения Лариса_Гурьянова [Прочитать целиком + В свой цитатник или сообщество!]

ПАМЯТКА НАЧИНАЮЩИМ БЛОГЕРАМ

CCleaner-это первая программа появившаяся на этом сайте. И это не случайно-она одна из главных, которая должна быть на Вашем любимом компьютере!
Вы обязательно должны установить CCleaner! Это займёт всего минуту, а пользы будет очень много!Почему?
Да потому что каждый день пользуясь браузерами, программами, играми и т.д. удаляя их, хотите этого или нет, но Вы оставляете массу всевозможных «хвостов» или следов пребывания этих самых программ.
И чем интенсивнее используется компьютер тем больше этих бяк(файликов, путей, историй и логов) загрязняет систему, мешает ей работать быстро и без ошибок. Надо периодически вычищать мусор-ведь Вы же пользуетесь дома пылесосом или веником хотя бы?
А CCleaner превосходно справляется с этой задачей! Я пользуюсь этой программой очень долго и могу Вас уверить-она должна быть на каждом компьютере! Не переживайте-фото, фильмы или игры не удалятся ошибочно!CCleaner не делает ошибок, он их устраняет!
Как установить и настроить CCleanerДля начала, конечно же, надоСкачать CCleaner с официального сайта и самую новую версию…

Разархивировали и получили установочный файл…
Смело жмём на него…
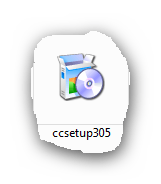

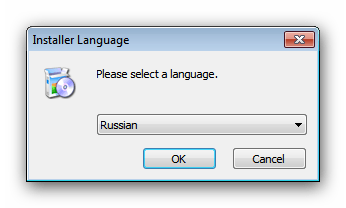

Далее…
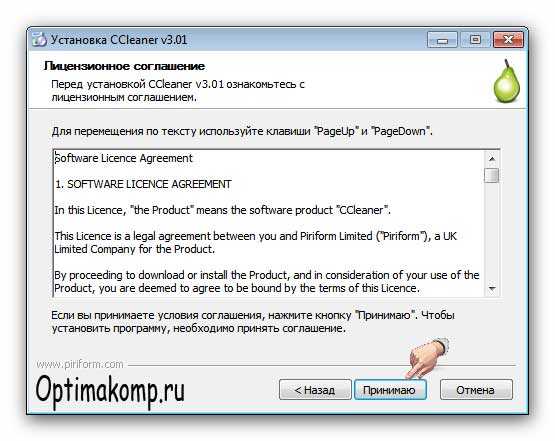
Соглашаемся с лицензией, естественно…

У меня такие галочки стоят. Можете поставить какие захотите, но эти две-обязательно. Позже покажу зачем. (Установить)конечно же…
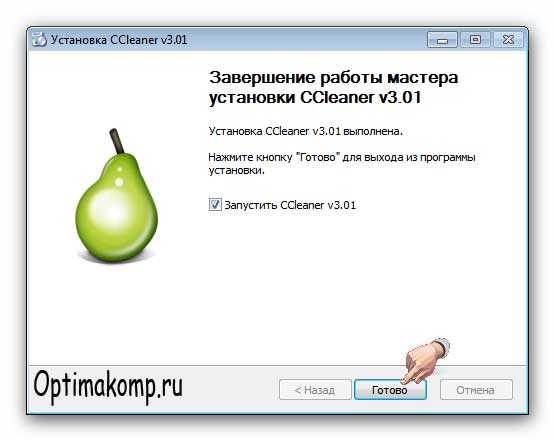
Жмём(Готово)и действительно, таки-готово!
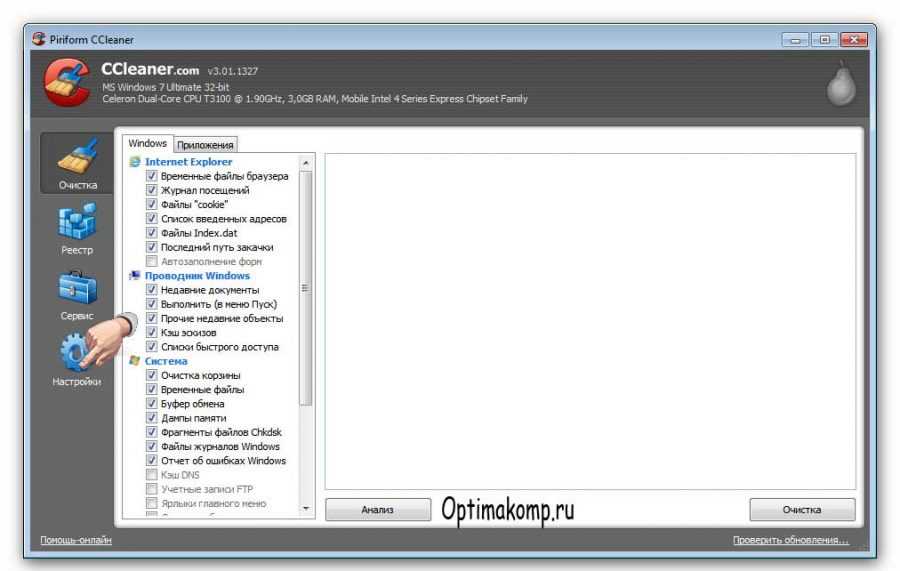
Ещё несколько шагов и CCleaner будет трудиться на Вас безвозмездно, на всю катушку!
CCleaner-настройкаВ колонках (Windows) и (Приложения) я ничего не меняю. И Вам советую. Жмём (Настройка) в главном окне программы и получаем…
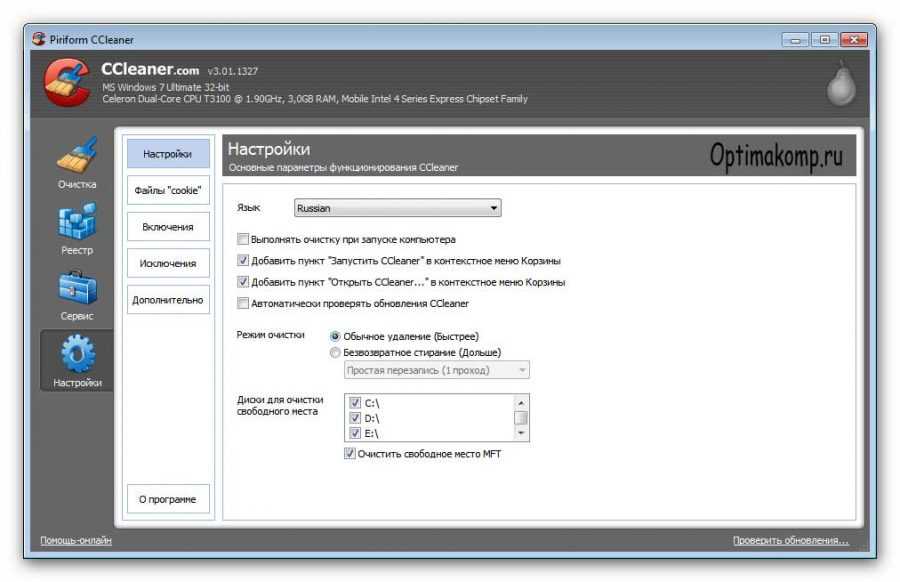
Выставляем галочки как в рисунке. Можете ещё поставить на (Запускать очистку при запуске компьютера). В этом случае будет происходить очистка системы при каждом старте. Далее (Дополнительно)…
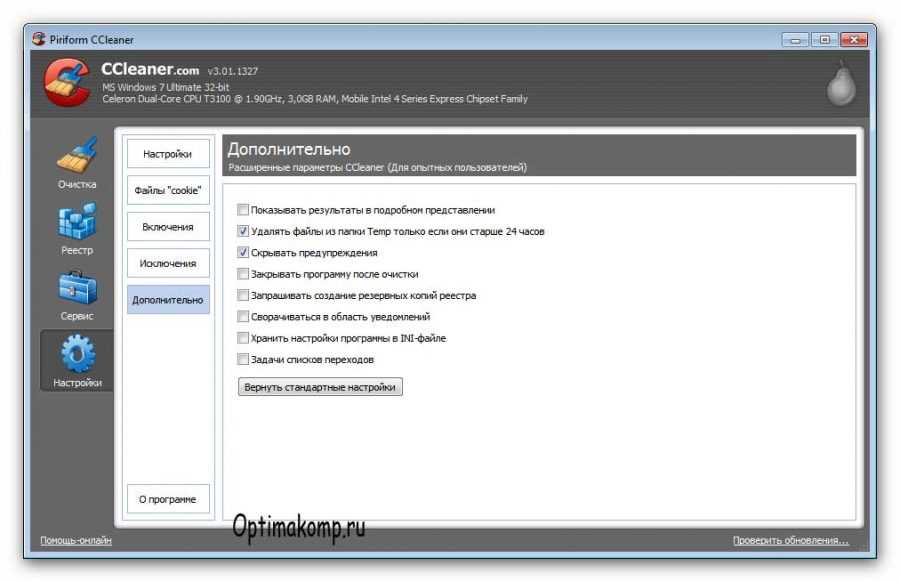
И опять же, как на рисунке ставим галочки! Не нужны предупреждения и резервные копии. Зачем программе предназначенной для очистки создавать самой мусор? За несколько лет пользования она ни разу не удалила чего то нужного и важного!
Вот, собственно и всё! Можно закрыть окно крестиком и переходить к следующей главе…
CCleaner-как пользоватьсяТеперь при нажатии ПРАВОЙ кнопкой мыши на корзине появляется следующее меню…
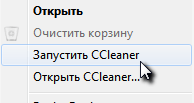
С этих пор нужно забыть про (Очистить корзину)! Когда надо освободить корзину жмём (Запустить CCleaner) Программа при этом в фоновом режиме (не появляясь) очистит всё по своему-умно и правильно!
При нажатии (Открыть CCleaner) откроется главное окно программы. Следующие операции нужно делать раз в несколько дней при условии, что Вы не поставили галочку на (Запускать очистку при запуске компьютера). Если поставили-можете идти пить чай! И больше не вспоминать про эту программу!
У меня она не стоит (потому что я борюсь за каждую миллисекунду при запуске компьютера, а эта галочка увеличивает время старта системы на пару секунд), поэтому я периодически делаю следующее…
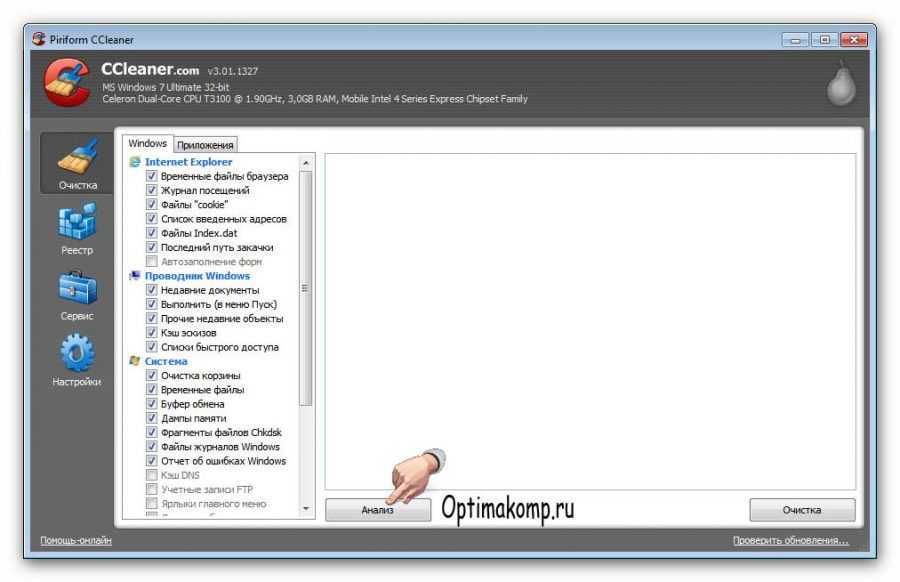
Сначала жму (Очистка), что слева в верху, а следом (Анализ). Программа выдаёт в окно количество найденных ошибок-смело жму (Очистка)…
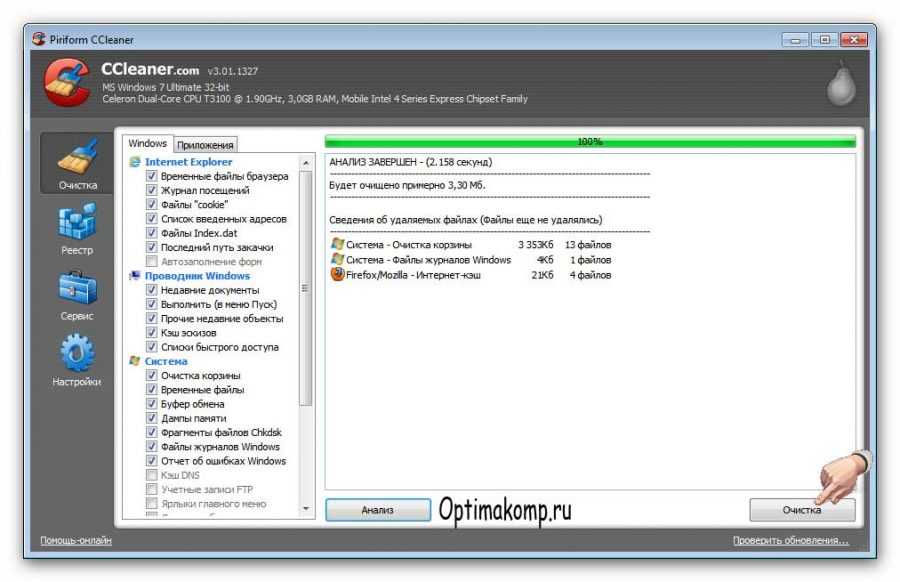
и получаю отчёт о проделанной работе…
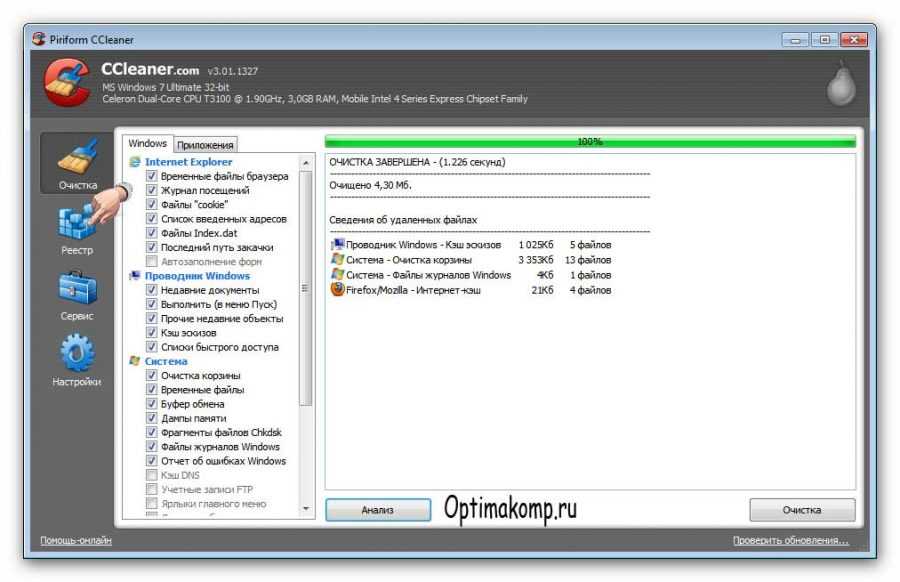
Чудненько, правда? Как бы мы ещё нашли и удалили этот мусор? Иду дальше-жму (Реестр) и (Поиск проблем)…
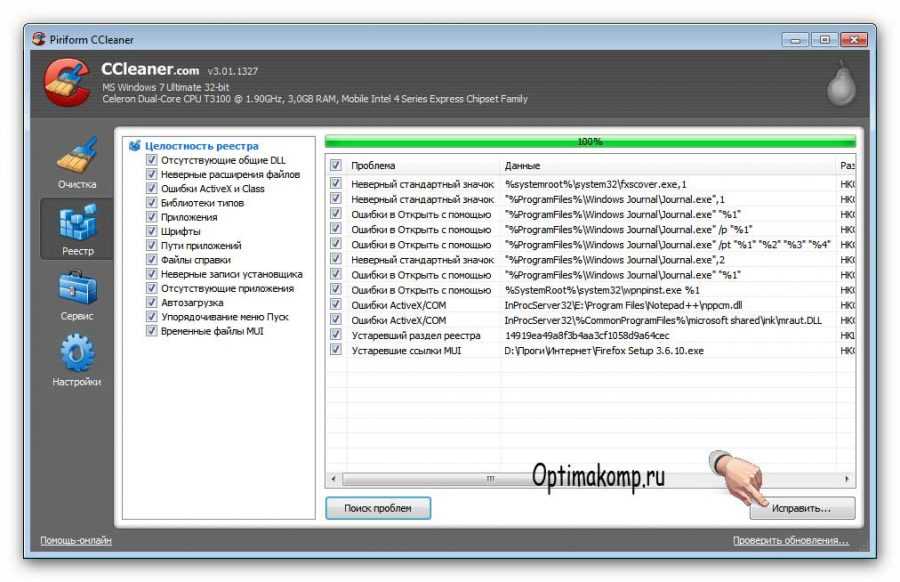
Фу, сколько бяки! Быстрее жму (Исправить)…
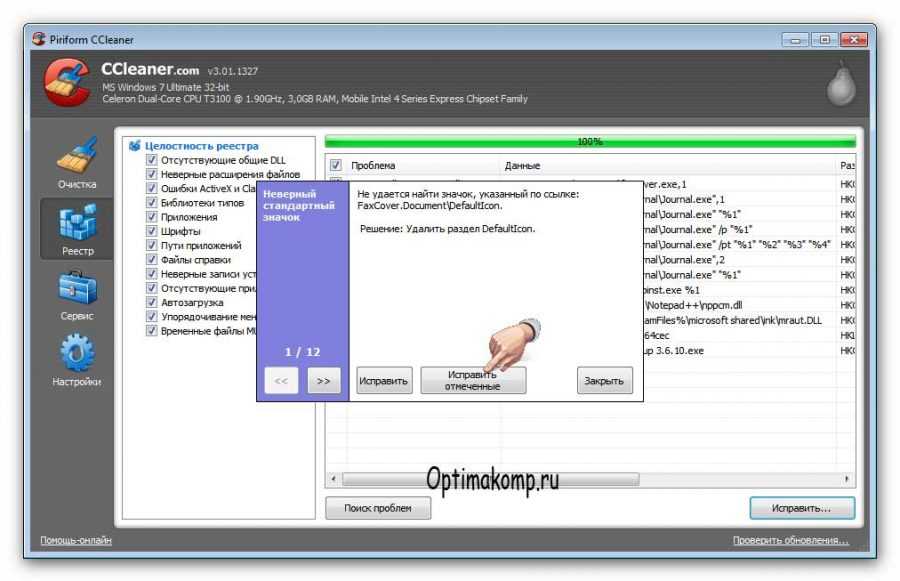
(Исправить отмеченные)…
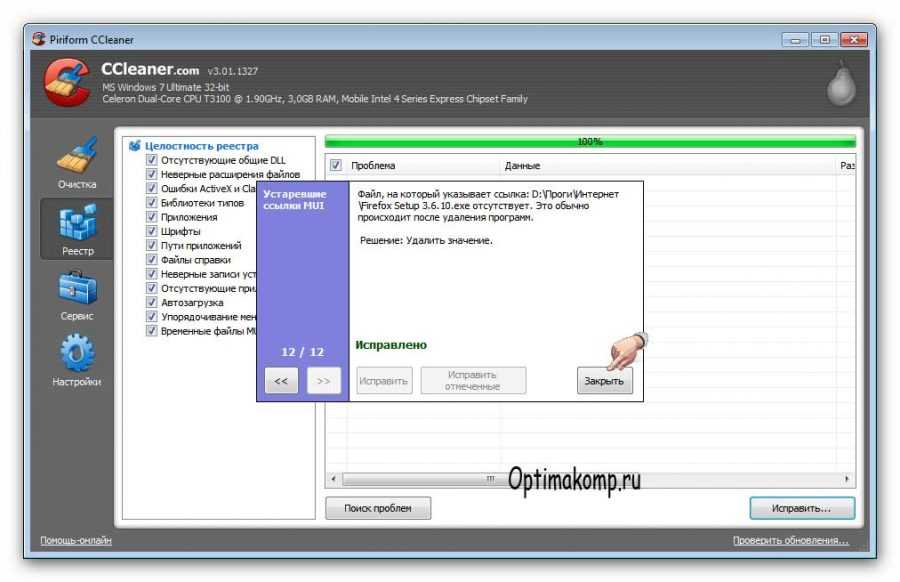
И с лёгким сердцем-(Закрыть).
А когда мне надо удалить не нужную уже какую либо программу я жму (Сервис)…
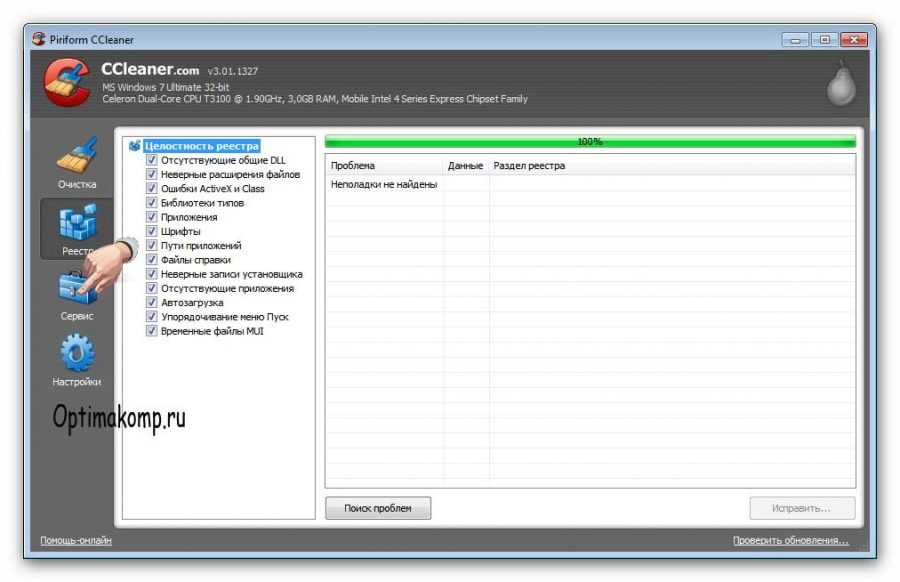
И попадаю в перечень всех установленных программ на компьютере. Выбираю удаляемую программу и жму (Деинсталляция)…
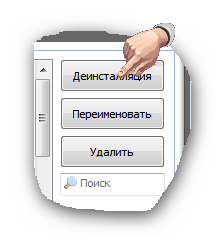
Именно (Деинсталляция). Потому что нажав (Удалить) удалится только строчка из списка, а программа останется в компьютере! Подождите пару секунд и строчка исчезнет (может появиться запрос на удаление-жмите согласие).
Также можно в разделе (Сервис) выбрать-(Автозагрузка) и сократить время запуска системы выключив не очень нужные программы из автозагрузки…
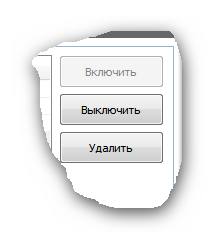
Или вообще удалить. (Сами программы при этом не удаляются. Их можно просто запустить с ярлыка на рабочем столе (или меню-Пуск) тогда, когда они Вам понадобятся! Лишь один совет-если не знаете, что за программа в автозапуске, лучше её не трогать (можете выключить случайно, например, антивирус).
Вот такое, получилось длинное описание маленькой программы. Зато теперь Ваш компьютер будет дышать свободно и не будет глючить и тормозить! Чистого Вам компьютера!
Источник
для вас Лариса Гурьянова
Серия сообщений "Безопасность":
Часть 1 - Восстановление системы, чистка реестра, ассоциации файлов и пр.,
Часть 2 - Что такое кэш браузера? Как его чистить?
...
Часть 16 - Как удалить webalta
Часть 17 - Ошибка HTTP500
Часть 18 - Как очистить компьютер: CCleaner-установка и настройка
Часть 19 - КАК В ФШ СДЕЛАТЬ ВОДЯНОЙ ЗНАК НА ФОТО
Часть 20 - Как перенести блог с Мейла на на Я.ру
...
Часть 47 - Как почистить Windows
Часть 48 - КАК НАЙТИ АНОНИМА
Часть 49 - Как чистить систему от мусора
Серия сообщений "Работа программ":
Часть 1 - Программа photoscape 3.5
Часть 2 - Программа Ulead VideoStudio
...
Часть 20 - Делаем "демотиваторы" и "мотиваторы"
Часть 21 - Как вырезать музыку из видео
Часть 22 - Как очистить компьютер: CCleaner-установка и настройка
Часть 23 - PhotoInstrument -программа для придания гламурного вида
Часть 24 - Программа "3000 причесок" - установка и работа
...
Часть 47 - Подробная установка Corel PSP
Часть 48 - Как чистить систему от мусора
Часть 49 - Dropbox
|
Без заголовка |
Это цитата сообщения Mademoiselle_Viv [Прочитать целиком + В свой цитатник или сообщество!]

Последние файлы, с которыми вы работали, можно открыть в меню File (Файл), выбрав пункт Open Recent (последние открытые). У вас отобразятся 10 последних файлов, которые вы открывали. Но Фотошоп, на самом деле, запоминает 30!
Для того, чтобы увидеть список больше или меньше (можно поставить вообще “0″), идем в установки Фотошопа: выбираем пункт главного меню Edit>Preferences>File Handling, смотрим в нижнюю часть открывшегося окна. Нам нужен пункт – Recent File List Conteins (содержание списка последних открытых файлов). Видите цифру 10? Исправляем ее. Можно выставлять значения от 0 до 30. Поставим, например, 30. Выходим из установок, заходим опять в File>Open Recent и видим список из 30 последних.
Ох, как это пригодится, когда забыли, куда сохранили файл, а в список из 10 последних он не попал! Правда, если это было пол года назад, этот способ вам не поможет.
Сбросить все настройки Фотошопа вам может понадобиться в случае, когда вы сделали ряд настроек в предыдущей работе, которые для новой работы не нужны или когда вы не помните, что поменяли в настройках, и Фотошоп ведет себя “как-то не так”. Для сброса настроек при запуске программы Фотошоп удерживайте Ctrl+Alt+Shift.
Примечание: клавиши нужно нажать и удерживать сразу после того, как вы кликнули по иконке программы Фотошоп. Если нажать их раньше или позже – ничего не получиться. Если же вы все сделали правильно, то увидете табличку с двумя кнопками “Yes” и “No”. Нажимаем “Yes”. Фотошоп загрузиться со сброшенными настройками.
Для того, чтобы в процессе работы очистить оперативную память (дело в том, что содержимое буфера обмена, содержимое палитры History в процессе работы хранятся в оперативной памяти и, соответственно, уменьшают ее), идем в пункт главного меню Edit>Purge и выбираем нужный вариант, в зависимости от того, что именно мы хотим очистить. Если очищаем все, то выбираем пункт All.
Совет: Описанное действие очистит историю для всех открытых документов Фотошоп. Если нужно очистить только для активного документа, то, при выполнении операции, удерживаем Alt
Приятной работы!
|
Без заголовка |
Это цитата сообщения Лариса_Гурьянова [Прочитать целиком + В свой цитатник или сообщество!]

ПАМЯТКА НАЧИНАЮЩИМ БЛОГГЕРАМ
 В каждом компьютере есть оперативная и физическая память. Оперативную память (RAM – память с произвольным доступом) используют программы для своих целей, как временную.В ней хранятся команды, адреса и прочее, нужное для правильной работы. Чем такой памяти больше, тем лучше работоспособность компьютера. Физическая память (жесткий диск) – это память для хранения данных (фильмы, музыка, программы…).Иногда компьютеру не хватает оперативной памяти для правильной работы, и он обращается к виртуальной памяти.Виртуальная память – это память на жестком диске, выделанная операционной системой. Другими словами – с помощью физической памяти дополняется оперативная. Что же делать, если появилась нужда в пополнении виртуальной памяти?Заходим в свойства «Моего компьютера». Щелкнув правой кнопкой мыши на значке «Мой компьютер» и выбрав соответствующий пункт.
В каждом компьютере есть оперативная и физическая память. Оперативную память (RAM – память с произвольным доступом) используют программы для своих целей, как временную.В ней хранятся команды, адреса и прочее, нужное для правильной работы. Чем такой памяти больше, тем лучше работоспособность компьютера. Физическая память (жесткий диск) – это память для хранения данных (фильмы, музыка, программы…).Иногда компьютеру не хватает оперативной памяти для правильной работы, и он обращается к виртуальной памяти.Виртуальная память – это память на жестком диске, выделанная операционной системой. Другими словами – с помощью физической памяти дополняется оперативная. Что же делать, если появилась нужда в пополнении виртуальной памяти?Заходим в свойства «Моего компьютера». Щелкнув правой кнопкой мыши на значке «Мой компьютер» и выбрав соответствующий пункт.
|
Без заголовка |
Это цитата сообщения Лариса_Гурьянова [Прочитать целиком + В свой цитатник или сообщество!]

ПАМЯТКА НАЧИНАЮЩИМ БЛОГЕРАМ

CCleaner-это первая программа появившаяся на этом сайте. И это не случайно-она одна из главных, которая должна быть на Вашем любимом компьютере!
Вы обязательно должны установить CCleaner! Это займёт всего минуту, а пользы будет очень много!Почему?
Да потому что каждый день пользуясь браузерами, программами, играми и т.д. удаляя их, хотите этого или нет, но Вы оставляете массу всевозможных «хвостов» или следов пребывания этих самых программ.
И чем интенсивнее используется компьютер тем больше этих бяк(файликов, путей, историй и логов) загрязняет систему, мешает ей работать быстро и без ошибок. Надо периодически вычищать мусор-ведь Вы же пользуетесь дома пылесосом или веником хотя бы?
А CCleaner превосходно справляется с этой задачей! Я пользуюсь этой программой очень долго и могу Вас уверить-она должна быть на каждом компьютере! Не переживайте-фото, фильмы или игры не удалятся ошибочно!CCleaner не делает ошибок, он их устраняет!
Как установить и настроить CCleanerДля начала, конечно же, надоСкачать CCleaner с официального сайта и самую новую версию…

Разархивировали и получили установочный файл…
Смело жмём на него…
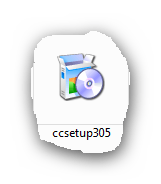

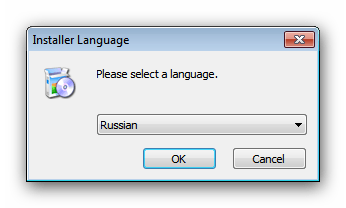

Далее…
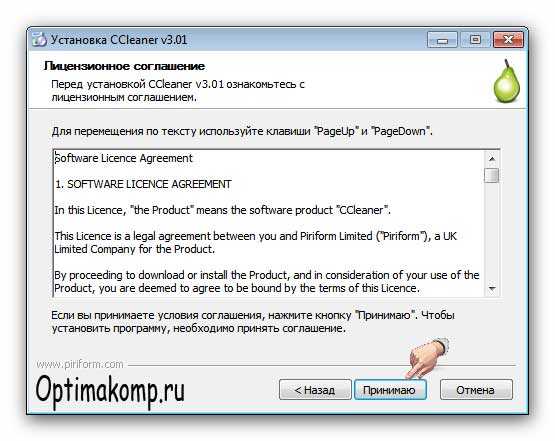
Соглашаемся с лицензией, естественно…

У меня такие галочки стоят. Можете поставить какие захотите, но эти две-обязательно. Позже покажу зачем. (Установить)конечно же…
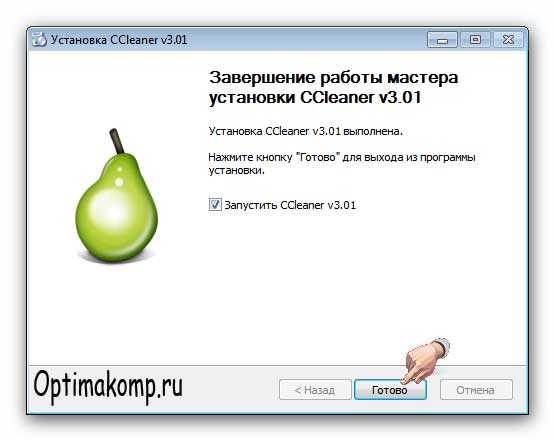
Жмём(Готово)и действительно, таки-готово!
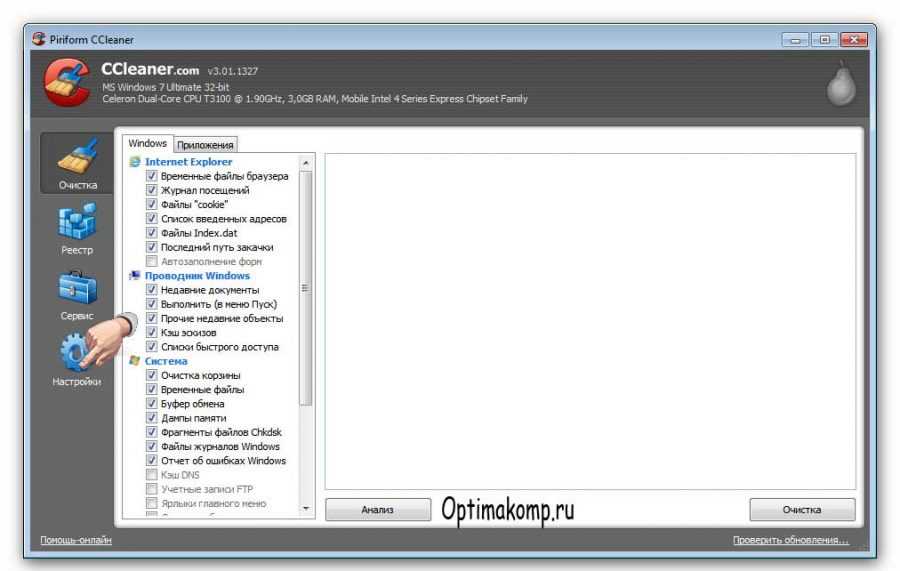
Ещё несколько шагов и CCleaner будет трудиться на Вас безвозмездно, на всю катушку!
CCleaner-настройкаВ колонках (Windows) и (Приложения) я ничего не меняю. И Вам советую. Жмём (Настройка) в главном окне программы и получаем…
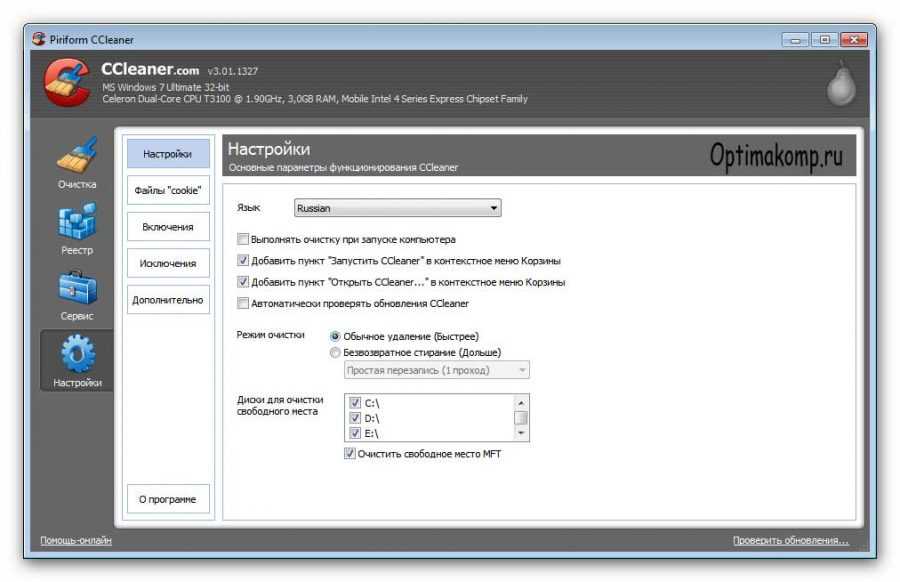
Выставляем галочки как в рисунке. Можете ещё поставить на (Запускать очистку при запуске компьютера). В этом случае будет происходить очистка системы при каждом старте. Далее (Дополнительно)…
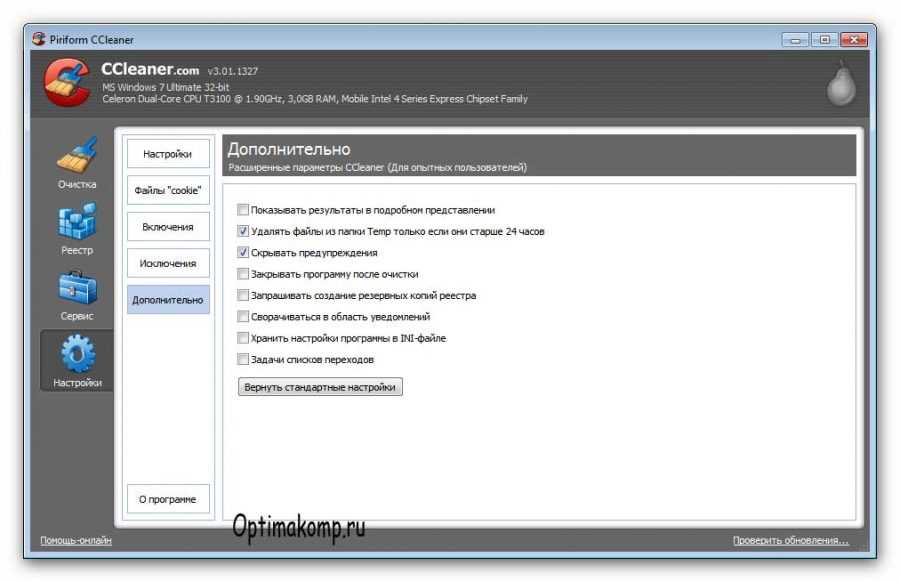
И опять же, как на рисунке ставим галочки! Не нужны предупреждения и резервные копии. Зачем программе предназначенной для очистки создавать самой мусор? За несколько лет пользования она ни разу не удалила чего то нужного и важного!
Вот, собственно и всё! Можно закрыть окно крестиком и переходить к следующей главе…
CCleaner-как пользоватьсяТеперь при нажатии ПРАВОЙ кнопкой мыши на корзине появляется следующее меню…
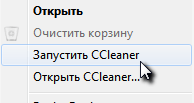
С этих пор нужно забыть про (Очистить корзину)! Когда надо освободить корзину жмём (Запустить CCleaner) Программа при этом в фоновом режиме (не появляясь) очистит всё по своему-умно и правильно!
При нажатии (Открыть CCleaner) откроется главное окно программы. Следующие операции нужно делать раз в несколько дней при условии, что Вы не поставили галочку на (Запускать очистку при запуске компьютера). Если поставили-можете идти пить чай! И больше не вспоминать про эту программу!
У меня она не стоит (потому что я борюсь за каждую миллисекунду при запуске компьютера, а эта галочка увеличивает время старта системы на пару секунд), поэтому я периодически делаю следующее…
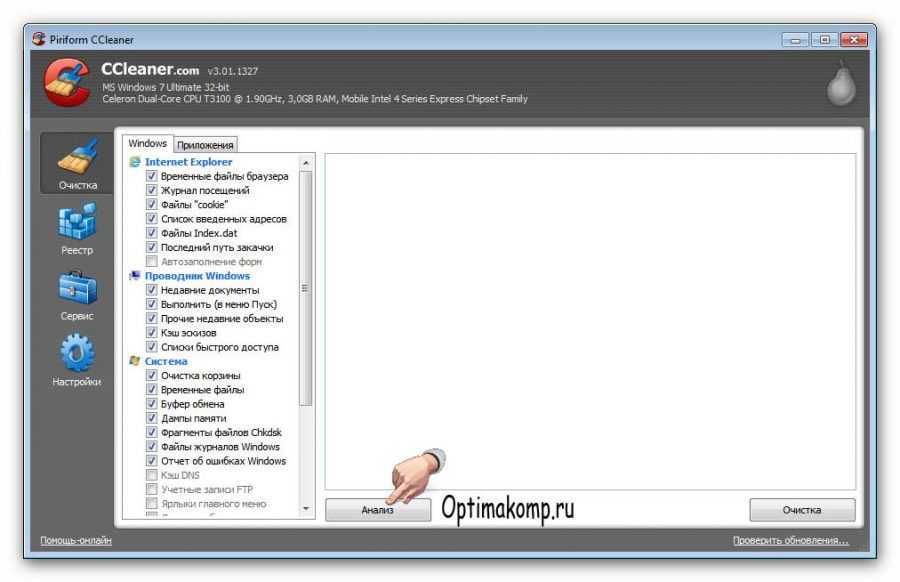
Сначала жму (Очистка), что слева в верху, а следом (Анализ). Программа выдаёт в окно количество найденных ошибок-смело жму (Очистка)…
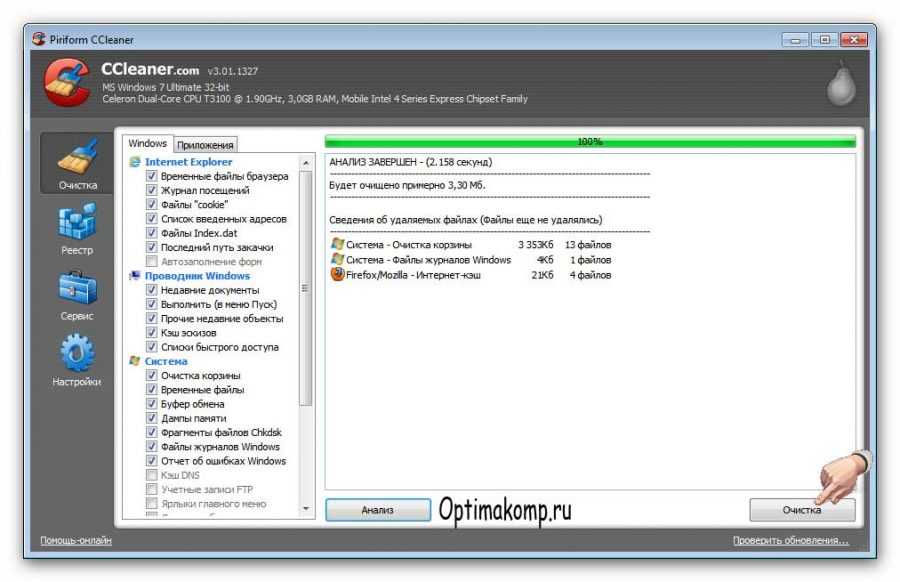
и получаю отчёт о проделанной работе…
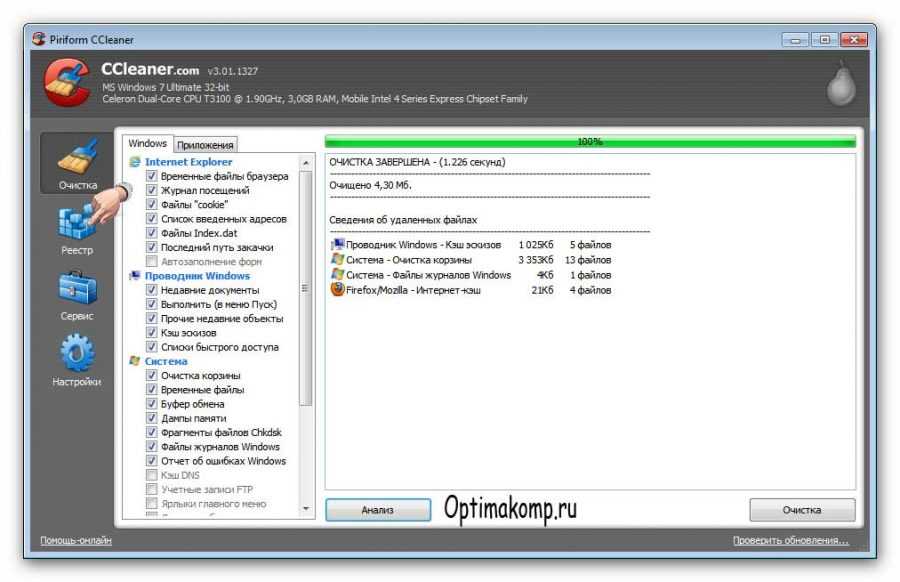
Чудненько, правда? Как бы мы ещё нашли и удалили этот мусор? Иду дальше-жму (Реестр) и (Поиск проблем)…
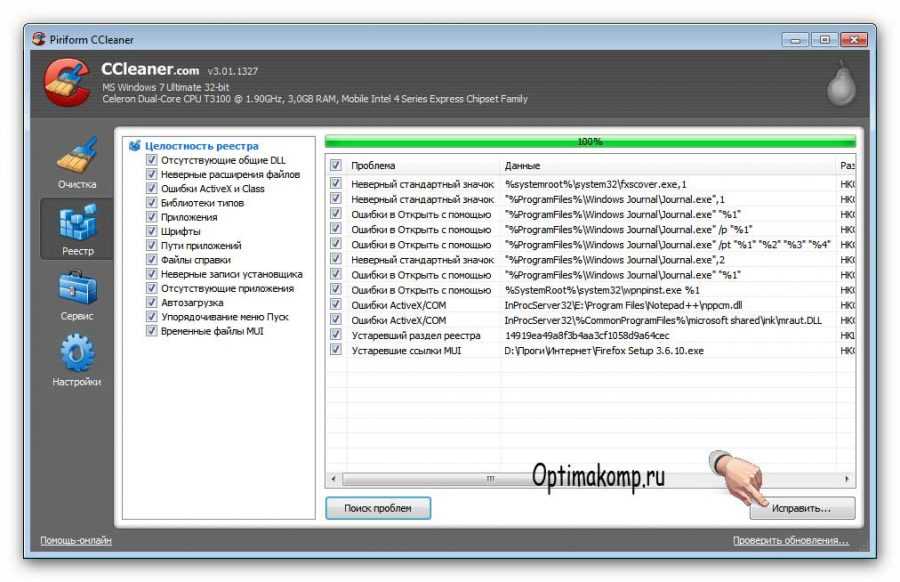
Фу, сколько бяки! Быстрее жму (Исправить)…
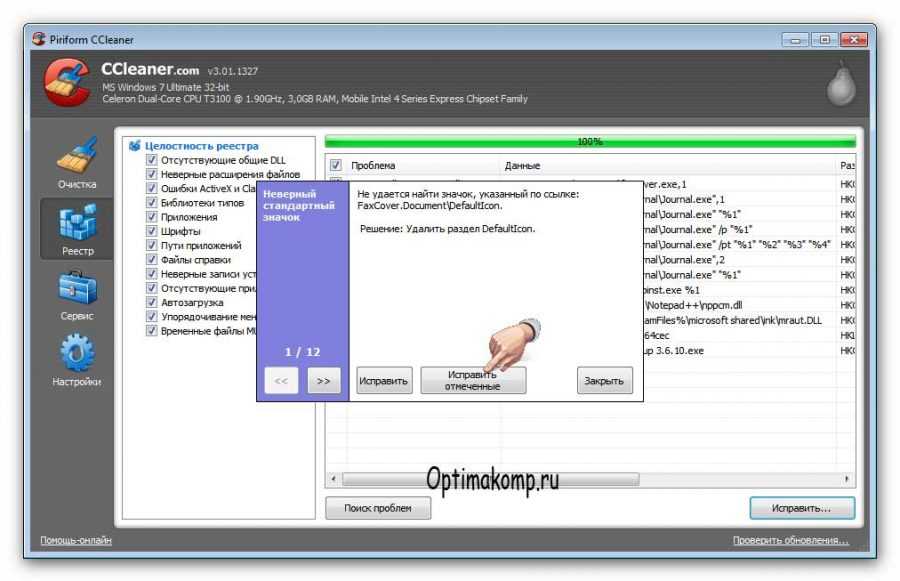
(Исправить отмеченные)…
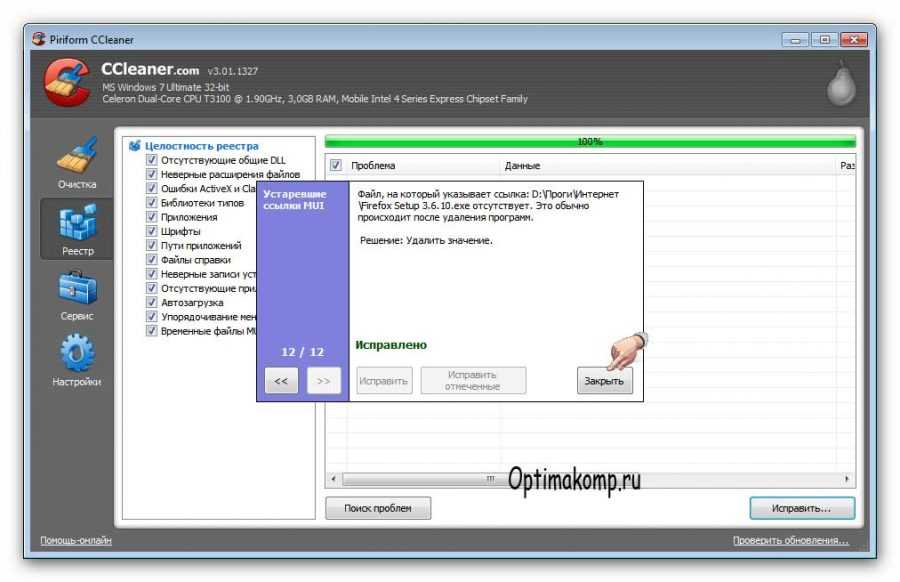
И с лёгким сердцем-(Закрыть).
А когда мне надо удалить не нужную уже какую либо программу я жму (Сервис)…
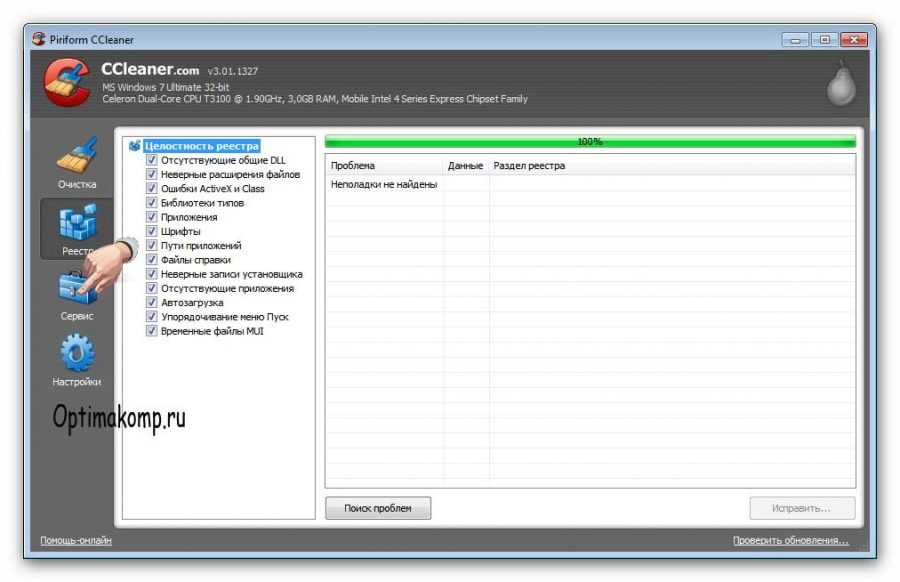
И попадаю в перечень всех установленных программ на компьютере. Выбираю удаляемую программу и жму (Деинсталляция)…
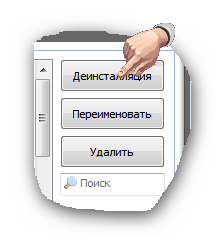
Именно (Деинсталляция). Потому что нажав (Удалить) удалится только строчка из списка, а программа останется в компьютере! Подождите пару секунд и строчка исчезнет (может появиться запрос на удаление-жмите согласие).
Также можно в разделе (Сервис) выбрать-(Автозагрузка) и сократить время запуска системы выключив не очень нужные программы из автозагрузки…
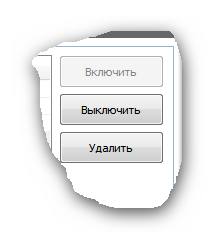
Или вообще удалить. (Сами программы при этом не удаляются. Их можно просто запустить с ярлыка на рабочем столе (или меню-Пуск) тогда, когда они Вам понадобятся! Лишь один совет-если не знаете, что за программа в автозапуске, лучше её не трогать (можете выключить случайно, например, антивирус).
Вот такое, получилось длинное описание маленькой программы. Зато теперь Ваш компьютер будет дышать свободно и не будет глючить и тормозить! Чистого Вам компьютера!
Источник
для вас Лариса Гурьянова
Серия сообщений "Безопасность":
Часть 1 - Восстановление системы, чистка реестра, ассоциации файлов и пр.,
Часть 2 - Что такое кэш браузера? Как его чистить?
...
Часть 16 - Как удалить webalta
Часть 17 - Ошибка HTTP500
Часть 18 - Как очистить компьютер: CCleaner-установка и настройка
Часть 19 - КАК В ФШ СДЕЛАТЬ ВОДЯНОЙ ЗНАК НА ФОТО
Часть 20 - Как перенести блог с Мейла на на Я.ру
...
Часть 47 - Как почистить Windows
Часть 48 - КАК НАЙТИ АНОНИМА
Часть 49 - Как чистить систему от мусора
Серия сообщений "Работа программ":
Часть 1 - Программа photoscape 3.5
Часть 2 - Программа Ulead VideoStudio
...
Часть 20 - Делаем "демотиваторы" и "мотиваторы"
Часть 21 - Как вырезать музыку из видео
Часть 22 - Как очистить компьютер: CCleaner-установка и настройка
Часть 23 - PhotoInstrument -программа для придания гламурного вида
Часть 24 - Программа "3000 причесок" - установка и работа
...
Часть 47 - Подробная установка Corel PSP
Часть 48 - Как чистить систему от мусора
Часть 49 - Dropbox
|
Без заголовка |
Это цитата сообщения Владимир_Шильников [Прочитать целиком + В свой цитатник или сообщество!]
|
Без заголовка |
Это цитата сообщения Владимир_Шильников [Прочитать целиком + В свой цитатник или сообщество!]
Больше чем все остальные браузеры Google Chrome восприимчив к специфическим, но не очень частым ситуациям в которых он не может подружиться с Adobe Flash, как результат медленная работа, возникают ошибки и аварии. В этой статье мы покажем вам как вернуть назад его быстродействие и исправить сбой Shockwave Flash Google Chrome.
Что вызывает эту проблему?

|
Без заголовка |
Это цитата сообщения MissKcu [Прочитать целиком + В свой цитатник или сообщество!]
|
Без заголовка |
Это цитата сообщения IrchaV [Прочитать целиком + В свой цитатник или сообщество!]
Меня спросили, как кроме основного антивируса проверить компьютер на вирусы!
Я делаю это с помощью "Лечащей утилиты Dr.Web CureIt!®"
С помощью бесплатной лечащей утилиты Dr.Web CureIt! Вы cможете очень оперативно проверить Ваш домашний компьютер на наличие вредоносных программ и вирусов, а так же различных червей и прочих нежелательных скриптов и бэкдоров. Если бесплатная лечащая утилита DrWeb CureIt! найдет вредоносные или опасные файловые объекты, то она сразу же предложит удалить их или поместить на карантин. В случае обнаружения подозрительных или инфицировнных файлов, программа предложит Вам переместить их или удалить.

|
Без заголовка |
Это цитата сообщения Владимир_Шильников [Прочитать целиком + В свой цитатник или сообщество!]
1. Проверяем все ли файлы скачались полностью, все файлы кроме последнего должны быть одинаковой длины до последнего байта!
Например 100 мб кусок архива в байтах имеет длину 104 857 600, если ваш архив меньше даже на один байт (например 104 857 599) WinRAR не сможет склеить архивы. Проверяем очень просто: стартуем первый архив и если файлы не одинаковой длины то архиватор остановит работу и покажет какой архив у вас скачан не полностью.

|
Без заголовка |
Это цитата сообщения Selesta_L [Прочитать целиком + В свой цитатник или сообщество!]
|
Без заголовка |
Это цитата сообщения EgoEl [Прочитать целиком + В свой цитатник или сообщество!]
Троянец заблокировал Windows? Не надо платить преступникам!
Используйте бесплатный разблокировщик Dr.Web от Trojan.Winlock http://www.drweb.com/unlocker/index/

|
Без заголовка |
Это цитата сообщения Лариса_Гурьянова [Прочитать целиком + В свой цитатник или сообщество!]
СКАЧАТЬ ПРОГРАММУ
Серия сообщений "Безопасность":
Часть 1 - Восстановление системы, чистка реестра, ассоциации файлов и пр.,
Часть 2 - Что такое кэш браузера? Как его чистить?
...
Часть 45 - Аvast: как решить проблему с тем, что он блокирует все ресурсы, в том числе и Li.ru как вредоносные:
Часть 46 - Malwarebytes Anti-Malware — антивирусный сканер нового поколения
Часть 47 - Как почистить Windows
Часть 48 - КАК НАЙТИ АНОНИМА
Часть 49 - Как чистить систему от мусора
|
Без заголовка |
Это цитата сообщения Фима-Собак [Прочитать целиком + В свой цитатник или сообщество!]
Аvast: как решить проблему с тем, что он блокирует все ресурсы, в том числе и Li.ru как вредоносные:
Прочла пост от ValeZа.
Мне помогло такое решение:

После того, как разработчики сделают апгрейд скорее всего этот неприятный глюк пройдет. У меня например на данный момент его нету. Но еще сегодня днем было так же как и у всех: я не могла попасть на многие нужные мне ресурсы. Что в принципе и сподвигло наваять этот пост: решения то не знают ведь многие. 
|
Без заголовка |
Это цитата сообщения Лариса_Гурьянова [Прочитать целиком + В свой цитатник или сообщество!]
Тормозит компьютер, основные причины.
 Вячеслав Вяткин
Вячеслав ВяткинЕсли ваш компьютер постоянно тормозит и зависает. В этой статье вы найдете несколько важных советов, для поддержания отличной работоспособности своего компьютера.
Основные причины торможения системы компьютера.
1. Температура. Необходимо следить за внутренним состоянием системного блока. Там может скопиться много пыли, а это прямой путь к перегреву устройств. Первым делом на что следует обратить внимание — это процессор, а точнее на его радиатор, он должен быть чистым. А не забитым пылью, если же все-таки радиатор будет забит, то это приведет к высокому нагреву процессора, что станет основной причиной подтормаживания всей системы. Так же нужно обращать внимание на охлаждение видеокарты, загрязненная система охлаждения приведет к перегреву графического процессора, и как правило будет подтормаживать графика в играх. Узнать какая же температура у составляющих системного блока можно с помощью специальных утилит. Я бы порекомендовал вам утилиту для диагностирования Everest. Данная программа предоставит вам подробную информацию о температуре каждого компонента, а так же вы найдете там множество информации о своей системе.
2. Реестр. При установке и удаления программ реестр Windows накапливает большое количество «хвостов» от этих программ. Так как при удалении программы она зачастую оставляет после себя различный «мусор». Для диагностики и очистки реестра от этого «мусора» я бы порекомендовал вам неплохую утилиту CCleaner. Данная программа имеет русское меню и интуитивно понятный интерфейс. Поэтому каждому пользователю не составит труда очистить свой системный реестр.
3. Файл подкачки. Если у вас установлен малый объем оперативной памяти, то вам необходимо проверить объем файла подкачки. Особенно малый объем оперативной памяти и файла подкачки будет сказываться на требовательных к оперативной памяти играх.
Так для того, чтобы проверить объем файла подкачки — кликнем правой клавишей по значку «мой компьютер», далее «свойства» — «дополнительно» – «быстродействие» – «параметры» – «дополнительно» – «виртуальная память» – «изменить» – «особый размер», задайте примерно 1500 – 2000, далее несколько раз «ОК» и все готово.
4. Автозагрузка программ. Так же операционную систему могут тормозить большое количество автоматически запускающихся программ при запуске компьютера. Некоторые такие программы могут использовать большое количество оперативной памяти.(это могут быть и антивирус, и различные программы для онлайн общения и многие другие )Некоторые программы вы можете увидеть в трее в правом нижнем углу экрана монитора, а некоторые висят в процессах и их работа как правило не заметна.
Для того чтобы посмотреть список программ, которые стоят в автозагрузке вы можете воспользоваться упомянутой выше программой CCleaner , там есть вкладка «Автозагрузка» зайдя в этот пункт меня вы можете посмотреть список программ загружающихся при запуске компьютера. И при желании отключить загрузку любой из них если она вам не нужна, и запускать вручную при необходимости.
Однако можно воспользоваться и стандартными функциями Windows.
Зайдите в «пуск» — «выполнить», напишите msconfig, в появившемся окне выберите закладку «автозагрузка». В списке убрав галочки напротив ненужных программ вы отключите их автозагрузку. Не рекомендуется отключать антивирус, если он, конечно же установлен. После того как проредите список программ, нажмете кнопку «применить», а далее «ОК» и перезагрузку. После перезагрузки поставьте галочку, чтобы операционная система не напоминала каждый раз о внесенных изменениях.
5 Заполнен системный раздел жесткого диска.
Если системный жесткий диск (как правило, Диск С) заполнен, то система будет работать медленнее. В большинстве случаев системный диск имеет небольшой объем необходимый для файлов операционной системы, файла подкачки, и различных программ установленных пользователем. Бывают такие случаи, что пользователи размещают различные медиафайлы на рабочем столе, не задумываясь, что эти файлы, как раз и находятся на системном жестком диске. Поэтому главный совет это хранить большой объем данных на других разделах жесткого диска!
6 Вирусы. Такие вирусы, как «Салиты», затормаживают работу программ. Убедитесь, что ваш антивирус не «заснул», он работает и обновляется. Можете проверить бесплатно утилитой от «Доктора Веба» – «DrWebCureit»!
Вот основные причины, торможения современного компьютера.
|












