-Подписка по e-mail
-Поиск по дневнику
-Постоянные читатели
-way_out- -yuumi -ЭкзотиКа- -серебрянка Shining_Ray _7way _Pretty_in_Punk_ cherrycappuccino gayla jane_stevens x_KSY_AKA_DOLL_x Мэджи Aprila AvatarsByKid Cenicienta Darit Do_L_ka Floriano4ka Hinata_Hajime Jane_Daw MOonZter Radistka_Cat Rasen Reflection_of_the_past RocknRolla Serine Trashy_Mekka Valery_Yakimova _-_Juliette_-_ alicee bichitoo big-bable capelle chocolate_cake comedysveta couture_baby deleted8000 heart_of_hell just_september kirainna kruwina misguided_JA notsimplesight pursy she_sad Богиня_2007 Вскрытию_подлежит Элиз_Рокуэлл дневникудален2008 трата_времени
-Статистика
Icon Tutorials - LiveJournal.com
Добавить любой RSS - источник (включая журнал LiveJournal) в свою ленту друзей вы можете на странице синдикации.
Исходная информация - http://community.livejournal.com/icontutorials/.
Данный дневник сформирован из открытого RSS-источника по адресу http://icontutorials.livejournal.com/data/rss/??aa112ce0, и дополняется в соответствии с дополнением данного источника. Он может не соответствовать содержимому оригинальной страницы. Трансляция создана автоматически по запросу читателей этой RSS ленты.
По всем вопросам о работе данного сервиса обращаться со страницы контактной информации.
[Обновить трансляцию]
Добавить любой RSS - источник (включая журнал LiveJournal) в свою ленту друзей вы можете на странице синдикации.
Исходная информация - http://community.livejournal.com/icontutorials/.
Данный дневник сформирован из открытого RSS-источника по адресу http://icontutorials.livejournal.com/data/rss/??aa112ce0, и дополняется в соответствии с дополнением данного источника. Он может не соответствовать содержимому оригинальной страницы. Трансляция создана автоматически по запросу читателей этой RSS ленты.
По всем вопросам о работе данного сервиса обращаться со страницы контактной информации.
[Обновить трансляцию]
Welcome to Icon Tutorials. |
Welcome back, and start posting! The first couple of post will be moderated, while I start messing with the tags and such. So if you post don't worry I'm on almost everyday!
~Peace
~Peace
|
|
Welcome to Icon Tutorials. |
Welcome back, and start posting! The first couple of post will be moderated, while I start messing with the tags and such. So if you post don't worry I'm on almost everyday!
~Peace
~Peace
|
|
[MOD POST] Please Read |
Dear friends, as the maintainer of the community, I have to inform you that, due to the recent legal problems, I had to stop using LJ as a platform for my community. From now on, all new icons-related materials should be posted to the new community I've recently created, as for old entries, you will be able to find them there.
|
|
Без заголовка |
|
|
Icon Cut-outs |
 to
to 
- Made in Adobe Photoshop 7
- Intermediate Level
(I'm frozen . . .)
Other Icons Made Using this Technique:



|
|
Без заголовка |
Going from
 to
to 
using Photoshop 7
PSD file inside.
Other results made with this tutorial-


(You don't see the sun anymore..)
 to
to 
using Photoshop 7
PSD file inside.
Other results made with this tutorial-


(You don't see the sun anymore..)
|
|
Без заголовка |
Using Photoshop create the following bright and crisp coloring:
 from this:
from this: 
Uses Curves, Selective Coloring and Brightness/Contrast. Not translatable, sorry.
Other examples of this coloring:



Post includes the PSD file for the one created in the tutorial as well as 4 others with similar effects.
HERE // The post will remain public for 5 days.
 from this:
from this: 
Uses Curves, Selective Coloring and Brightness/Contrast. Not translatable, sorry.
Other examples of this coloring:



Post includes the PSD file for the one created in the tutorial as well as 4 others with similar effects.
HERE // The post will remain public for 5 days.
|
|
Extending your background - tutorial |
Going from this to this: 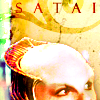 . For Photoshop CS2 - not sure how translatable this is (if you get it to work in another program, let me know! :) Basic to Intermediate difficulty - but I hope I've explained things clearly enough that even a fairly new Photoshop user can figure it out :)
. For Photoshop CS2 - not sure how translatable this is (if you get it to work in another program, let me know! :) Basic to Intermediate difficulty - but I hope I've explained things clearly enough that even a fairly new Photoshop user can figure it out :)
Sometimes I want to put the main focus of my icon way off-centre, either to leave room for text, brushwork, or textures, or just because I think it looks nicer that way. However, when you're working with screencaps, it can often be hard to find a shot with enough space left around the subject to crop it so dramatically. But! You can get around this problem by extending your background...
See how here!
Credit policy | Friend this journal | Make a request
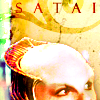 . For Photoshop CS2 - not sure how translatable this is (if you get it to work in another program, let me know! :) Basic to Intermediate difficulty - but I hope I've explained things clearly enough that even a fairly new Photoshop user can figure it out :)
. For Photoshop CS2 - not sure how translatable this is (if you get it to work in another program, let me know! :) Basic to Intermediate difficulty - but I hope I've explained things clearly enough that even a fairly new Photoshop user can figure it out :)Sometimes I want to put the main focus of my icon way off-centre, either to leave room for text, brushwork, or textures, or just because I think it looks nicer that way. However, when you're working with screencaps, it can often be hard to find a shot with enough space left around the subject to crop it so dramatically. But! You can get around this problem by extending your background...
See how here!
Credit policy | Friend this journal | Make a request
|
|
Без заголовка |
|
|
Без заголовка |
From  to
to  or
or  in PSP X.
in PSP X.
Other icons made with this tutorial:



|
|
Pen tool tutorial with photoshop |
It's a tutorial made of several tutorials actually:
A/ BASICS
B/ CUTTING OUT AN IMAGE WITH THE PEN TOOL

C/ DRAWING LINES / CURVES / STROKES WITH THE PEN TOOL



D/ DRAWING SHAPES WITH THE PEN TOOL

here @![[info]](http://p-stat.livejournal.com/img/community.gif) petit_pixel
petit_pixel
A/ BASICS
B/ CUTTING OUT AN IMAGE WITH THE PEN TOOL

C/ DRAWING LINES / CURVES / STROKES WITH THE PEN TOOL



D/ DRAWING SHAPES WITH THE PEN TOOL

here @
|
|
Процитировано 1 раз
Tutorial |
|
|
| Страницы: [1] Календарь |







 to
to