Кисти для рисования |
Цитата сообщения Sexy_Lady
Все о кистях (brushes)
Итак, что такое Brush ( ), куда ее загрузить, как настроить, как создать и куда сохранить.
), куда ее загрузить, как настроить, как создать и куда сохранить.
Основы
Файлы с кистями имеют раcширение ABR и хранятся по умолчанию в папке C:\Program Files\Adobe\Adobe Photoshop CS\Presets\Brushes. То есть, чтобы загрузить кисти в фотошоп, нужно перенести файлы в эту папку. Есть также второй способ, позволяющий не забивать программу (Load Brushes). (Множество файлов тормозят и сильно усложняют работу программы). Но об этом позже.
Верхняя панель настроек

Mode - режим смешивания (так же, как и в панели слоев Layers)
Opacity - непрозрачность
Flow - нажим
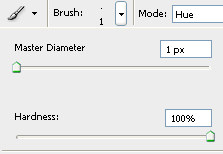
Нажав на стрелочку рядом с Brushes переходим к меню Presets.
Master Diameter - диаметр кисти
Hardness - жесткость кисти
Ниже вы видите выбранный в данный момент набор кистей.

Нажав на стрелочку, переходим к следующему меню.
New Brush Preset - новые установки кисти (также вызывается квадратиком под стрелочкой)
Следующий подраздел меню позволяет переименовать (Rename) или удалить (Delete) выбранную кисть. Следующее подменю настройки показа выбранного набора кистей: только название, маленькие иконки, большие иконки и т. п.
Preset Manager позволяет управлять набором кистей: удалять, добавлять, переименовывать, сохранять кисти в том или ином наборе:

Следующие пункты подменю означают:
Reset Brushes - Восстановить кисти - заменить все кисти из палитры на кисти по умолчанию.
Load Brushes - Загрузить кисти - новые кисти загрузятся в палитру дополнительно к уже находящимся там. Загрузить можно из любой папки, не забивая тем самым папку фотошопа.
Save Brushes - Сохранить кисти - сохранить все кисти, находящиеся на данный момент в палитре в файл ABR.
Replace Brushes - Заменить кисти - заменить все кисти из палитры на другие, загружать так же можно из любой папки.
Далее следует список загруженных в программу наборов кистей.
Настройки
Настройки кисти в версии CS 4 следует искать среди значков слева от Navigator. В более ранних версиях вкладка Brushes над ним.

Рассмотрим меню настроек:
Brush Presets

1 - меню Presets, которое мы уже рассматривали ранее.
2 - создание и удаление кисти.
В окошке выбираете нужную кисть.
Master Diameter - размер кисти.
Brush Tip Shape

Diameter - размер кисти
Use Sample Size - размер по умолчанию (указанный под кистью)
Flip X, Flip Y - повернуть по горизонтали, повернуть по вертикали
Angle - угол наклона
Roundness - ширина (позволяет сузить кисть)
Примечание: менять Angle и Roudness можно на графике справа
Hardness - жесткость
Spacing - промежутки (так как кистью можно пользоваться не просто как штампом, а, к примеру, проводить линию, вы можете регулировать расстояние)
Shape Dynamics

Size Jitter - колебание размера - размер каждой кисти будет изменен относительно оригинала (см. окошко предпросмотра)
Control - регулировка изменения:
* Off - отключено - изменения в случайном порядке.
* Fade - угасание - размер кисти будет постепенно и плавно уменьшаться за определённое колечество шагов. Это количество мы и задаём в квадратике справа.
Следующие опции работают только при рисовании с помощью графического планшета:
* Pen pressure - нажим пера - размер будет колебаться в зависимости от того, как сильно вы нажимаете перо при рисовании.
* Pen tilt - наклон пера - динамика кисти будет меняться в зависимости от угла наклона вашего пера относительно планшета.
* Stylus Wheel - колесо - динамика размера будем меняться в зависимости от положения вашего thumbwheel.
Minimum Diameter - минимальный диаметр кисти - устанавливаем размер, до которого кисть будет уменьшаться.
Tilt Scale - будет работать только тогда, когда активными будут настройки Pen Tilt (наклон пера) из секции Control, о которой мы говорили выше.
Angle Jitter - колебание угла - кисти одной линии будут под разными углами. (0% - без наклона).
Control:
* Off - угол наклона меняется в случайном порядке.
* Fade, Pen pressure, Pen tilt , Stylus Wheel и Rotation работают так же как было описано выше, но применительно к углу наклона кисти.
* Initial Direction ( Начальное направление) - определяет первоначальное направление изменения наклона.
* Direction - направление - об этом поговорим чуть позже.
Roundness Jitter - колебание закруглённости - если вы будете рисовать кистью с этим параметром, то увидите, что от мазка к мазку форма её будет меняться так, как если бы мы применяли к ним свободную трансформацию (Distort, Prespective).
Control (см. выше)
Minimum Roundness - задаёт параметр, насколько сильно вы хотите изменить искажение формы кисти.
Scattering
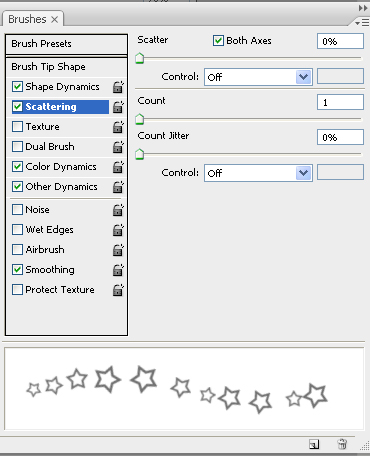
Scatter - рассеивание - можно выстроить кисть в одну линию, а можно вразброс.
Both Axes - обе оси: без галочки - кисти "расплываются" только вверх и вниз, с галочкой - во всех стороны.
Count - счет - количество кистей: каждая кисть размножиться на указанное число.
Count Jitter - если в Count количество "рассыпания" каждой кисти одинаково, то при помощи этой настройки вы можете это изменить: количество станет не постоянным, а будет колебаться от 1 до указанного в Count.
Texture
Texture - наложение текстуры на кисть (учтите - цветной она от этого не станет).
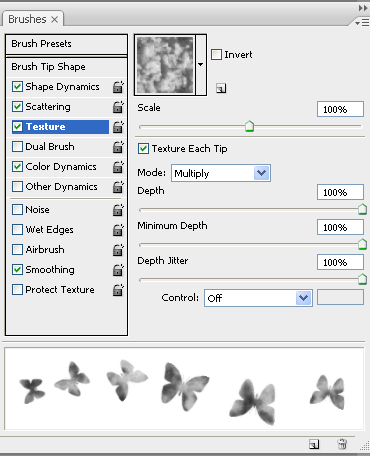
В окошечке текстуры можете выбрать желаемую, нажав на стрелочку.
Invert - инвертировать (т. к. кисти не могут быть цветными, черное инвертируется в белое и наоборот).
Scale - грубо говоря, размер текстуры - от 1% до 1000%. Т. е. при значении 1 кисть будет залита текстурой размером в 1% от оригинала.
Mode - режим аложения текстуры (тот же принцип, что и наложение слоев).
Depth - глубина - проще говоря, степень заливки кисти.
Minimum Depth - минимальная глубина.
Depth Jitter - изменение - степень заливки текстуры не одинакова для каждой кисти, а колеблется от указанной в Minimum Depth до указанной в Depth.
Dual Brush
Двойная кисть, или наложение одной кисти на другую.
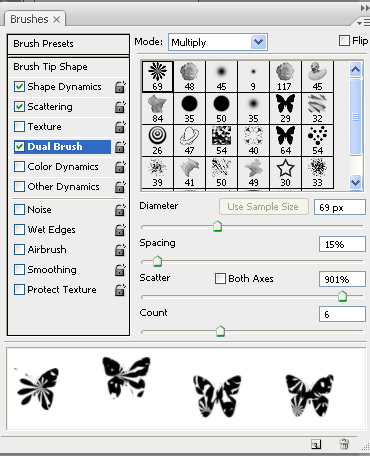
В предыдущих настройках выбираем кисть и задаем к ней все параметры, прежде, чем перейти к этой настройке. Дело в том, что с ее помощью вы заливаете выбранную кисть другой. В этом окне вы изменяете только вторую. Теперь рассмотрим опции.
Mode - режим смешивания.
Flip - первернуть.
В окошке ниже выбираете заливающую кисть.
Diameter - размер заливающей кисти.
Spacing - расстояние между заливающими кистями.
Scatter - рассеивание.
Count - количество.
Color Dynamic
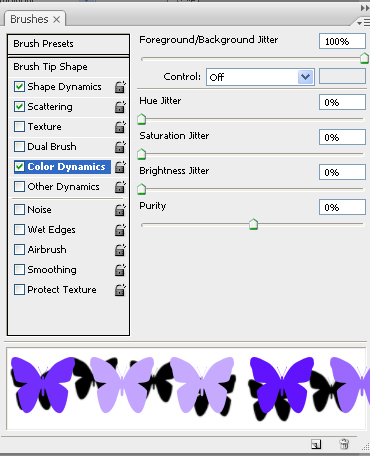
Эта опция позволяет управлять цветом кисти. Задайте в палитре инструментов цвета foreground и background.
Foregroud/Background Jitter - показатель перехода от одного заданного цвета к другому (в окошке я специально провела линию бабочек для наглядности, т. к. автоматически не отображается).
Hue - тон. По мере того, как мы поднимаем процент, больше проявляется фоновый цвет. При значении 25% могут появляться дополнительные цвета, а при 100% будет представлен весь цветовой спектр.
Saturation - насыщенность.
Brightness - яркость.
Purity - чистота цвета.
Other Dynamic
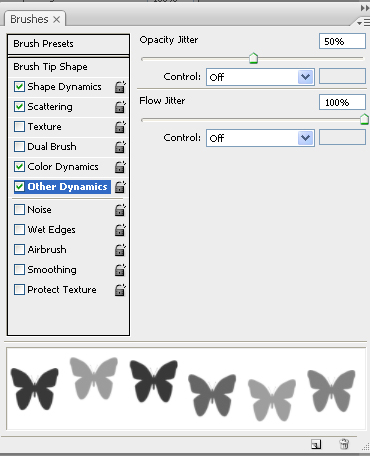
Opacity Jitter - регулирует непрозрачность кистей: от прозрачного до полного.
Flow Jitter - регулирует нажим: от слабого до сильного.
Следущие параметры настроек не имеют развернутого меню.
Noise - шум.
Wet Edges - влажные края - имитация акварели.
Airbrush - аэрограф.
Smoothing - сглаживание - используется при рисовании с помощью планшетов и служит для сглаживания кривых линий.
Protect Texture - защита текстуры. Название говорит само за себя. Если эта функция включена и вы рисуете текстурной кистью, то при замене кисти, текстура не изменится.
Совет: Применяйте кисти на новых слоях.
Создание кисти
Открываем картинку, дважды кликаем на ней в панели слоев, и в открывшемся окне жмем Ок. Это делается для того, чтобы разблокировать слой. Теперь любым из известных вам способов выделяем нужный объект, а все остальное удаляем. Когда заготовка для кисти готова, идем в меню Image -> Mode -> Grayscale, чтобы обесцветить ее:

Если не хватает контраста, добавляем через меню Image -> Adjustments -> Brightness/Contrast.
Теперь создаем кисть: идем в меню Edit -> Define Brush Preset. В открывшемся окне обзываем новую кисть и жмем Ок. Теперь она появится в конце выбранного набора кистей (см. Brush Presets).
Однако это еще не значит, что она сохранится в наборе/программе/компьютере. Вы должны сохранить ее в формате ABR.
Сохранение кисти
Совет: Для того, чтобы создать свой собственный набор кистей, Вам придется удалить все остальные кисти из палитры, кроме своих. Для облегчения работы замените набор кистей "По умолчанию" на какой-нибудь набор с малым количеством кисточек, а то замучаетесь, ибо кисти из палитры удаляются по одной. (Для удаления кисти из палитры зажмите CTRL+ALT и кликайте по иконкам кистей)
Для сохранения набора кистей перейдите по стрелке в меню Brush Presets и выберите Save Brushes. Задайте новому набору имя и выберите папку для сохранения.

При создании данного урока использовались материалы demiart.ru и Grafica+
Итак, что такое Brush (
Основы
Файлы с кистями имеют раcширение ABR и хранятся по умолчанию в папке C:\Program Files\Adobe\Adobe Photoshop CS\Presets\Brushes. То есть, чтобы загрузить кисти в фотошоп, нужно перенести файлы в эту папку. Есть также второй способ, позволяющий не забивать программу (Load Brushes). (Множество файлов тормозят и сильно усложняют работу программы). Но об этом позже.
Верхняя панель настроек
Mode - режим смешивания (так же, как и в панели слоев Layers)
Opacity - непрозрачность
Flow - нажим
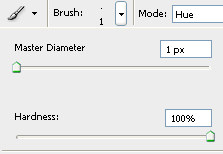
Нажав на стрелочку рядом с Brushes переходим к меню Presets.
Master Diameter - диаметр кисти
Hardness - жесткость кисти
Ниже вы видите выбранный в данный момент набор кистей.

Нажав на стрелочку, переходим к следующему меню.
New Brush Preset - новые установки кисти (также вызывается квадратиком под стрелочкой)
Следующий подраздел меню позволяет переименовать (Rename) или удалить (Delete) выбранную кисть. Следующее подменю настройки показа выбранного набора кистей: только название, маленькие иконки, большие иконки и т. п.
Preset Manager позволяет управлять набором кистей: удалять, добавлять, переименовывать, сохранять кисти в том или ином наборе:

Следующие пункты подменю означают:
Reset Brushes - Восстановить кисти - заменить все кисти из палитры на кисти по умолчанию.
Load Brushes - Загрузить кисти - новые кисти загрузятся в палитру дополнительно к уже находящимся там. Загрузить можно из любой папки, не забивая тем самым папку фотошопа.
Save Brushes - Сохранить кисти - сохранить все кисти, находящиеся на данный момент в палитре в файл ABR.
Replace Brushes - Заменить кисти - заменить все кисти из палитры на другие, загружать так же можно из любой папки.
Далее следует список загруженных в программу наборов кистей.
Настройки
Настройки кисти в версии CS 4 следует искать среди значков слева от Navigator. В более ранних версиях вкладка Brushes над ним.

Рассмотрим меню настроек:
Brush Presets

1 - меню Presets, которое мы уже рассматривали ранее.
2 - создание и удаление кисти.
В окошке выбираете нужную кисть.
Master Diameter - размер кисти.
Brush Tip Shape

Diameter - размер кисти
Use Sample Size - размер по умолчанию (указанный под кистью)
Flip X, Flip Y - повернуть по горизонтали, повернуть по вертикали
Angle - угол наклона
Roundness - ширина (позволяет сузить кисть)
Примечание: менять Angle и Roudness можно на графике справа
Hardness - жесткость
Spacing - промежутки (так как кистью можно пользоваться не просто как штампом, а, к примеру, проводить линию, вы можете регулировать расстояние)
Shape Dynamics

Size Jitter - колебание размера - размер каждой кисти будет изменен относительно оригинала (см. окошко предпросмотра)
Control - регулировка изменения:
* Off - отключено - изменения в случайном порядке.
* Fade - угасание - размер кисти будет постепенно и плавно уменьшаться за определённое колечество шагов. Это количество мы и задаём в квадратике справа.
Следующие опции работают только при рисовании с помощью графического планшета:
* Pen pressure - нажим пера - размер будет колебаться в зависимости от того, как сильно вы нажимаете перо при рисовании.
* Pen tilt - наклон пера - динамика кисти будет меняться в зависимости от угла наклона вашего пера относительно планшета.
* Stylus Wheel - колесо - динамика размера будем меняться в зависимости от положения вашего thumbwheel.
Minimum Diameter - минимальный диаметр кисти - устанавливаем размер, до которого кисть будет уменьшаться.
Tilt Scale - будет работать только тогда, когда активными будут настройки Pen Tilt (наклон пера) из секции Control, о которой мы говорили выше.
Angle Jitter - колебание угла - кисти одной линии будут под разными углами. (0% - без наклона).
Control:
* Off - угол наклона меняется в случайном порядке.
* Fade, Pen pressure, Pen tilt , Stylus Wheel и Rotation работают так же как было описано выше, но применительно к углу наклона кисти.
* Initial Direction ( Начальное направление) - определяет первоначальное направление изменения наклона.
* Direction - направление - об этом поговорим чуть позже.
Roundness Jitter - колебание закруглённости - если вы будете рисовать кистью с этим параметром, то увидите, что от мазка к мазку форма её будет меняться так, как если бы мы применяли к ним свободную трансформацию (Distort, Prespective).
Control (см. выше)
Minimum Roundness - задаёт параметр, насколько сильно вы хотите изменить искажение формы кисти.
Scattering
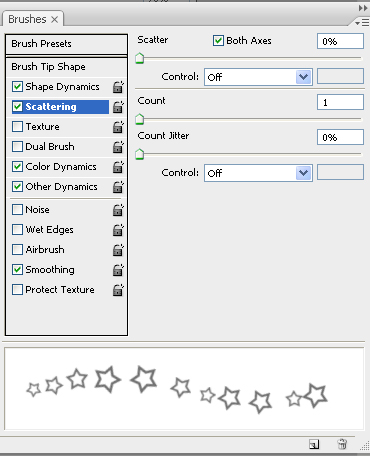
Scatter - рассеивание - можно выстроить кисть в одну линию, а можно вразброс.
Both Axes - обе оси: без галочки - кисти "расплываются" только вверх и вниз, с галочкой - во всех стороны.
Count - счет - количество кистей: каждая кисть размножиться на указанное число.
Count Jitter - если в Count количество "рассыпания" каждой кисти одинаково, то при помощи этой настройки вы можете это изменить: количество станет не постоянным, а будет колебаться от 1 до указанного в Count.
Texture
Texture - наложение текстуры на кисть (учтите - цветной она от этого не станет).
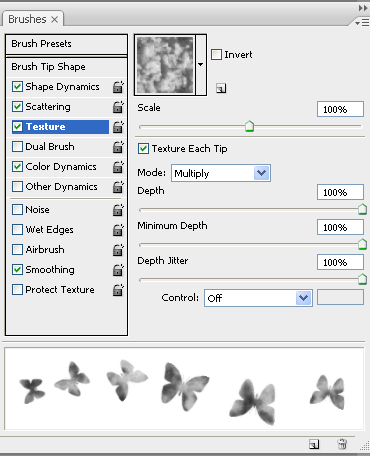
В окошечке текстуры можете выбрать желаемую, нажав на стрелочку.
Invert - инвертировать (т. к. кисти не могут быть цветными, черное инвертируется в белое и наоборот).
Scale - грубо говоря, размер текстуры - от 1% до 1000%. Т. е. при значении 1 кисть будет залита текстурой размером в 1% от оригинала.
Mode - режим аложения текстуры (тот же принцип, что и наложение слоев).
Depth - глубина - проще говоря, степень заливки кисти.
Minimum Depth - минимальная глубина.
Depth Jitter - изменение - степень заливки текстуры не одинакова для каждой кисти, а колеблется от указанной в Minimum Depth до указанной в Depth.
Dual Brush
Двойная кисть, или наложение одной кисти на другую.
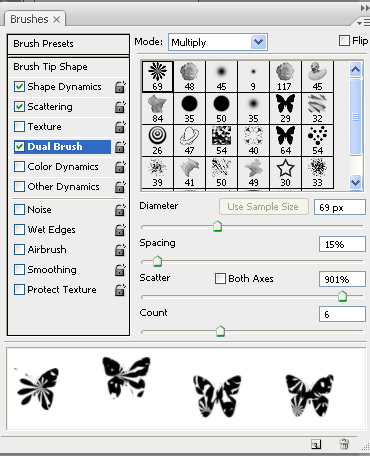
В предыдущих настройках выбираем кисть и задаем к ней все параметры, прежде, чем перейти к этой настройке. Дело в том, что с ее помощью вы заливаете выбранную кисть другой. В этом окне вы изменяете только вторую. Теперь рассмотрим опции.
Mode - режим смешивания.
Flip - первернуть.
В окошке ниже выбираете заливающую кисть.
Diameter - размер заливающей кисти.
Spacing - расстояние между заливающими кистями.
Scatter - рассеивание.
Count - количество.
Color Dynamic
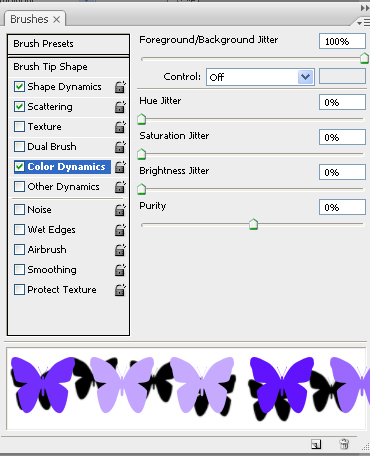
Эта опция позволяет управлять цветом кисти. Задайте в палитре инструментов цвета foreground и background.
Foregroud/Background Jitter - показатель перехода от одного заданного цвета к другому (в окошке я специально провела линию бабочек для наглядности, т. к. автоматически не отображается).
Hue - тон. По мере того, как мы поднимаем процент, больше проявляется фоновый цвет. При значении 25% могут появляться дополнительные цвета, а при 100% будет представлен весь цветовой спектр.
Saturation - насыщенность.
Brightness - яркость.
Purity - чистота цвета.
Other Dynamic
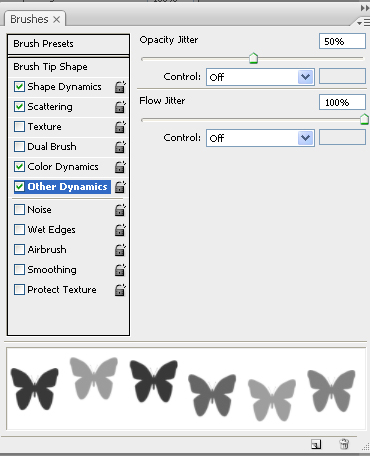
Opacity Jitter - регулирует непрозрачность кистей: от прозрачного до полного.
Flow Jitter - регулирует нажим: от слабого до сильного.
Следущие параметры настроек не имеют развернутого меню.
Noise - шум.
Wet Edges - влажные края - имитация акварели.
Airbrush - аэрограф.
Smoothing - сглаживание - используется при рисовании с помощью планшетов и служит для сглаживания кривых линий.
Protect Texture - защита текстуры. Название говорит само за себя. Если эта функция включена и вы рисуете текстурной кистью, то при замене кисти, текстура не изменится.
Совет: Применяйте кисти на новых слоях.
Создание кисти
Открываем картинку, дважды кликаем на ней в панели слоев, и в открывшемся окне жмем Ок. Это делается для того, чтобы разблокировать слой. Теперь любым из известных вам способов выделяем нужный объект, а все остальное удаляем. Когда заготовка для кисти готова, идем в меню Image -> Mode -> Grayscale, чтобы обесцветить ее:

Если не хватает контраста, добавляем через меню Image -> Adjustments -> Brightness/Contrast.
Теперь создаем кисть: идем в меню Edit -> Define Brush Preset. В открывшемся окне обзываем новую кисть и жмем Ок. Теперь она появится в конце выбранного набора кистей (см. Brush Presets).
Однако это еще не значит, что она сохранится в наборе/программе/компьютере. Вы должны сохранить ее в формате ABR.
Сохранение кисти
Совет: Для того, чтобы создать свой собственный набор кистей, Вам придется удалить все остальные кисти из палитры, кроме своих. Для облегчения работы замените набор кистей "По умолчанию" на какой-нибудь набор с малым количеством кисточек, а то замучаетесь, ибо кисти из палитры удаляются по одной. (Для удаления кисти из палитры зажмите CTRL+ALT и кликайте по иконкам кистей)
Для сохранения набора кистей перейдите по стрелке в меню Brush Presets и выберите Save Brushes. Задайте новому набору имя и выберите папку для сохранения.

При создании данного урока использовались материалы demiart.ru и Grafica+
| Комментировать | « Пред. запись — К дневнику — След. запись » | Страницы: [1] [Новые] |






