-Метки
Max Payne bolt drawn together fillin house md photoahop tutorials Тоска аватары блог блондинистое видео вирусный маркетинг гороскоп даты деревья любви джон терри доктор хаус кино комиксы кросспост латдыбр лытдыбр маркетинг мифку... мои юзербары мой личный башорг мост любви мультреалити мультфильм "вольт" на диету? ностальгия опрос отчет о выходных попозже=) пародия советские фильмы стихи текстуры телки по стойке смирно и прочие перелести жизни тема сисек раскрыта трубка туда сюда туду лист уроки фернандо торрес флешки футбол цитата челси юмор
-Рубрики
- ЖизнЬ (154)
- сборник маразмов (77)
- Вопрос днЯ (74)
- ОбъявлениЯ (67)
- Мысли вслуХ (64)
- ЮмоР (63)
- Be Happy (61)
- НегатиВ (54)
- КартинкИ (51)
- Цитатник (41)
- творчество (39)
- ПЧ и симпА (37)
- АватарнЯ (37)
- Уроки Photoshop (35)
- Приколы на учебЕ (35)
- Мои фоткИ (32)
- Полезное (29)
- Разности(Постовой) (28)
- Фото Блог (18)
- InLOVE (17)
- Забавности (14)
- Бывает жЕ (14)
- КругозоP (13)
- кинообсер (12)
- О себЕ (10)
- САПРизмы (8)
- Знаете ли вы? (7)
- Комикс (6)
- Блоги (6)
- Интересное (6)
- Гаджеты (3)
- Закачки,полезности и проч. (3)
- Даты (3)
- J-Music (3)
- *Мыслить позитивно* (2)
- Ностальгия (2)
- Словарь (1)
- Фото с мобА (1)
- Уроки истории для девиантов (1)
-Музыка
- Без заголовка
- Слушали: 4309 Комментарии: 7
-Поиск по дневнику
-Подписка по e-mail
-Интересы
ayumi hamasaki borlandc++builder e-mule jpop lineage 2 motorola web-disign аватары анти-гламур анти-эмо антиутопизм апокалиптика веб-дизайн долой перис хилтон жизнь зеленый картинки кипящее масло комиксы компилировать форну
-Постоянные читатели
-Сообщества
Участник сообществ
(Всего в списке: 8)
_Белые_Всадники_
-А-В-А-Т-А-Р-Н-Я-
-Библиотека-
УРОКИ_ФОТОШОПА
New_Photoshopinka
Photo_appointment
PhotoshopArt
Photoshopia
Читатель сообществ
(Всего в списке: 5)
_Белые_Всадники_
All-for-photoshop
All_for_Photoshop
New_Photoshopinka
Photoshopinka
-Статистика
Работа с цветом в Photoshop |
Не так давно колорирование на картинках стало очень популярно.
Очень часто можно увидеть юзерпики,сделанные в этой технике,увы не все они так уж удачны,как
могли бы быть,но постоянно слышаться реплики о том,как людям было бы интересно овладеть
такой техникой,но у уроках они ни бе ни ме ни кукареку. Так вот этот пост как раз для таких
вот нубов и написан.
начнем пожалуй по порядку,большинство цветовых операций можно вызвать из меню,выпадающего после нажатся кнопки Рис1(1)
Топ вопрос-как дублировать базу (Duplicate Base) для этого нужно перетащить нужный слой,база это как правила сама редактируемая картинка на значок Рис1(19) или же использовать горячие клавиши Ctrl-J.
Большинство нужных для уроков по цветокоррекции операций вызываются из меню после нажатия на Рис1(1).
 Начнем по порядку:
Начнем по порядку:
Solid ColorРис1(2),GradientРис1(3),PatternРис1(4)
Это соответственно слой закрашенный сплошным цветом,градиентом
Solid ColorРис1(2)
часто можно увидеть в уроках надписи типа #126790 Overlay 30%
так вот как раз #126790 и означает какой цвет должен быть у заливки слоя,который нужен в уроке(о двух последних параметрах в описании ниже).
при выборе Рис1(2) появляется диалоговое окно Рис3:
Цвет #126790 вводится без # в окно ввода Рис3(1).
Blend Mode(Стили смешения слоя)
обычно пишут что-то вроде Screen 40% или Overlay 69%
Информация о режимах смешивания в фотошопе
данные опции выможете увидеть Screen Рис1(20) 40% Рис1(21)
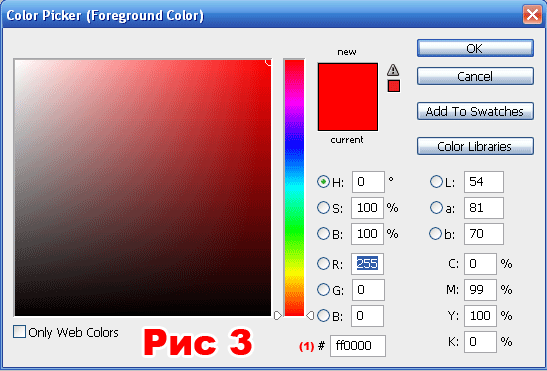
Levels(Уровни) Рис1(5)
Диалоговое окно Рис7
 В меню Рис7(1) вы выбираете что нужно менять,RGB-все каналы изображения, или каждый канал по отдельности Red Green Blue.
В меню Рис7(1) вы выбираете что нужно менять,RGB-все каналы изображения, или каждый канал по отдельности Red Green Blue.
Позунки (2) значение темных отенков, (3) контраст темных и светлых, (4) значение светлых оттенков.
В уроках обычно пишут какой канал редактируется и числовые значения для ползунков слева-направо.
(5) - это световое решение будущего изображения,тоесть его затемнение или засветелние.
 Curves(Кривые) Рис1(6) Рис4
Curves(Кривые) Рис1(6) Рис4
обычно в уроках Пишут значения In/Out (Вход/Выход) на скрине In/Out изменен для двух точек A и B кривой(в положении по умолчанию это прямая из нижнего левого угла в верхний
правый,получать новую точку и двигать ее можно кликнув на эту прямую и передвигая ее либо,редактируя значения в областях Рис4(1) и (2))
Также очень часто используемыми понятиями являются обозначания
R G B это цветовые каналы изображения выбрать редактированеи кривых одного из каналов можно в меню Рис4(3).
Также полезными бывают настройки кривых из меню Рис4(4) там уже готовые несколько типовых эффектов типа увеличения яркости,негатива и др.
Если вам понравилось,какой эффект производит та или иная настройка кривых,то вы можете сохранить эти настройки в файл при помощи меню Рис4(5) и загрузить файл с сохраненными кривыми там же(только помните куда вы что сохраняете).
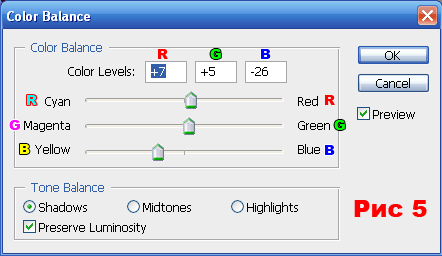 Color Balance-Баланс цвета Рис5. Рис1(7)
Color Balance-Баланс цвета Рис5. Рис1(7)
На скрине обозначены соотвественно каналы Красный Синий и Зеленый.
в окошках под ними цифровые значения,на сколько отличаются они от исходных значений цветов в базовом слое,двигая ползунки вы меняете значения каналов от голубого к красному,от Фиолетового к зеленому,от желтого к синему.
Что и обозначено цветами букв на скриншоте.
В опции Tone Balance Выбирается для чего выбирать редактирование оттенков:
слева-направо: Тени,Средние Тона,Темные тона.
Brightness/Contrast layer Рис1(8)
там всего два ползунка Для Brightness/Contrast(Яркост/Консраст) *искренне надеюсь что то что означают эти слова можно не разжевывать в этом уроке и все кто решил заняться цветокоррекцией уже нашли значение этих понятий и освоили их*
 Selective Color Рис1(11)
Selective Color Рис1(11)
Рис2
в уроках как правило пишут значение канала Reds,Yellows и тп. из выпадающего меню выбора Рис2(1)
и цифрами пишут значения начиная сверху вниз для ползунков Рис2(2). сверху вниз сответственно.
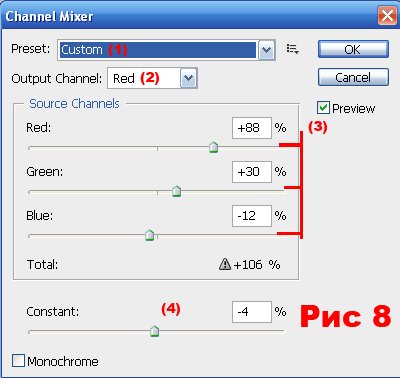
Chanel Mixer рис1(12).
В меню Рис8(1) Custom-редавтирование цветовых каналов изображения Рис8(2) - выбор канала.
Рис8(3) -редавтирования уровня цветов Red Green Blue в канале.
Рис8(4)-Контраст в цветом канале.
Остальные опции Рис8(1) нужны для редактирование контраста и насыщенности оттенков при переведении картинки в черно-белый вид.
Gradient Map (Карта градиента) Рис 1(13).
Появляется окно градиента,который можно редактировать как вашей душе угодно в этом слое все оттенки будут изменяться от темного к светлому в соответствии слева-направо с градиентом.
 Photo Filter Рис1(14).
Photo Filter Рис1(14).
Это что-то вроде накладывания оттенка на фото
(1) -выбор готового цветового фильтра.
(2) - выбор его из диалога выбора цвета Рис3.
(3) - насыщенность накладываемого цвета.
Это аналог действия заливания нового слоя цветом и уменьшения его прозрачности,но несколько более широкого действия.
Exposue Рис1 (15)
Содержит три ползунка для регулировки световой насыщенности и контраста на изображении. В уроках встречается редко,а елси есть то обычно пишут значения для каждого ползунка сверху вниз,которые можно ввести в окна ввода.
Я искренне надеюсь,что дочитав до этого места объяснять что такое Invert (инверсия цвета не надо). Данная опция вызывается также при помощи горячих клавиш Ctrl-I.
Очень часто можно увидеть юзерпики,сделанные в этой технике,увы не все они так уж удачны,как
могли бы быть,но постоянно слышаться реплики о том,как людям было бы интересно овладеть
такой техникой,но у уроках они ни бе ни ме ни кукареку. Так вот этот пост как раз для таких
вот нубов и написан.
начнем пожалуй по порядку,большинство цветовых операций можно вызвать из меню,выпадающего после нажатся кнопки Рис1(1)
Топ вопрос-как дублировать базу (Duplicate Base) для этого нужно перетащить нужный слой,база это как правила сама редактируемая картинка на значок Рис1(19) или же использовать горячие клавиши Ctrl-J.
Большинство нужных для уроков по цветокоррекции операций вызываются из меню после нажатия на Рис1(1).
 Начнем по порядку:
Начнем по порядку:Solid ColorРис1(2),GradientРис1(3),PatternРис1(4)
Это соответственно слой закрашенный сплошным цветом,градиентом
Solid ColorРис1(2)
часто можно увидеть в уроках надписи типа #126790 Overlay 30%
так вот как раз #126790 и означает какой цвет должен быть у заливки слоя,который нужен в уроке(о двух последних параметрах в описании ниже).
при выборе Рис1(2) появляется диалоговое окно Рис3:
Цвет #126790 вводится без # в окно ввода Рис3(1).
Blend Mode(Стили смешения слоя)
обычно пишут что-то вроде Screen 40% или Overlay 69%
Информация о режимах смешивания в фотошопе
данные опции выможете увидеть Screen Рис1(20) 40% Рис1(21)
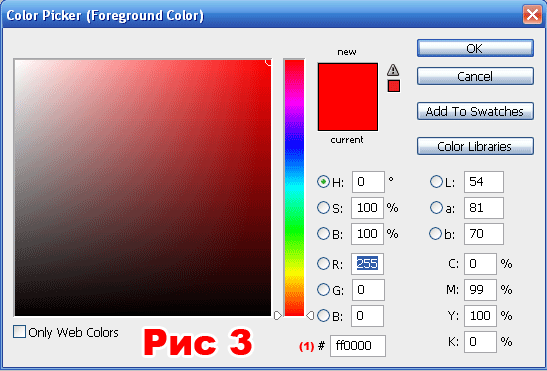
Levels(Уровни) Рис1(5)
Диалоговое окно Рис7
 В меню Рис7(1) вы выбираете что нужно менять,RGB-все каналы изображения, или каждый канал по отдельности Red Green Blue.
В меню Рис7(1) вы выбираете что нужно менять,RGB-все каналы изображения, или каждый канал по отдельности Red Green Blue.Позунки (2) значение темных отенков, (3) контраст темных и светлых, (4) значение светлых оттенков.
В уроках обычно пишут какой канал редактируется и числовые значения для ползунков слева-направо.
(5) - это световое решение будущего изображения,тоесть его затемнение или засветелние.
 Curves(Кривые) Рис1(6) Рис4
Curves(Кривые) Рис1(6) Рис4обычно в уроках Пишут значения In/Out (Вход/Выход) на скрине In/Out изменен для двух точек A и B кривой(в положении по умолчанию это прямая из нижнего левого угла в верхний
правый,получать новую точку и двигать ее можно кликнув на эту прямую и передвигая ее либо,редактируя значения в областях Рис4(1) и (2))
Также очень часто используемыми понятиями являются обозначания
R G B это цветовые каналы изображения выбрать редактированеи кривых одного из каналов можно в меню Рис4(3).
Также полезными бывают настройки кривых из меню Рис4(4) там уже готовые несколько типовых эффектов типа увеличения яркости,негатива и др.
Если вам понравилось,какой эффект производит та или иная настройка кривых,то вы можете сохранить эти настройки в файл при помощи меню Рис4(5) и загрузить файл с сохраненными кривыми там же(только помните куда вы что сохраняете).
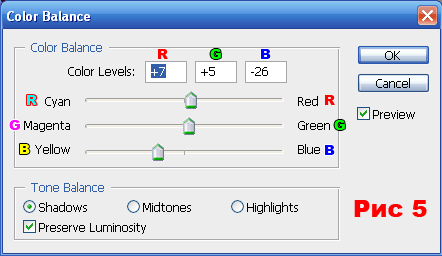 Color Balance-Баланс цвета Рис5. Рис1(7)
Color Balance-Баланс цвета Рис5. Рис1(7)На скрине обозначены соотвественно каналы Красный Синий и Зеленый.
в окошках под ними цифровые значения,на сколько отличаются они от исходных значений цветов в базовом слое,двигая ползунки вы меняете значения каналов от голубого к красному,от Фиолетового к зеленому,от желтого к синему.
Что и обозначено цветами букв на скриншоте.
В опции Tone Balance Выбирается для чего выбирать редактирование оттенков:
слева-направо: Тени,Средние Тона,Темные тона.
Brightness/Contrast layer Рис1(8)
там всего два ползунка Для Brightness/Contrast(Яркост/Консраст) *искренне надеюсь что то что означают эти слова можно не разжевывать в этом уроке и все кто решил заняться цветокоррекцией уже нашли значение этих понятий и освоили их*
так вот в уроках обычно указывают просто цифровые значения из областей ввода, находящихся над каждым из этих ползунков.
 Hue/Saturation Рис1(10):
Hue/Saturation Рис1(10):
рис 6
Тут вам предстоит выбирать Сверху вниз по ползункам Цвет,Насыщение и Свет Соответвтвенно.
В опции Рис6(1) можно выбрать Master(захватывает редактирование всех каналов)или любой из цветовых каналов изображения,Reds,Yellows и тп.
Рис6(2)Цвет
Рис6(3)Насыщение
Рис6(4)Свет
Выбирая опцию Colorize вы делаете монохромный рисунок в нужной цветовой гамме(как черно-белый только в необходимой цветовой гамме,от белого к расным оттенкам например).
 Hue/Saturation Рис1(10):
Hue/Saturation Рис1(10):рис 6
Тут вам предстоит выбирать Сверху вниз по ползункам Цвет,Насыщение и Свет Соответвтвенно.
В опции Рис6(1) можно выбрать Master(захватывает редактирование всех каналов)или любой из цветовых каналов изображения,Reds,Yellows и тп.
Рис6(2)Цвет
Рис6(3)Насыщение
Рис6(4)Свет
Выбирая опцию Colorize вы делаете монохромный рисунок в нужной цветовой гамме(как черно-белый только в необходимой цветовой гамме,от белого к расным оттенкам например).
 Selective Color Рис1(11)
Selective Color Рис1(11)Рис2
в уроках как правило пишут значение канала Reds,Yellows и тп. из выпадающего меню выбора Рис2(1)
и цифрами пишут значения начиная сверху вниз для ползунков Рис2(2). сверху вниз сответственно.
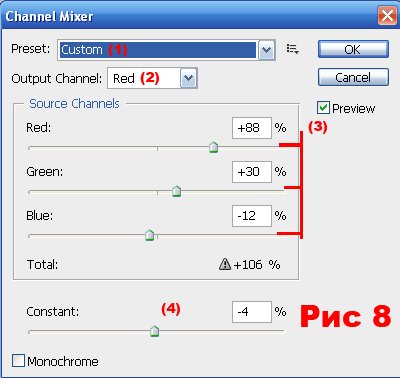
Chanel Mixer рис1(12).
В меню Рис8(1) Custom-редавтирование цветовых каналов изображения Рис8(2) - выбор канала.
Рис8(3) -редавтирования уровня цветов Red Green Blue в канале.
Рис8(4)-Контраст в цветом канале.
Остальные опции Рис8(1) нужны для редактирование контраста и насыщенности оттенков при переведении картинки в черно-белый вид.
Gradient Map (Карта градиента) Рис 1(13).
Появляется окно градиента,который можно редактировать как вашей душе угодно в этом слое все оттенки будут изменяться от темного к светлому в соответствии слева-направо с градиентом.
 Photo Filter Рис1(14).
Photo Filter Рис1(14).Это что-то вроде накладывания оттенка на фото
(1) -выбор готового цветового фильтра.
(2) - выбор его из диалога выбора цвета Рис3.
(3) - насыщенность накладываемого цвета.
Это аналог действия заливания нового слоя цветом и уменьшения его прозрачности,но несколько более широкого действия.
Exposue Рис1 (15)
Содержит три ползунка для регулировки световой насыщенности и контраста на изображении. В уроках встречается редко,а елси есть то обычно пишут значения для каждого ползунка сверху вниз,которые можно ввести в окна ввода.
Я искренне надеюсь,что дочитав до этого места объяснять что такое Invert (инверсия цвета не надо). Данная опция вызывается также при помощи горячих клавиш Ctrl-I.
| Рубрики: | Уроки Photoshop |
Процитировано 18 раз
Понравилось: 2 пользователям
| Комментировать | « Пред. запись — К дневнику — След. запись » | Страницы: [1] [Новые] |
| Комментировать | « Пред. запись — К дневнику — След. запись » | Страницы: [1] [Новые] |






