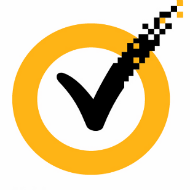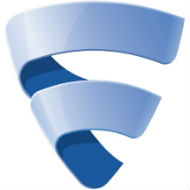За качественный, полезный и функциональный софт не всегда нужно платить — многие программы для самых разных каждодневных целей распространяются совершенно бесплатно. Бесплатные программы могут помочь вам в выполнении каждодневных задач, не отставая заметно от своих платных аналогов. Обзор обновлен по состоянию на 2015-2016 год, добавлены новые системные утилиты, а также, в конце статьи — некоторые вещи развлекательного характера.
В этой статье — о лучших на мой взгляд и полностью бесплатных полезных программах, которые могут пригодиться каждому пользователю. Ниже я сознательно указываю не все возможные хорошие программы для каждой из целей, а лишь выбранные мною для себя (либо идеально подходящие для начинающего). Выбор других пользователей может и отличаться, а держать несколько вариантов ПО для одной задачи на компьютере я считаю лишним (за исключением некоторых профессиональных случаев). Все описываемые программы будут (должны, во всяком случае) работать в Windows 10, 8.1 и Windows 7.
Отдельные материалы с подборкой лучших программ для Windows:
Работа с документами, создание таблиц и презентаций
Несмотря на то, что некоторые пользователи считают даже, что Microsoft Office является бесплатным офисным пакетом, это не так. Word для работы с документами, электронные таблицы Excel, PowerPoint для создания презентаций — за все это нужно платить и в составе Windows этих программ нет (а некоторые, опять же, думают иначе).
Лучшие на сегодняшний день бесплатные офисные пакеты программ — это LibreOffice и OpenOffice. При этом первый произошел из второго, поэтому они во многом схожи.
LibreOffice
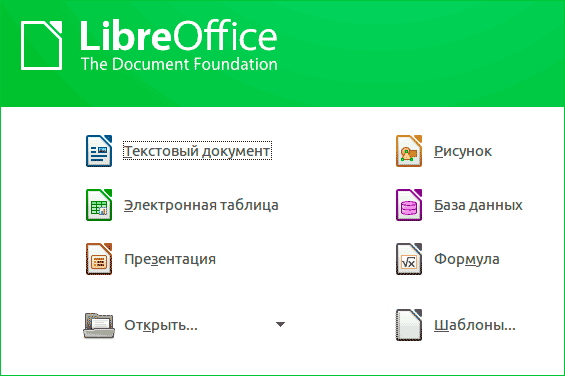
Какой из них использовать? Я бы рекомендовал LibreOffice, поскольку политика выхода обновлений и лицензия у данного продукта сейчас более ясна, программное обеспечение является в полной мере свободным (вы можете его использовать в том числе и в коммерческих целях, например, в организации) и обладает всеми теми функциями, которые вам могут потребоваться от офисных приложений. Сам же офисные пакет не перестает совершенствоваться.
Офисные приложения LibreOffice полностью поддерживают русский язык, совместимы со всеми версиями Windows, а также с Linux и Mac OS X, а скачать данный пакет можно на официальном сайтеhttp://ru.libreoffice.org/. Кстати, в этой же теме вас может заинтересовать статья Лучшие программы для создания презентаций.
Media Player Classic — просмотр фильмов и другого видео
Когда я переустанавливаю систему, одно из первых совершаемых мною действий — загрузка и установка кодеков K-Lite Codec Pack, в составе которых находится и медиа проигрыватель Media Player Classic и непродолжительный процесс их настройки (хотя все работает и по умолчанию на стандартном оборудовании). Конечно, плеер можно скачать и отдельно.

После этого я никогда не ищу никаких других проигрывателей видео, ни разу не пригождалось, хотя повидал я очень многие программы для просмотра фильмов.
Кстати, кто-то из читателей может заметить «А как же проигрыватель VLC, он же лучше?». Да, тоже преотличный вариант, обладающий даже более широкими функциями, просто в моей ежедневной работе и досуге эти функции не нужны.
Официальный сайт Media Player Classic http://mpc-hc.org/
ImgBurn и CDBurnerXP для записи дисков CD и DVD, создания ISO образов
Несмотря на то, что сейчас все реже записывают что-то на диски, для кого-то программы записи дисков все еще могут быть актуальны. Лично мне пригождаются. И вовсе необязательно иметь какой-либо пакет Nero для этих целей, вполне подойдут такие программы, как ImgBurn или CDBurnerXP — в них есть все, что нужно.
Обновление 2015: К сожалению, ImgBurn, несмотря на то, что остается хорошей программой, содержит в установке нежелательное ПО. Рекомендую посмотреть Ashampoo Burning Studio Free, описанную здесь: http://remontka.pro/create-iso/ (программа умеет не только создавать образы, но и записывать диски).

Также на сайте присутствует отдельная статья, освещающая именно запись компакт-дисков: Бесплатные программы для записи дисков CD и DVD
WinSetupFromUSB для создания загрузочной флешки (или мультизагрузочной)

А сколько программ, позволяющих сделать загрузочную флешку я тут описал за последние два года — штук 20 точно. А сам я пользуюсь WinSetupFromUSB, этой программы достаточно и для создания USB накопителей с установкой любой актуальной версии Windows и для Linux дистрибутивов. Нужно записать образ антивирусного LiveCD на флешку — это тоже можно сделать в WinSetupFromUSB и, если нужно, накопитель будет мультизагрузочным. Также может быть полезным: Лучшие программы для создания загрузочной флешки.
Скачать WinSetupFromUSB и инструкция по использованию
CCleaner для очистки компьютера от мусора
Пожалуй, самая популярная бесплатная программа для очистки реестра, временных файлов, кэша и многого другого в вашем Windows. Имеется встроенный деинсталлятор и другие полезные инструменты. Главное преимущества, помимо эффективности — простота использования даже для начинающего пользователя. Почти все можно сделать в автоматическом режиме и навряд ли получится что-либо испортить.

Утилита постоянно обновляется, и в последних версиях появились инструменты для просмотра и удаления расширений и плагинов в браузерах и анализа содержимого дисков компьютера. Обновление: также, с выходом Windows 10 в CCleaner появился инструмент для удаления стандартных предустановленных приложений. См. также: Лучшие бесплатные программы для очистки компьютера и О новой версии CCleaner 5
Picasa для просмотра, сортировки и простого редактирования фотографий
Обновление: Google прекратила разработку и поддержку этой программы.
Программа Google Picasa — один из мощнейших инструментов для работы с коллекцией фотографий. Это не редактор (хотя немного есть и таких функций), а программа для просмотра фото и их категоризации.

Этим функции не ограничиваются и, если вам требуется сделать видео из фотографий, создать коллаж или DVD с фотками — все это тоже возможно в Picasa. Обновление 2016: Google сообщила о скором прекращении поддержки этой программы.
Посмотреть, что такое Picasa и что можно делать в этой программе (больше, чем вы ожидаете)
Графический редактор Paint.net
Каждый второй русскоязычный пользователь, конечно, мастер Photoshop. Правдами, а чаще неправдами устанавливает он его себе на компьютер, для того, чтобы однажды обрезать фотографию. Нужно ли это, если от графического редактора требуется лишь повернуть фото, разместить текст, совместить пару фотографий (не для работы, а просто так)? Делаете ли вы в фотошопе хотя бы что-то из перечисленного или он просто установлен?
По моим прикидкам (а я использую Photoshop в работе с 1999 года), большинству пользователей он не нужен, многие вообще им не пользуются, но хотят, чтобы он был, и уже несколько лет планируют однажды научиться работать в этой программе. Кроме этого, устанавливая нелицензионные версии вы не только мучаетесь, но и рискуете.

Нужно простой в изучении и качественный редактор фото? Paint.net будет отличным выбором. До тех пор, пока вы не решите заниматься обработкой фотографий действительно профессионально, большего количества функций, чем есть в бесплатном Paint.net вам не потребуется. Возможно, вас также заинтересует возможность редактировать фотографии и картинки онлайн, без установки программ на компьютер: Лучший фотошоп онлайн.
Windows Moviemaker и Киностудия Windows
Какой начинающий пользователь не хочет сделать на компьютере отличный семейный, содержащий видео с телефона и фотоаппарата, фотографии, наложенную музыку или подписи? А после этого записать свой фильм на диск? Есть многие такие инструменты: Лучшие бесплатные редакторы видео. Но, наверное, лучшей простой и бесплатной программой для этого будет Windows Moviemaker или Киностудия Windows (применительно к начинающему пользователю).

Есть множество других программ для редактирования видео, но это — тот вариант, который можно использовать сразу без любой предварительной подготовки. Как скачать Windows Moviemaker или Киностудию с официального сайта.
Программа для восстановления данных Recuva
На этом сайте я писал о множестве программ для восстановления данных, в том числе и о платных. Каждую из них я тестировал в разных сценариях работы — при простом удалении файлов, форматировании или изменении структуры разделов.

И, знаете, Recuva от того же разработчика, что и CCleaner — одна из лучших по результату, и точно превосходит многие платные поделки (за исключением редких серьезных продуктов, таких как R-Studio). Если вы что-то потеряли и это нужно восстановить — рекомендую. Также будет полезным:Лучшие программы восстановления данных.
Восстановление данных в Recuva
Программы AdwCleaner и Malwarebytes Antimalware для удаления вредоносного ПО, Adware и Malware
Проблема вредоносных программ, которые не являются вирусами (а потому их и не видят антивирусы), но вызывают нежелательное поведение, например, всплывающую рекламу в браузере, появление окон с неизвестными сайтами при открытии браузера, в последнее время очень актуальна.
Для того, чтобы избавиться от такого вредоносного ПО идеально подойдут утилиты AdwCleaner (причем она работает без установки) и Malwarebytes Antimalware. В качестве дополнительной меры можно попробовать Hitman Pro (правда последний работает бесплатно только 30 дней, но очень эффективно).
Об этих и других программах для борьбы с вредоносным софтом
Aomei Partition Assistant для того, чтобы разбить диск или увеличить диск C
Когда речь заходит о программах для работы с разделами диска, большинство советуют платные продукты Acronis и подобные. Однако, те кто хоть раз пробовал бесплатные аналог в виде Aomei Partition Assistant, остаются довольны. Программа умеет делать все, что касается работы с жесткими дисками (и при этом она на русском языке):
- Восстанавливать загрузочную запись
- Конвертировать диск из GPT в MBR и обратно
- Изменять структуру разделов нужным вам образом
- Клонировать HDD и SSD
- Работать с загрузочной флешки
- Конвертировать NTFS в FAT32 и обратно.
 В общем, действительно удобная и отлично работающая утилита, хоть я и сам к подобному софту в бесплатном исполнении обычно отношусь со скепсисом. Подробнее об этой программе можно прочитать в руководстве Как увеличить диск C за счет диска D.
В общем, действительно удобная и отлично работающая утилита, хоть я и сам к подобному софту в бесплатном исполнении обычно отношусь со скепсисом. Подробнее об этой программе можно прочитать в руководстве Как увеличить диск C за счет диска D.
Evernote и OneNote для заметок
На самом деле, те, кто занимаются хранением заметок и разнообразной информации в разнообразных программах-записных книжках, могут предпочитать не Evernote, а другие варианты подобного программного обеспечения.

Однако, если вы раньше этим не занимались, рекомендую начать именно с Evernote или Microsoft OneNote (с недавних пор полностью бесплатный для всех платформ). Оба варианта удобны, обеспечивают синхронизацию заметок на всех устройствах и в них легко разобраться вне зависимости от уровня подготовки. Но даже если вам понадобятся какие-то более серьезные функции для работы с вашей информацией, скорее всего вы обнаружите их в этих двух программах.
7-Zip — архиватор
Если вам требуется удобный и бесплатный архиватор, умеющий работать со всеми распространенными типами архивов — 7-Zip — ваш выбор.
Архиватор 7-Zip работает быстро, удобно встраивается в систему, легко распакует zip и rar архивы, а при необходимости что-то упаковать сделает это с одним из максимальных коэффициентов сжатия среди программ этой категории. См. Лучшие архиваторы для Windows.
Ninite чтобы установить все это быстро и чисто
Многие сталкиваются с тем, что при установке даже нужной программы и даже с официального сайта, она устанавливает что-то еще, уже не столь нужное. И от чего потом бывает проблематично избавиться.

Этого можно легко избежать, например, с помощью сервиса Ninite, который помогает скачать чистые официальные программы в их последних версиях и избежать появления чего-то еще на компьютере и в браузере.
Как использовать Ninite и чем он хорош
Браузеры и Антивирусы
А вот про лучшие бесплатные браузеры и антивирусы я в этой статье писать не буду, так как всякий раз, как я затрагиваю тему, в комментариях тут же появляются те, кто недовольны. Не важно, какие именно из программ я назвал лучшими, доводов почти всегда два — тормозит систему и через них за нами следят спецслужбы (наши и не наши). Отмечу лишь один материал, который может пригодиться:Лучший антивирус для Windows 10.
Так что по этому пункту будет кратко: почти все браузеры и бесплатные антивирусы, которые у вас на слуху, вполне себе хорошие. Отдельно можно отметить появившийся в Windows 10 браузер Microsoft Edge. У него есть недостатки, но, пожалуй, это тот браузер Microsoft, который будет пользоваться популярностью у многих пользователей.
Хотя, в том что касается антивируса, рекомендую взглянуть на бесплатный 360 Total Security, который по различным тестам опережает в обнаружении и производительности многие платные аналоги, содержит множество полезных дополнительных функций для очистки компьютера, а также использует дополнительные движки для поиска и удаления вирусов. Обзор 360 Total Security.

Дополнительные программы для Windows 10 и 8.1
С выходом новых систем Microsoft, особую популярность получили программы, меняющие меню Пуск на стандартное из 7-ки, различные утилиты для оформления и не только. Вот некоторые из них, которые вам могут пригодиться:
Автор рекомендует прочесть:
- Classic Shell для Windows 10 и 8.1 — позволяет вернуть меню Пуск из Windows 7 в новые ОС, а также гибко настроить его.
- Бесплатные гаджеты для Windows 10 — работают и в 8-ке, и представляют собой стандартные гаджеты из Windows 7, которые можно разместить на рабочем столе 10-ки.
- FixWin 10 — программа для автоматического исправления ошибок Windows (причем не только 10-ой версии). Примечательна тем, что в ней собраны самые распространенные проблемы, которые случаются у пользователей и исправить их можно либо нажатием одной кнопки, либо прямо в программе увидеть инструкцию, как это сделать вручную. К сожалению, только на английском языке.
Ну и в завершение еще одно: стандартные игры для Windows 10 и 8.1. За более чем 10 лет наши пользователи так привыкли к пасьянсу Косынка и Паук, Cаперу и другим стандартным играм, что их остутствие или даже просто изменение интерфейса в последних версиях многими воспринимается болезненно.

Но ничего страшного. Это легко можно исправить — Как скачать пасьянсы и другие стандартные игры для Windows 10 (работает и в 8.1)
Еще кое-что
Я не стал писать о некоторых других программах, особенной пользы от которых для большинства моих читателей не будет, поскольку их использование требуется лишь для сравнительного узкого круга задач. Поэтому здесь нет Notepad++ или Sublime Text, FileZilla или TeamViewer и других таких очень нужных мне вещей. Также не стал и писать об очевидных вещах, таких как Skype. Также добавлю, что скачивая где-либо бесплатные программы, стоит проверить их на VirusTotal.com, они могут содержать что-либо не вполне желательное на вашем компьютере.
А вдруг и это будет интересно:
Яндекс.Директ
Быстрые ссылки
информация — наше всё!
А почему бы не подписаться?
Рассылка новых, иногда интересных и полезных, материалов сайта remontka.pro. Никакой рекламы и бесплатная компьютерная помощь подписчикам от автора. Другие способы подписки (ВК, Одноклассники, G+, Facebook, Twitter, Youtube)
http://remontka.pro/best-free-software/













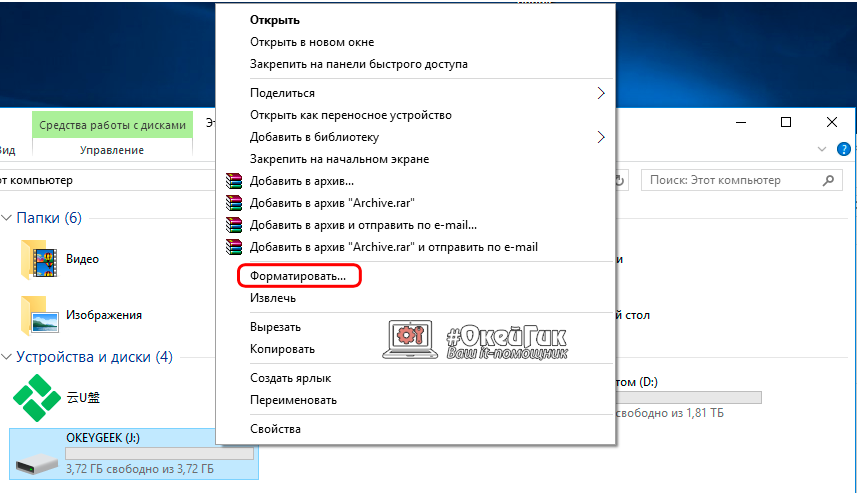
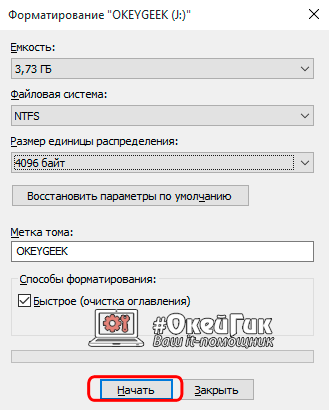


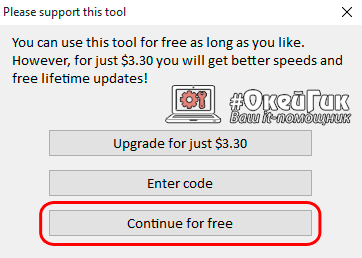
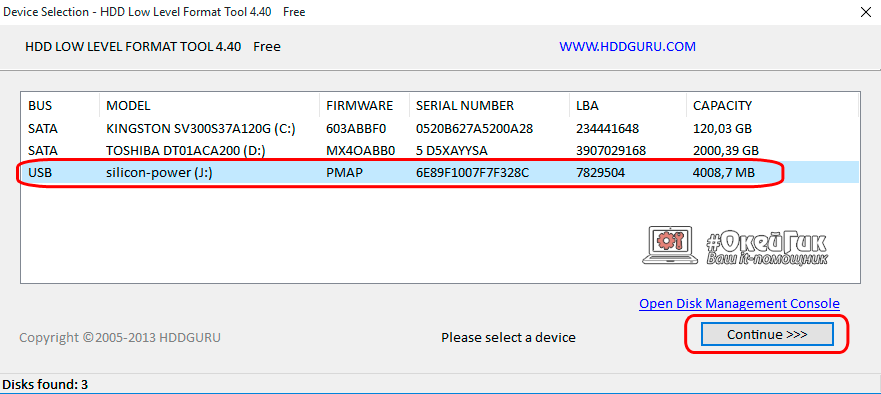
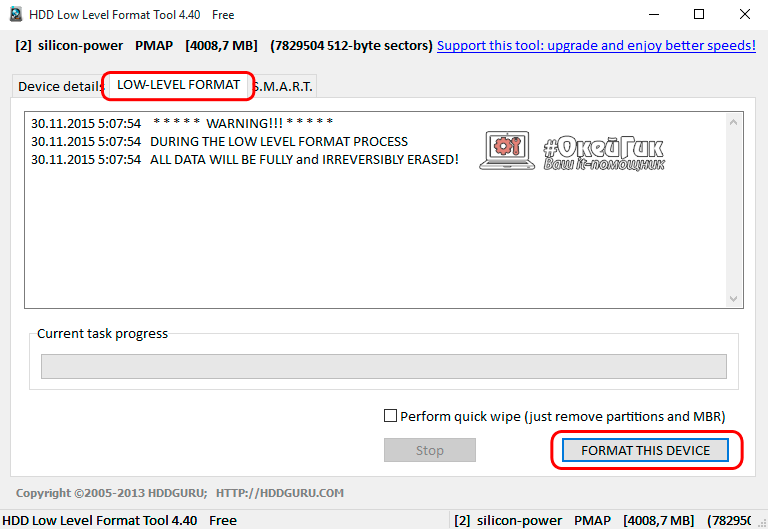
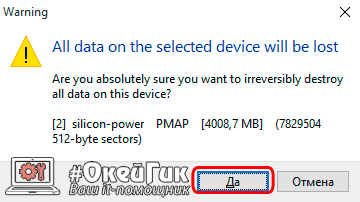
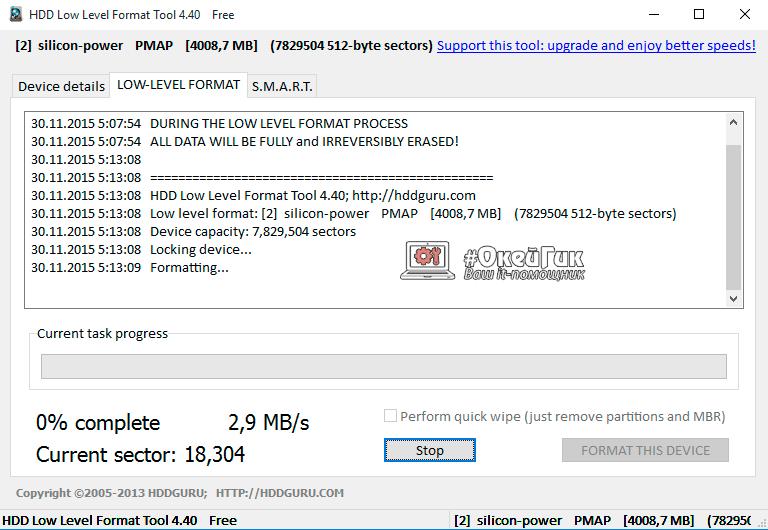
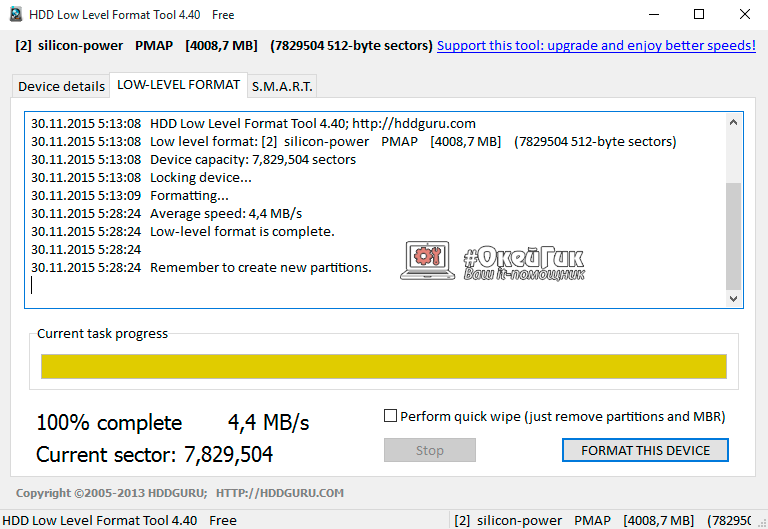
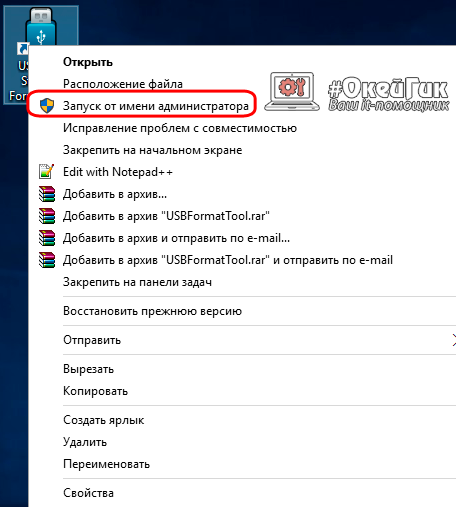
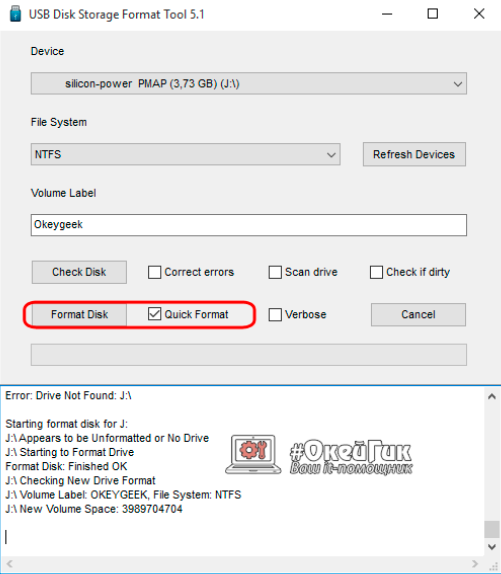
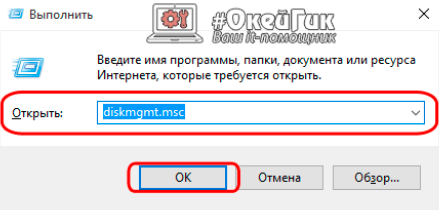
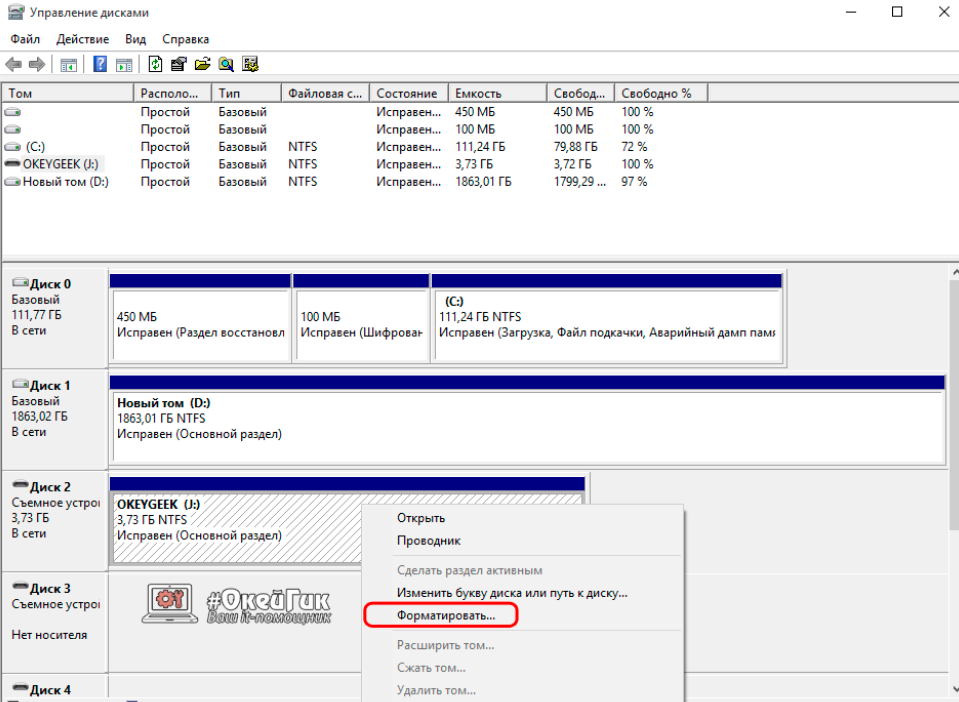
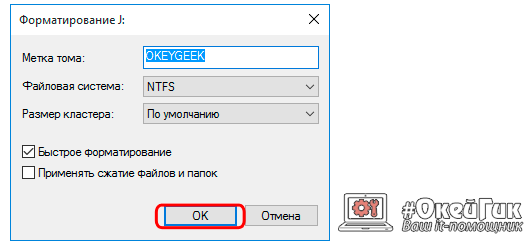
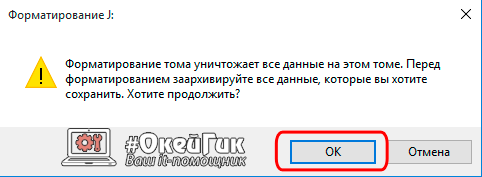

 (61 голос., средний: 4,70 из 5)
(61 голос., средний: 4,70 из 5)
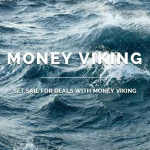


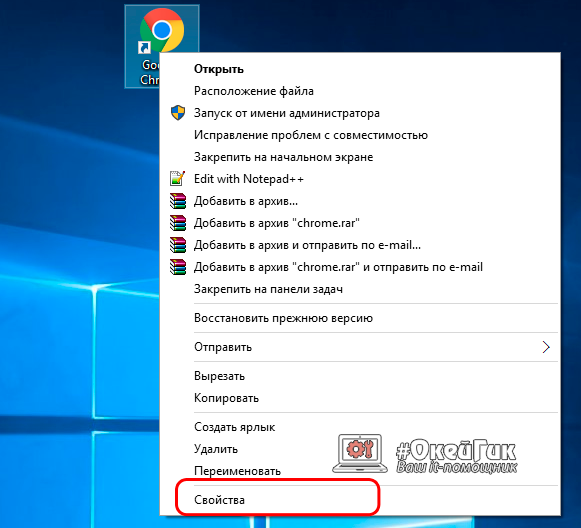
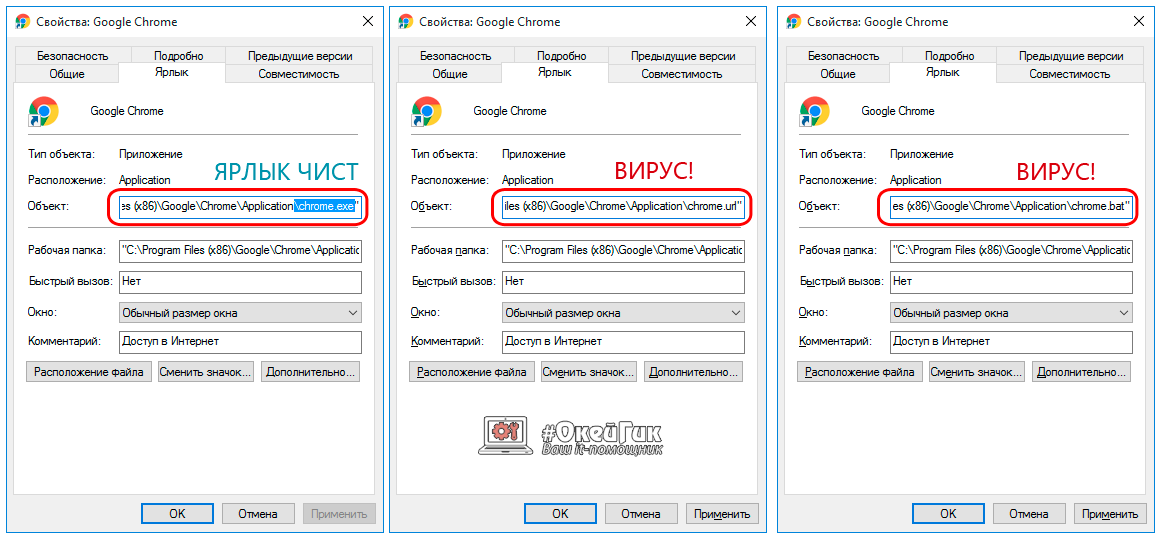
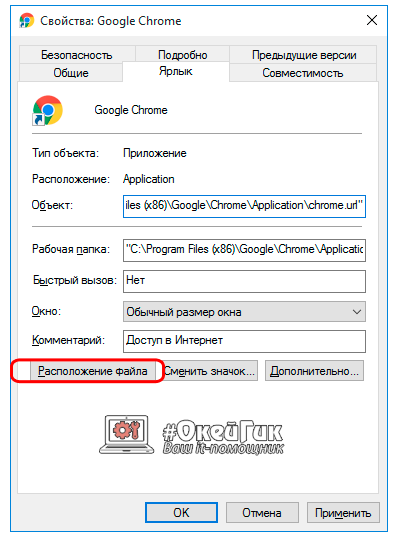
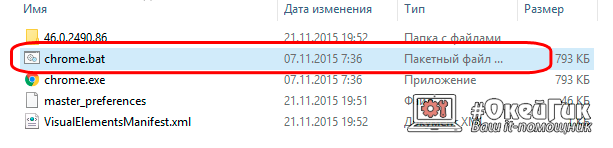
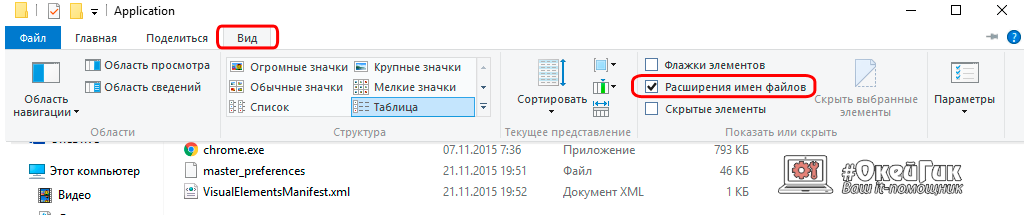
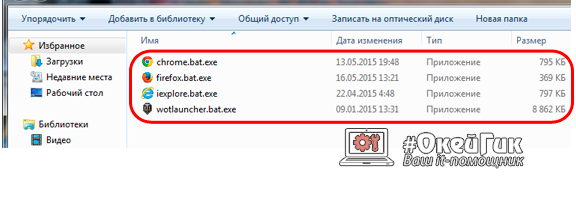
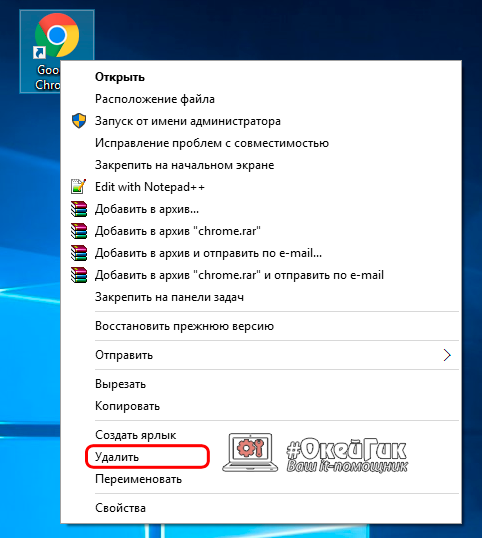
 (141 голос., средний: 4,16 из 5)
(141 голос., средний: 4,16 из 5)


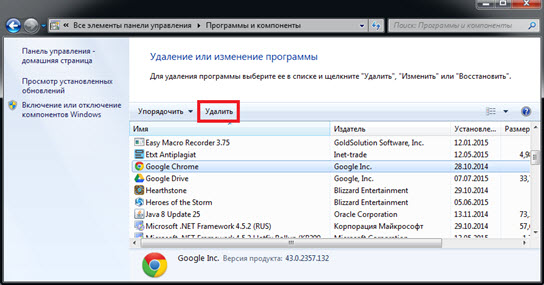
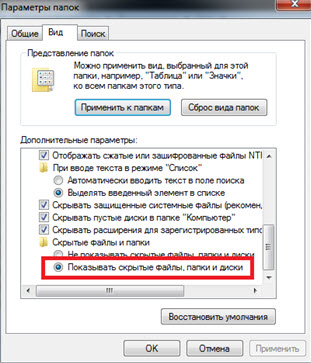
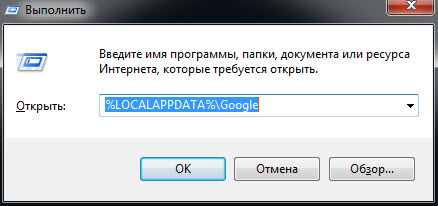
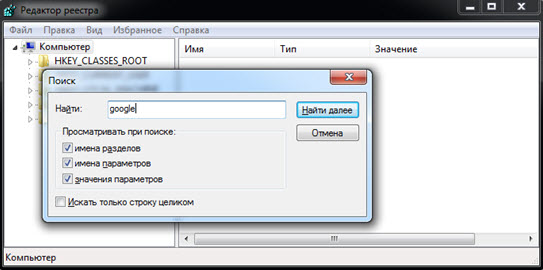

 Оценка: 4,88
Оценка: 4,88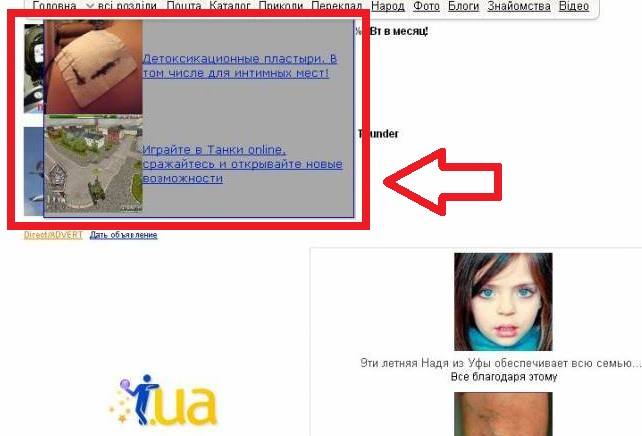
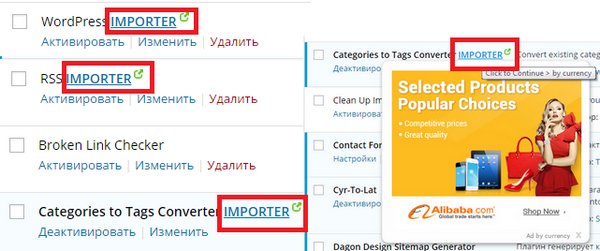
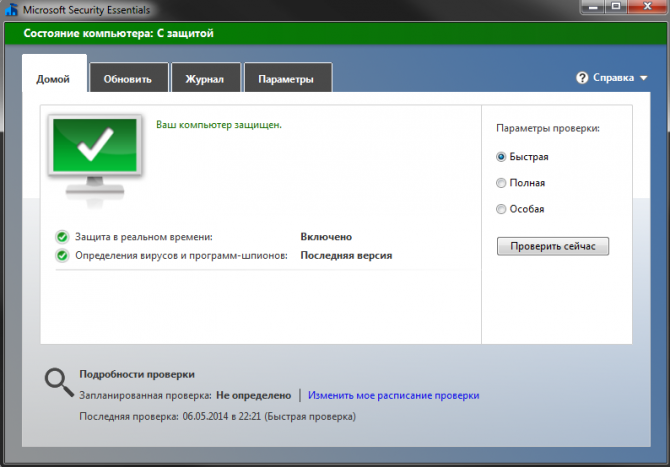
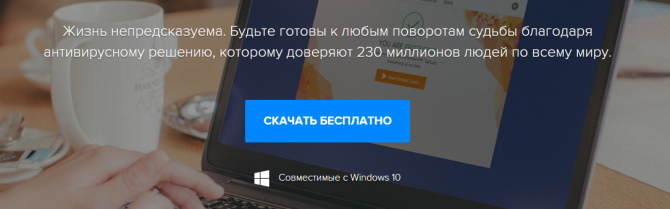
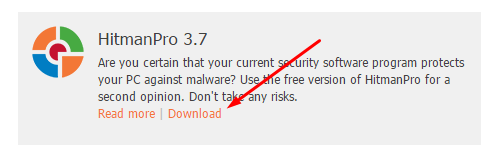
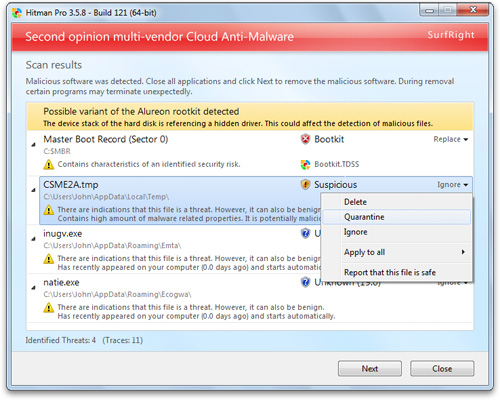
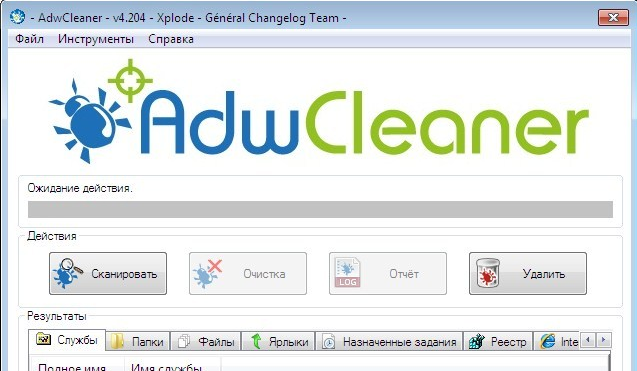






























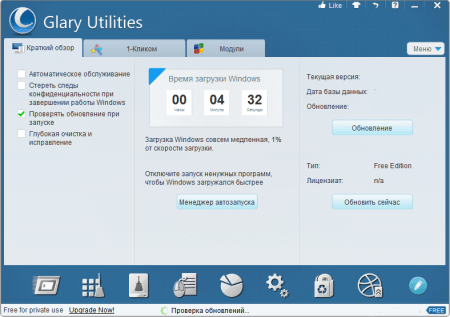

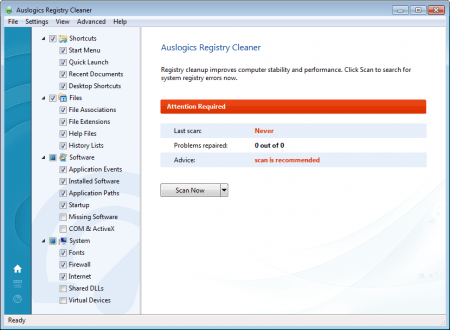


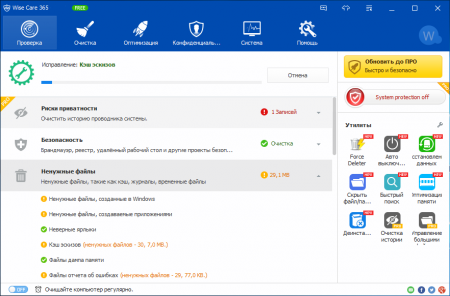

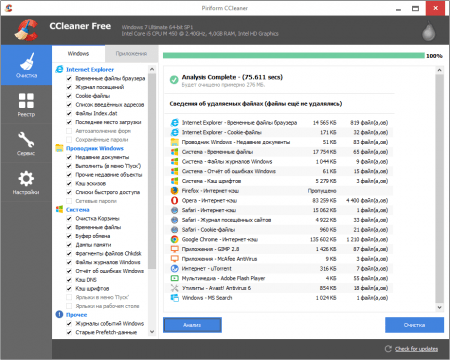

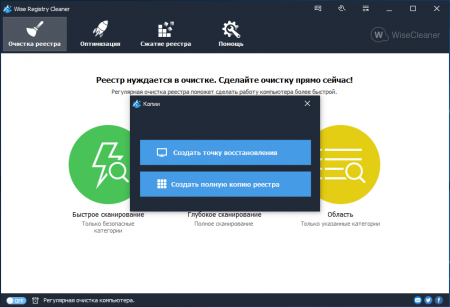

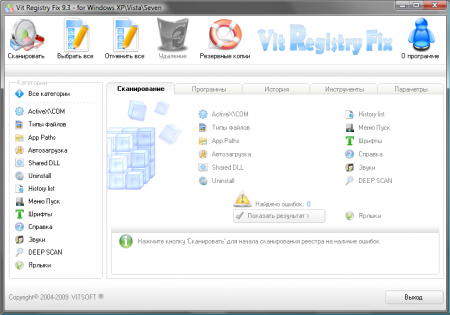

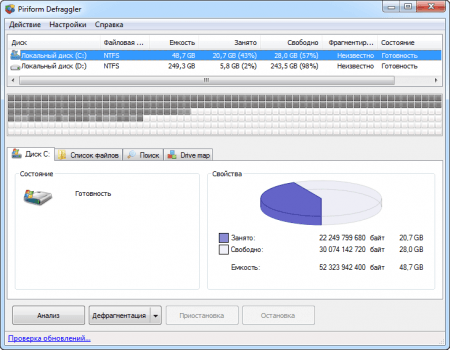

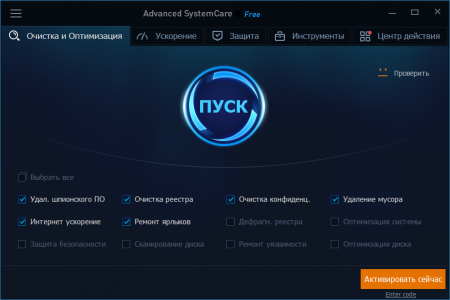

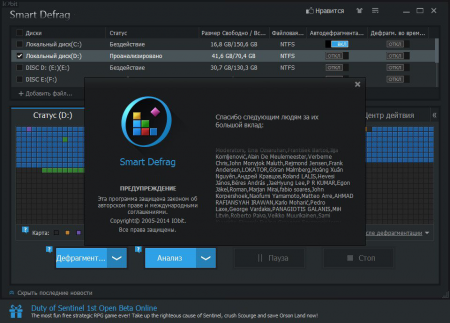

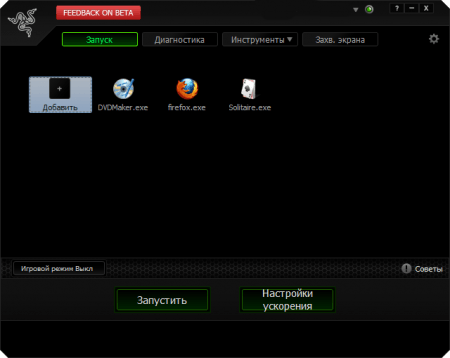

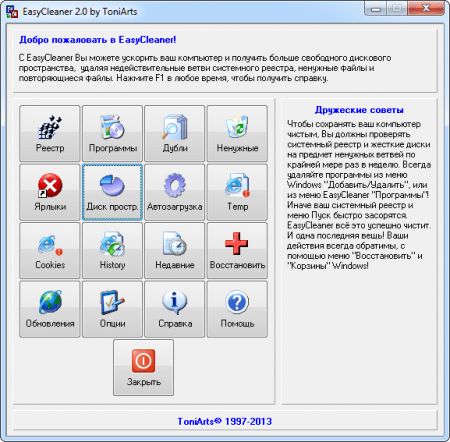

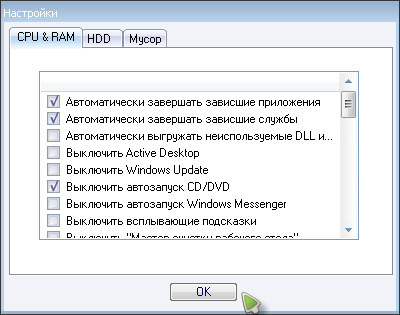

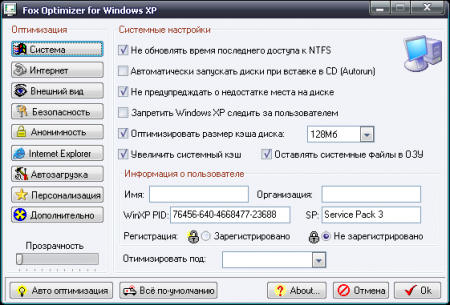
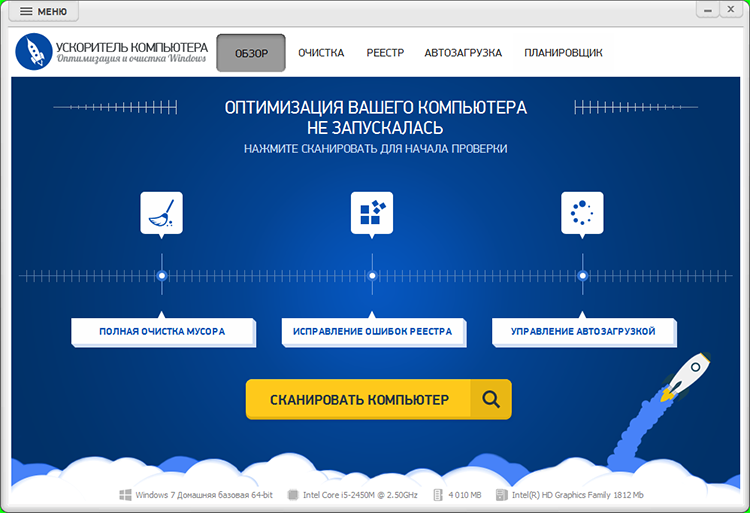







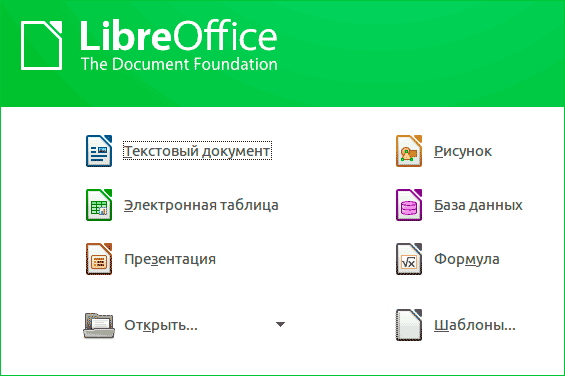








 В общем, действительно удобная и отлично работающая утилита, хоть я и сам к подобному софту в бесплатном исполнении обычно отношусь со скепсисом. Подробнее об этой программе можно прочитать в руководстве
В общем, действительно удобная и отлично работающая утилита, хоть я и сам к подобному софту в бесплатном исполнении обычно отношусь со скепсисом. Подробнее об этой программе можно прочитать в руководстве 



 Рис. 1
Рис. 1 Рис. 2
Рис. 2 Рис. 3
Рис. 3 Рис. 4
Рис. 4 Рис. 5
Рис. 5 Рис. 6
Рис. 6 Рис. 7
Рис. 7 Рис. 8
Рис. 8 Рис. 9
Рис. 9



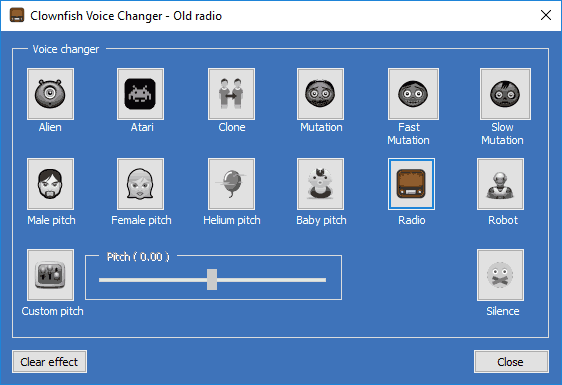



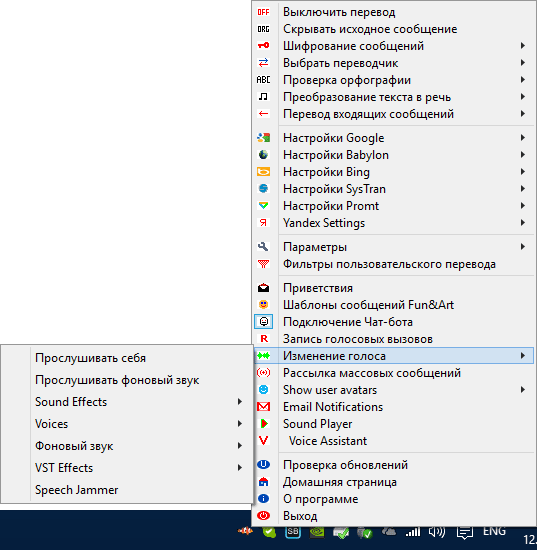
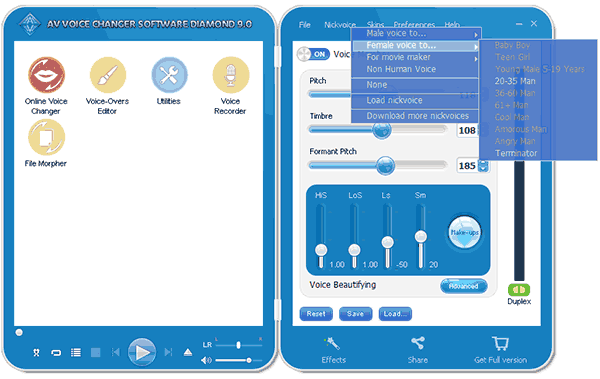











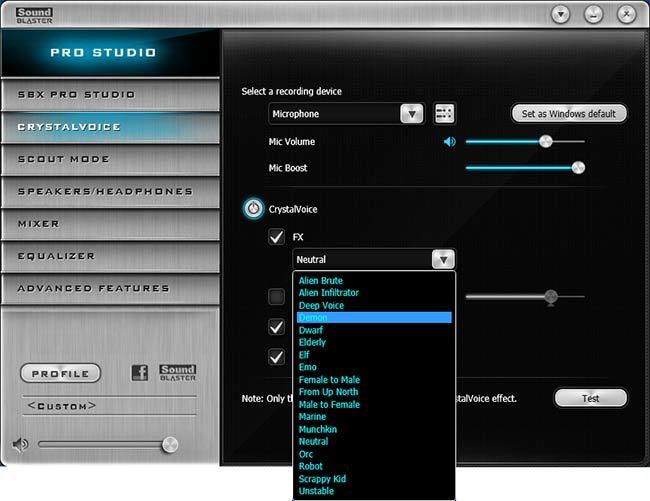





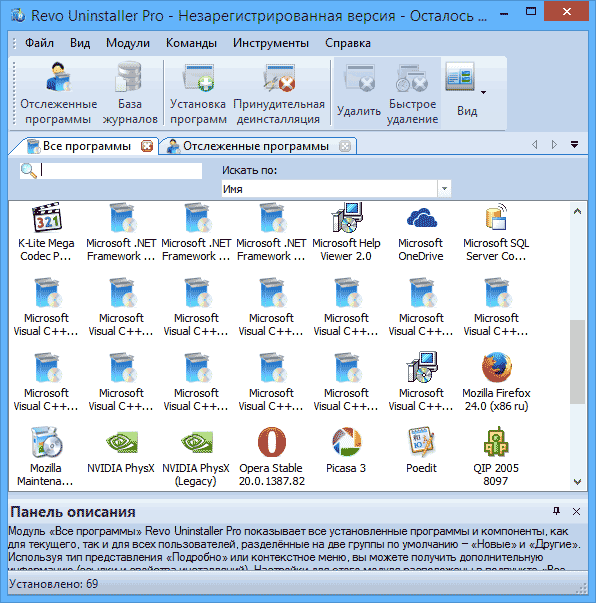




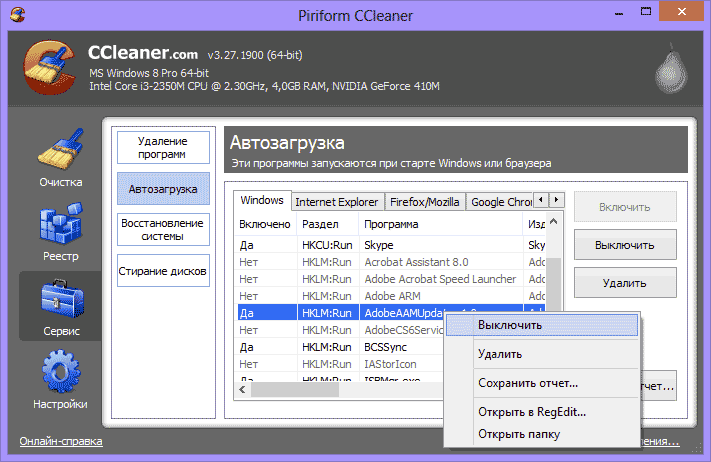
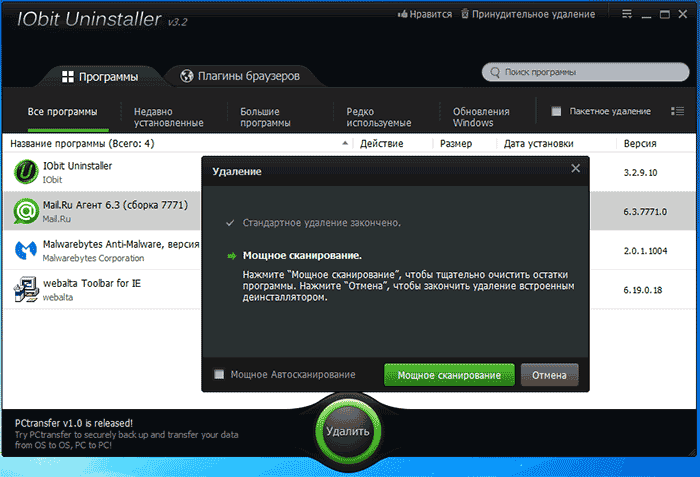

 Чем больше программ вы устанавливаете в Windows 7, тем в большей степени он подвержен долгой загрузке, «тормозам», и, возможно, различным сбоям. Многие устанавливаемые программы добавляют себя или свои компоненты к списку автозагрузки Windows 7 и со временем этот список может стать достаточно длинным. Это является одной из основной причин, по которой при отсутствии пристального контроля автозагрузки программного обеспечения, компьютер со временем работает медленнее и медленнее.
Чем больше программ вы устанавливаете в Windows 7, тем в большей степени он подвержен долгой загрузке, «тормозам», и, возможно, различным сбоям. Многие устанавливаемые программы добавляют себя или свои компоненты к списку автозагрузки Windows 7 и со временем этот список может стать достаточно длинным. Это является одной из основной причин, по которой при отсутствии пристального контроля автозагрузки программного обеспечения, компьютер со временем работает медленнее и медленнее.