-Рубрики
- Аксессуары (207)
- Аудиокнига (432)
- Библиотека (42)
- Бисероплетение (43)
- Все для дачи (970)
- Все для дачи (овощеводство) (297)
- Все для дачи (цветоводство) (418)
- Вышивка (57)
- Вышивка бисером (5)
- Вышивка крестиком (33)
- Вышивка лентами (58)
- Вязание ( отделка) (199)
- Вязание (варежки, перчатки) (71)
- Вязание (воротники) (54)
- Вязание (носки, тапочки) (302)
- Вязание (сумки) (159)
- Вязание (сундучок для вдохновения) (1934)
- Вязание (шапки, шляпы) (256)
- Вязание (шарфы, палантины) (721)
- Вязание (шляпки летние) (40)
- Вязание детям (журналы) (22)
- Вязание для детей (196)
- Вязание для детей (девочкам) (950)
- Вязание для детей (малышам) (494)
- Вязание для детей (мальчикам) (168)
- Вязание для детей (пледы) (107)
- Вязание для дома (1096)
- Вязание для мужчин (313)
- Вязание крючком (677)
- Вязание крючком (болеро, жилеты) (101)
- Вязание крючком (журналы) (22)
- Вязание крючком (кружево) (67)
- Вязание крючком (летние кофточки) (561)
- Вязание крючком (мотивы) (84)
- Вязание крючком (платья, туники) (446)
- Вязание крючком (узоры) (617)
- Вязание крючком (уроки мастерства) (88)
- Вязание крючком (фриформ) (20)
- Вязание крючком (цветы) (227)
- Вязание крючком (юбки) (93)
- Вязание спицами (357)
- Вязание спицами ( летние кофточки) (914)
- Вязание спицами ( платья, юбки) (349)
- Вязание спицами (жакеты, кофты) (835)
- Вязание спицами (жилеты, туники) (469)
- Вязание спицами (журналы) (104)
- Вязание спицами (кардиганы, пальто) (249)
- Вязание спицами (пуловеры) (2061)
- Вязание спицами (узоры) (1067)
- Вязание спицами (уроки мастерства) (277)
- Гифки (52)
- Гороскоп (770)
- Декупаж. (88)
- Для нас, умниц и красавиц (343)
- Добрые дела (80)
- Живопись (1650)
- Живые картинки (20)
- Забавные животные (119)
- Заготовки на зиму (531)
- Зарабатываем в интернете (73)
- Здоровье (1114)
- Здоровье (лекарственные травы) (170)
- Здоровье (полезные продукты) (349)
- Знаменитости (256)
- Знаменитости (история) (56)
- Игрушки своими руками (347)
- Изящные штучки (216)
- Интересное (603)
- Интерьер (379)
- Квиллинг (30)
- Клипарт (293)
- Комментики для сообщений (449)
- Комнатные растения (215)
- Компьютер (294)
- Компьютер (для новичков на ЛиРу) (501)
- Компьютер (фотошоп) (304)
- Котоматрица (119)
- Красивые места планеты (73)
- Красота и здоровье (478)
- Кулинария (756)
- Кулинария ( блюда для поста) (54)
- Кулинария ( маринад для рыбы) (25)
- Кулинария (блины) (117)
- Кулинария (блюда в мультиварке) (109)
- Кулинария (блюда из курицы) (547)
- Кулинария (блюда из мяса) (573)
- Кулинария (блюда из печени) (68)
- Кулинария (все о тесте) (37)
- Кулинария (выпечка) (539)
- Кулинария (десерты) (316)
- Кулинария (детское питание) (22)
- Кулинария (закуски) (479)
- Кулинария (запеканки) (130)
- Кулинария (овощи) (128)
- Кулинария (первые блюда) (202)
- Кулинария (рыбка большая и маленькая) (298)
- Кулинария (салаты) (1052)
- Кулинария (соусы) (94)
- Кулинария (украшалки) (112)
- Кулинария для сладкой жизни (1855)
- Кулинария.Все о напитках. (129)
- Литература (53)
- Магия. приметы. суеверия. обряды (729)
- Макраме (8)
- Мода и стиль (253)
- Мотиваторы (297)
- Мудрость.Цитаты. (321)
- Музеи (63)
- Музыка (714)
- Музыка ( релакс, медитация) (14)
- Музыка (классика) (216)
- Музыка (шансон) (42)
- Музыкальная открытка (567)
- Мультфильмы (73)
- Натюрморты (662)
- Открытки (37)
- Открытки- поздравления (395)
- Оформление дневника (1921)
- Оформление дневника (кнопочки) (175)
- Оформление дневника (фоны) (300)
- Полезная информация (144)
- Полезная информация для мам (561)
- Политика (765)
- Поэзия (416)
- Православие (813)
- Притчи (228)
- Психология (638)
- Психология (отношения) (250)
- Путешествия (447)
- Разное (94)
- Рамочки для сообщений (3875)
- Сады (162)
- Скульптуры (32)
- Советы Золотой Рыбки (215)
- Советы красоты. Причёски. (135)
- Стихи + рамочка для сообщений (129)
- Стихи и музыка (532)
- Стихи и фото (2488)
- Страничка для внучки (207)
- Страничка для внучки (лепка) (32)
- Страничка для внучки (плетение из газет) (26)
- Страничка для внучки (поделки) (153)
- Страничка для внучки (уроки рисования) (43)
- Танцы (43)
- Театральные постановки (108)
- Умная хозяйка (352)
- Упаковка (27)
- Фелтинг (20)
- Фильмы (431)
- Фотографии (887)
- Фотографии (цветы) (243)
- Фотографии девушек (72)
- Цветы из ткани (96)
- Шитьё (373)
- Шитьё ( всё для дома) (99)
- Шитьё (техника «Крейзи-вул») (3)
- Юмор (627)
- Юмор (прикольные фразочки в картинках) (172)
-Поиск по дневнику
-Подписка по e-mail
-Постоянные читатели
BULGUN DjessikaSara Gloritta Hope_always Infinity_I Khushi24 LANA_STEPANES Leskey LubaGold Mari_Florence Maria2406 Mirajnka NatashaCh Riminini Tanyusha100 Veronika24 buksiha drofa34 etash80 heregirl ka82 kuzya123452 ledi_28 lena-jelena4 lubashechra nycya rezeptova soroka-babushka tosya_kuhovarka wera55 Алла_Студентова Вера_Петрикова Джулия_Андрейчик ЗДОРОВЬЕ_РОССИИ Ира_Ивановна Каляпка Катя_Машковцева ЛЮДМИЛА_КВ Ланочка77 Людмила_Немоляева Мама_Таня_ Мамедыч Рябина_Рябинушка ТАНЯМОН Тагетис Тетежка Топ_Менеджер ЭРИКА__С наталья_со танюша-вит
-Сообщества
Участник сообществ
(Всего в списке: 23)
Неизвестная_Планета
Рецепты_домохозяек
БУДЬ_ЗДОРОВ
Царство_Кулинарии
Вяжем_спицами_и_крючком
Секреты_здоровья
Интересно_об_АВТО
Неудержимые_ручки
Школа_Пограничье
До_и_после_фотошопа
Camelot_Club
Тереза_Тенг
Вяжем_вместе
Моя_кулинарная_книга
Искусство_звука
Женская_тема
Школа_славянской_магии
Комфортариум
Вкусно_Быстро_Недорого
ЗНАМЕНИЯ_АЛЛАХА
Best_of_Callery
Только_для_мужчин
Только_для_женщин
Читатель сообществ
(Всего в списке: 10)
Школа_Иггдрасиль
Обитель_Тьмы
Mimi_Kids
solnechnolunnaya
tzxmanga
WiseAdvice
О_Самом_Интересном
Виртуальное_кафе-Три_подруги
Школа_славянской_магии
Рецепты_блюд
-Статистика
Создан: 07.08.2013
Записей: 59856
Комментариев: 6871
Написано: 80138
Записей: 59856
Комментариев: 6871
Написано: 80138
Шар на фоне пейзажа. |
Цитата сообщения Julia_Pushkar
Шар на фоне пейзажа.
(идея урока взята с просторов инета)
Оригинал.

Конечный результат.

Урок написан в 2009 году.
Все настройки в цифрах,
указанные в уроке,
рассчитаны на изображение 1600х1200 пикселей.
1. Открываем изображение.
Нам нужно определить центр документа.
Для этого топаем в меню – просмотр –
новая направляющая и пишем для вертикали, а потом для горизонтали 50%

2. Создаём новый слой
( вторая иконка слева внизу палитры слоёв),
выбираем в образцах цвет 50% серый.

Инструментом прямоугольное выделение, удерживая клавиши Sift+Alt,
делаем квадратное выделение от центра документа (пересечение
направляющих) и заливаем его цветом.

3. Не снимая выделения топаем вменю – фильтры – освещение или рендеринг - блик.

Не снимая выделения топаем
в меню – фильтр – искажение – полярные координаты
и ставим галочку на «полярные в прямоугольные».

Не снимая выделения топаем
в меню – редактирование – трансформация – отобразить по вертикали.
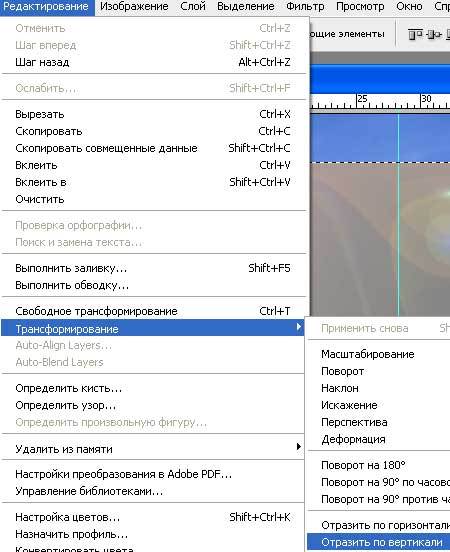
Затем, опять в фильтр полярные координаты,
но галочку ставим на «прямоугольные в полярные»

Снимаем выделение Ctrl+D, получаем

Инструментом "овальная область", удерживая клавиши Sift+Alt,
делаем выделение полученного круга от центра документа

инвертируем выделение Shift+Ctrl+Iи удаляем лишнее Delete.
Снимаем выделение (Ctrl+D)
Получаем
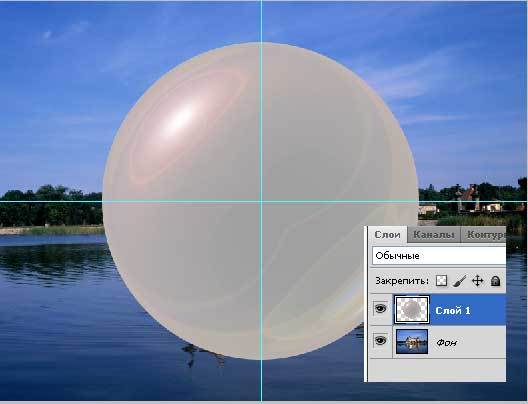
4. Для дальнейшей работы нам нужен квадрат из исходного изображения.
Для этого опять делаем квадратное выделение , но на исходно слое.

копируем выделение (Ctrl+C),
открываем новый документ (Ctrl+N), параметры которого уже определены из
буфера обмена и вставляем копирование (Cтrl+V).

Теперь возвращаемся на наш исходный документ,
загружаем выделение слоя с кругом,
копируем его и вставляем на новый документ.

Объясню, почему нам нужен новый документ.
Дело в том, что применение фильтра искажение – сферизация,
которое мы будем делать, возможно только на квадратном документе,
чтобы получился желаемый результат.
5.Работаем на новом документе.
К слою с картинкой применяем фильтр - искажение – сферизация
с параметрами по умолчанию (100%).

Загружаем выделение круга, переходим на слой 1
и включаем маску слоя
(третья слева иконка внизу палитры слоев).

Убираем связку между маской и слоем прост кликнув по сцепке

На слое с кругом меняем режим наложения
на "жёсткий свет" или "точечный свет",
смотрите по своему изображению.
Можно выбрать и перекрытие и мягкий свет.
Я выбрала "точечный свет"

Bозвращаемся на первый слой,
активное у нас изображение, а не маска
(активность определяется наличием рамки на миниатюре)

Чтобы сделать активной ту или иную позицию на слое
(маску или изображение), нужно сделать клик левой кнопкой мыши
по соответствующей миниатюре.
Свободной трансформацией (Ctrl+T) уменьшаем изображение до размера круга

Соединяем слои ( Shift+Ctrl+E), загружаем выделение полученного слоя.
6. Копируем выделение и вставляем на исходный документ,
а этот документ зарываем.
Удаляем из палитры слоёв вспомогательные слои,
оставив только исходный слой и тот, который мы перенесли.
Направляющие можно убрать –
они нам больше не понадобятся
(меню – просмотр – удалить направляющие)

Дублируем исходный слой и применяем
фильтр – размытие – размытие по гауссу с радиусом 5 пикселей,
прозрачность слоя уменьшаем до 70%

7. В заключении создадим тень под шаром.
Для этого создадим новый слой,
сделаем овальное выделение и зальём его чёрным цветом.

Снимаем выделение и применяем
фильтр – размытие по гауссу с радиусом 20пикселей.
Прозрачность уменьшаем до 40%

Получилась интересная обойка на рабочий стол.

Удачи!
С теплом, Ольга Бор.
http://www.olgabor.com/
Оригинал.

Конечный результат.

Урок написан в 2009 году.
Все настройки в цифрах,
указанные в уроке,
рассчитаны на изображение 1600х1200 пикселей.
1. Открываем изображение.
Нам нужно определить центр документа.
Для этого топаем в меню – просмотр –
новая направляющая и пишем для вертикали, а потом для горизонтали 50%

2. Создаём новый слой
( вторая иконка слева внизу палитры слоёв),
выбираем в образцах цвет 50% серый.

Инструментом прямоугольное выделение, удерживая клавиши Sift+Alt,
делаем квадратное выделение от центра документа (пересечение
направляющих) и заливаем его цветом.

3. Не снимая выделения топаем вменю – фильтры – освещение или рендеринг - блик.

Не снимая выделения топаем
в меню – фильтр – искажение – полярные координаты
и ставим галочку на «полярные в прямоугольные».

Не снимая выделения топаем
в меню – редактирование – трансформация – отобразить по вертикали.
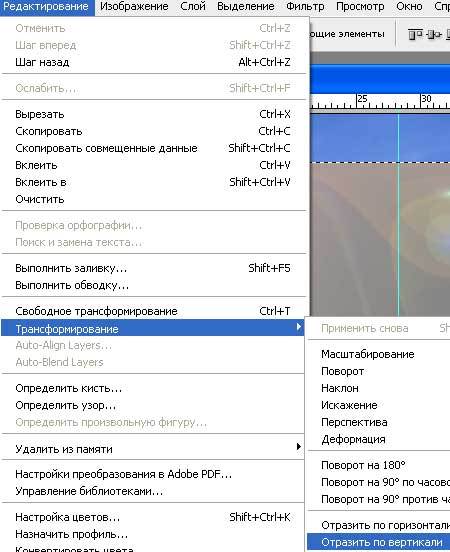
Затем, опять в фильтр полярные координаты,
но галочку ставим на «прямоугольные в полярные»

Снимаем выделение Ctrl+D, получаем

Инструментом "овальная область", удерживая клавиши Sift+Alt,
делаем выделение полученного круга от центра документа

инвертируем выделение Shift+Ctrl+Iи удаляем лишнее Delete.
Снимаем выделение (Ctrl+D)
Получаем
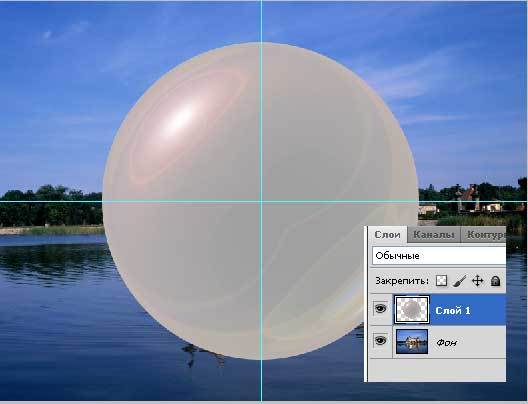
4. Для дальнейшей работы нам нужен квадрат из исходного изображения.
Для этого опять делаем квадратное выделение , но на исходно слое.

копируем выделение (Ctrl+C),
открываем новый документ (Ctrl+N), параметры которого уже определены из
буфера обмена и вставляем копирование (Cтrl+V).

Теперь возвращаемся на наш исходный документ,
загружаем выделение слоя с кругом,
копируем его и вставляем на новый документ.

Объясню, почему нам нужен новый документ.
Дело в том, что применение фильтра искажение – сферизация,
которое мы будем делать, возможно только на квадратном документе,
чтобы получился желаемый результат.
5.Работаем на новом документе.
К слою с картинкой применяем фильтр - искажение – сферизация
с параметрами по умолчанию (100%).

Загружаем выделение круга, переходим на слой 1
и включаем маску слоя
(третья слева иконка внизу палитры слоев).

Убираем связку между маской и слоем прост кликнув по сцепке

На слое с кругом меняем режим наложения
на "жёсткий свет" или "точечный свет",
смотрите по своему изображению.
Можно выбрать и перекрытие и мягкий свет.
Я выбрала "точечный свет"

Bозвращаемся на первый слой,
активное у нас изображение, а не маска
(активность определяется наличием рамки на миниатюре)

Чтобы сделать активной ту или иную позицию на слое
(маску или изображение), нужно сделать клик левой кнопкой мыши
по соответствующей миниатюре.
Свободной трансформацией (Ctrl+T) уменьшаем изображение до размера круга

Соединяем слои ( Shift+Ctrl+E), загружаем выделение полученного слоя.
6. Копируем выделение и вставляем на исходный документ,
а этот документ зарываем.
Удаляем из палитры слоёв вспомогательные слои,
оставив только исходный слой и тот, который мы перенесли.
Направляющие можно убрать –
они нам больше не понадобятся
(меню – просмотр – удалить направляющие)

Дублируем исходный слой и применяем
фильтр – размытие – размытие по гауссу с радиусом 5 пикселей,
прозрачность слоя уменьшаем до 70%

7. В заключении создадим тень под шаром.
Для этого создадим новый слой,
сделаем овальное выделение и зальём его чёрным цветом.

Снимаем выделение и применяем
фильтр – размытие по гауссу с радиусом 20пикселей.
Прозрачность уменьшаем до 40%

Получилась интересная обойка на рабочий стол.

Удачи!
С теплом, Ольга Бор.
http://www.olgabor.com/
| Рубрики: | Компьютер (фотошоп) |
| Комментировать | « Пред. запись — К дневнику — След. запись » | Страницы: [1] [Новые] |






