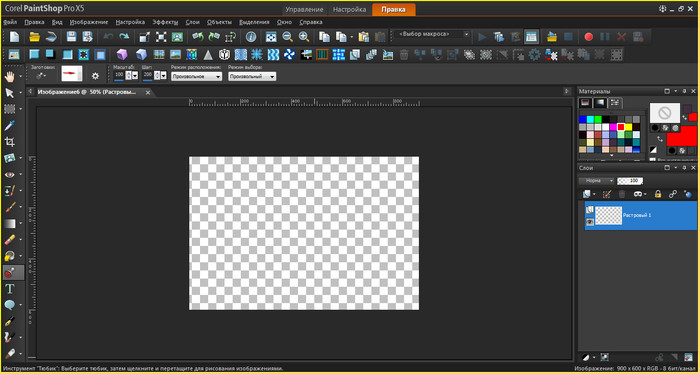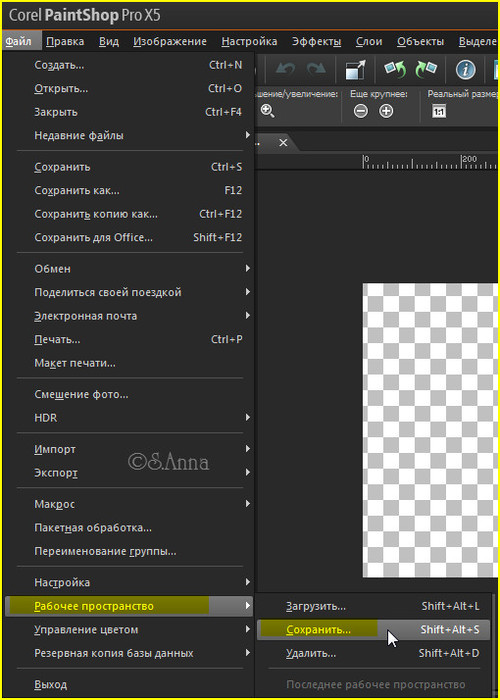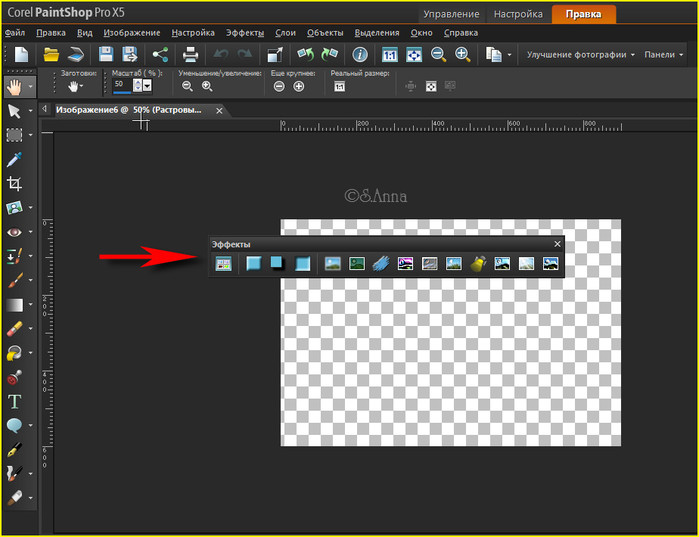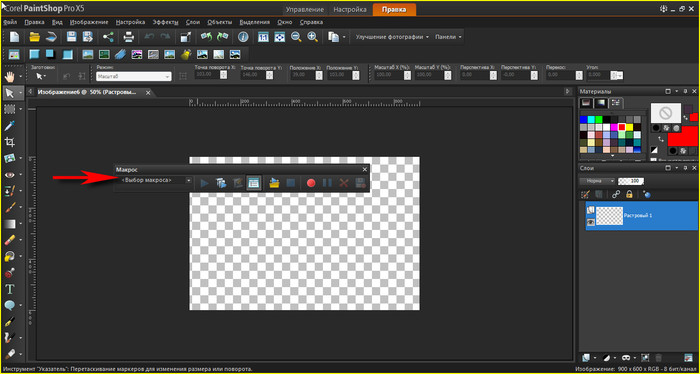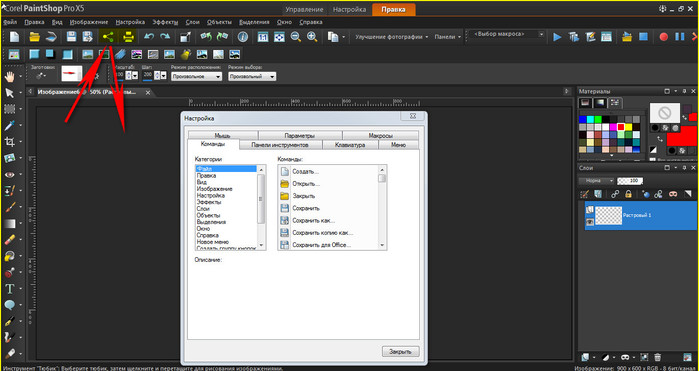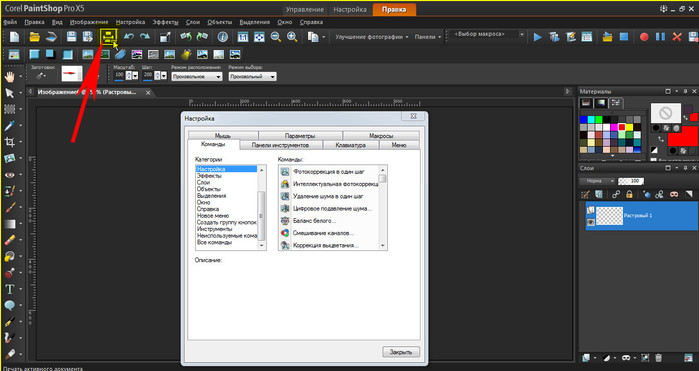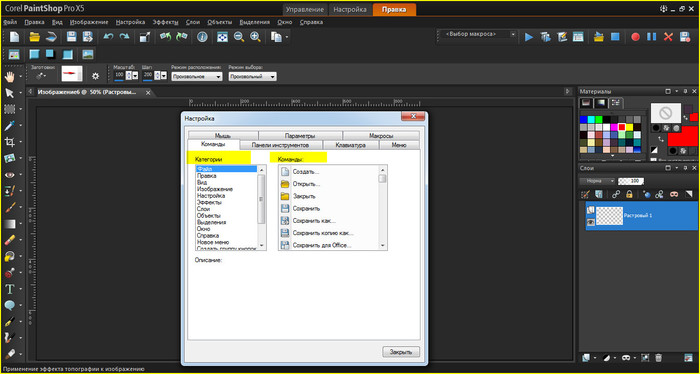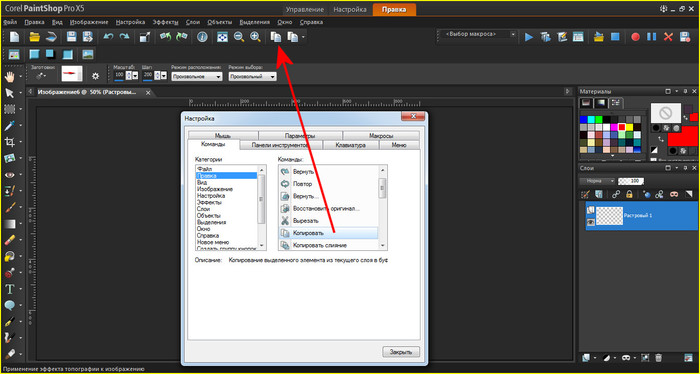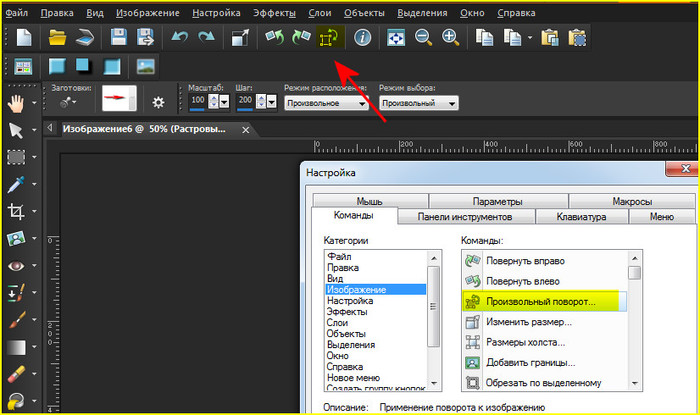-Музыка
- Ernesto Cortazar - Dream
- Слушали: 78962 Комментарии: 0
- Songs From A Secret Garden
- Слушали: 1689 Комментарии: 0
- Энрике Иглесиас, Уитни Хьюстон - Could i have this kiss forever
- Слушали: 2133 Комментарии: 0
- Adam Lambert - Feeling good
- Слушали: 29 Комментарии: 0
- Sway - Pussycat dolls
- Слушали: 16 Комментарии: 0
-Поиск по дневнику
-Подписка по e-mail
-Статистика
Настраиваем верхнюю панель в corel |
Я очень люблю всякие там кнопочки которые помогают ускорять работу, при создании коллажа. И сегодня хочу рассказать как настроить верхнюю панель с такими кнопочками.
Сейчас я работаю в 5 версии corel, вот так он у меня выглядит
 А так я хочу ее настроить
А так я хочу ее настроить

***
Итак, прежде чем настраивать рабочее пространство, нам нужно, на всякий случай, сохранить нынешнее.
(Если она у вас сохранена, пропустите этот шаг)
***
Идем в Файл/ Рабочая пространство/ Сохранить
В открывшемся окошке даем название нашему рабочему пространству
Жмем сохранить

Теперь в случае чего мы легко сможем восстановить нашу рабочую среду
Теперь приступаем непосредственно к настройкам панелей
Шаг 1
Вид/ Панель инструментов/ Эффекты

Вот она наша первая панелька
Цепляем ее мышкой и аккуратно перетаскиваем в верхнюю панель
Шаг 2
Далее Вид/ Панель инструментов/ Макрос

С макросами поступаем так же
Шаг 3
Теперь преступим к добавлению/удалению, нужных и ненужных кнопочек
Вид/ Настройка
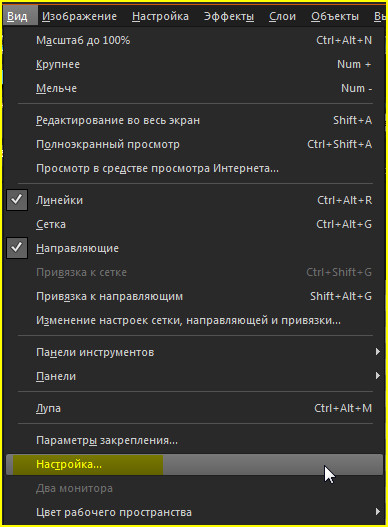
Откроется такое окошко.
Это важно:Пока оно открыто вы можете настраивать, удалять и добавлять нужные вам кнопочки
Шаг 4
Для начала удалим не нужные нам кнопочки
Для этого цепляем не нужную кнопочку и тянем ее вниз
Отпускаем мышку
И кнопочки нет
Например: кнопочка «печать» и «обмен» мне не нужна, я их удаляю

Далее я удаляю
![]()
 - масштаб до 100%
- масштаб до 100%
![]()
Шаг 5
ко второму ярусу панелей «Эффекты»
Удаляю все, после кнопочки «размытие по Гауссу»

Теперь моя панель выглядит так

 В нижней панели, ничего не трогаем и не меняем, здесь отражаются параметры выбранного инструмента!!!
В нижней панели, ничего не трогаем и не меняем, здесь отражаются параметры выбранного инструмента!!!

Теперь начнем добавлять нужные нам кнопочки.
Для этого надо определится какими командами вы пользуетесь чаще всего
В открытом окошке слева выбираем
- категории; справа – команды
Щелкая на название команды перетягиваем эту кнопочку в удобное для вас место
В категории «файл» я ничего для себя не нашла поэтому перешла к категории «правка»
Зацепила кнопочку «копировать» мышкой и перенесла ее в удобное для меня место рядом со «специальным копированием»
Еще я добавила «вставить как новый слой»
«Вставить в выделенное» - ![]()

***
Далее перехожу в категорию «изображение»
Добавляю «произвольный поворот»
«размер холста» и «добавить границы»

***
В категории настройка:
«радиальная размытость» «повысить резкость»

***
Категория «эффекты»
«штихель» «внутренний скос» «вырез» «полярные координаты» «заостренный ореол» «волна» «ветер» «улучшение краев» «смещение» «непрерывная мозаика» «жалюзи» «переплетение»

***
В категории слои:
«новый растровый слой» «маска из изображения» «дублировать слой» «удалить слой» «слить с нижним» «слить видимые слои» «слить в группу»

***
«объекты» я пропустила
***
Категория «выделение»
«выделить все» «выделение отменить» «инвертировать выделение» «уменьшить выделение» «выбрать границы выделенного элемента» «загрузить выделенный элемент с диска» «загрузить выделенный элемент из альфа-канала» «преобразование выделенного элемента в слой» «освободить» «прикрепить»

Так же для 5 версии корел я добавила макросы
«зеркальное отражение» «переворот»

Больше из категории настройки, я ничего не добавляла
Еще я немного настроила кнопочки в панели слоев
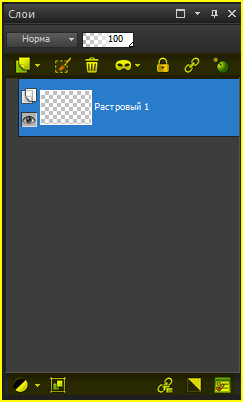
После того, как вас все устроит, окошко с настройками можно закрыть
И вот результат
Повторяем с сохранением рабочей области
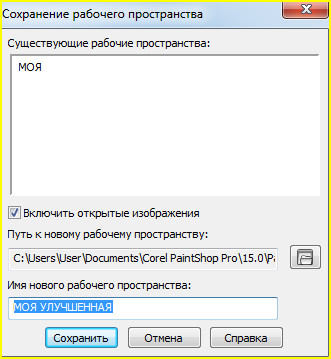
Поверьте это очень удобно!!! Поначалу было не привычно, но теперь я без этих кнопочек как без рук. Иногда работая в фотошопе начинаю непроизвольно шарить мышкой по панели в поисках моих кнопочек, и очень огорчаюсь что их там нет)))
Я надеюсь вам пригодиться данный урок! Настройте вашу программку для себя, выберите самые нужные для вас кнопочки.
Удачи вам в творчестве!!!![]()
©S.Anna
Серия сообщений "Полезное (в хозяйстве пригодится)":
Часть 1 - А Вы так солите блюда?
Часть 2 - Гофрированные формочки для выпечки кексов
...
Часть 23 - 8 самых «дешёвых» для туристов стран Европы ...
Часть 24 - 27 советов как написать резюме
Часть 25 - Настраиваем верхнюю панель в corel
Часть 26 - Гармоничная цветовая гамма в одежде
Часть 27 - Как повязать шарф на шею - изысканные варианты
| Комментировать | « Пред. запись — К дневнику — След. запись » | Страницы: [1] [Новые] |