-Рубрики
- аватары (41)
- НУМЕРОЛОГИЯ (1)
- анимация (86)
- архитектура (43)
- БОЛИВУД (174)
- АКТЕРЫ СЕРИАЛОВ (40)
- АКТЕРЫ ФИЛЬМОВ (7)
- ИНДИЙСКИЕ СЕРИАЛЫ (29)
- ИНДИЙСКОЕ КИНО (20)
- видео (132)
- ВСЕ ДЛЯ БЛОГА (1868)
- блогерам в помощь (461)
- генераторы (14)
- картинки (259)
- картинки с кодами (86)
- музыка (145)
- нужные ссылки (244)
- открытки (109)
- оформление блога (142)
- поздравления (3)
- разделители (36)
- схемы (161)
- фоны (125)
- эпиграфы (62)
- Дачный ответ (1)
- дизайн интерьера (14)
- доставка (1)
- драгоценности (47)
- духовное (219)
- женские штучки (50)
- живопись (36)
- здоровье (1355)
- аюрведа (4)
- болезни (1)
- Денис Семенихин (8)
- диета (205)
- красота (485)
- медицина (115)
- народные рецепты (443)
- Неумывакин (3)
- препараты (9)
- фитнес (24)
- интересно (402)
- искуство (20)
- кино (12)
- красивая жизнь (7)
- КУЛИНАРИЯ (4923)
- рецепты вегетарианские (27)
- макарон (1)
- рецепты хлеба (16)
- рецепты из баклажан и кабачков (77)
- рецепты из грибов (52)
- рецепты из лаваша (5)
- рецепты из морепродуктов (271)
- рецепты из мяса (205)
- рецепты из птицы (164)
- чебуреки (28)
- блины и вареники (13)
- варенье (46)
- видео кулинария (26)
- выпечка (900)
- готовим с Александром Селезневым (7)
- Готовим с Алексеем Зиминым (5)
- десерты (271)
- заготовки (226)
- закуски (486)
- каши (9)
- конфеты (93)
- кулинарные сайты (38)
- кухня - азиатская (5)
- кухня - индийская (52)
- кухня - итальянская (1)
- лаваш (1)
- напитки (130)
- пироги (52)
- пирожки (4)
- рецепты (427)
- рецепты Джейми Оливера. (39)
- рецепты для микроволновки (12)
- рецепты из творога (39)
- рецепты от Вильяма Похлебкина (4)
- рецепты от Гордона Рамзи (2)
- рецепты пасты (19)
- рецепты пиццы (12)
- речепты для хлебопечки (32)
- салаты (320)
- советы (58)
- соусы (124)
- специи (24)
- СТАЛИК ХАНКИШИЕВ (17)
- супы (35)
- суши-ролы (20)
- тесто (36)
- торты и пирожные (575)
- УКРАШЕНИЯ (45)
- ландшафт (158)
- личное (132)
- магия (6)
- мои коллажи (59)
- полезности (10)
- ПРАЗДНИКИ (165)
- день рождения (4)
- новый год (79)
- пасха (70)
- ПРОГРАММЫ (286)
- DP Animation Maker (1)
- ArtWaver (3)
- Gimp (74)
- PAINT (3)
- корел (103)
- программа Animation Maker (6)
- программа Nero (1)
- Программа Poser (10)
- программы (86)
- разное (51)
- РАМОЧКИ (576)
- рамочки для текста (136)
- рамочки здоровье (2)
- рамочки кулинарные (82)
- рамочки новогодние (28)
- рамочки разные (80)
- рамочки розовые (13)
- рамочки с картинками (205)
- рамочки с цветами (12)
- РЕЙКИ (1)
- РУКОДЕЛИЕ (456)
- лепка (3)
- Академия творчества (26)
- куклы (4)
- лепка из полимерной глины (1)
- мыло (6)
- свечи (10)
- садоводство (215)
- Сергей Лазарев (11)
- тесты (12)
- тысяча и одна полезность (190)
- учимся работать в компьютере (136)
- уют в доме (176)
- фото (196)
- ФОТОШОП (1718)
- Фотошоп CS3 (1)
- 3D Куклы (26)
- Adobe Photoshop CS6 13.0 (13)
- видеоуроки (3)
- все для фотошопа и PSP (2)
- градиенты (3)
- кисти (10)
- клипарт (602)
- маски (11)
- плагины (45)
- подсказки в работе (13)
- скрап (266)
- стили (4)
- текстуры (5)
- уроки (578)
- уроки анимации (6)
- фильтры (24)
- фотошоп CS5 (12)
- фракталы (11)
- футажи (1)
- экшены (5)
- черновик (63)
- шитье (612)
- шрифты (5)
- эротика (10)
-Музыка
- Carlos Santana - BMW (Black Magic Women)
- Слушали: 5274 Комментарии: 0
- Shivaree - Goodnight Moon
- Слушали: 37989 Комментарии: 0
- Джо Дассен - Если б не было тебя...
- Слушали: 42463 Комментарии: 1
- Eagles - Hotel California
- Слушали: 24285 Комментарии: 0
- Garou - Je n'attendais que Vous
- Слушали: 78118 Комментарии: 0
-Метки
gimp Соль Чеснок анимация баклажаны бананы бисквит блины булочки вареники варенье вивиан видео волосы выпечка глазурь грибы десерт завтрак заготовки закуска закуски здоровье индийская кухня индийские индия кабачки капуста картинки клипарт компьютер котлеты красота крем курица лицо лук мадубала майонез маринованные маска масло мед молоко морковь мороженое музыка мука мясо народные рецепты огурцы пасха пельмени перец пирог пироги пирожки пирожное платье помидоры праздник программы рамочка рамочки рецепты рукоделие рыба садоводство салат салаты сахар свинина сериалы скумбрия сметана советы соус соусы сыр творог тесто томаты торт торты уксус уроки фитнес флэш фото фотошоп хлеб хлебопечка худеем каждый день чебуреки шитье шоколад шоколадный юмор яблоки яйца
Вырезаем с помощью Быстрой маски и функции Уточнить край |
Цитата сообщения Mademoiselle_Viv
Вырезаем с помощью Быстрой маски и функции Уточнить край


1. Откроем изображение в Фотошопе (картинка кликабельна)

2. Переведите слой "Фон" в "Слой 0", переместив замочек в корзину

3. В Панели инструментов нажмите на Иконку Быстрой маски или клавишу Q

Вы заметите, что основные цвета изменились на черный и белый
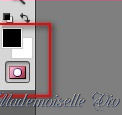
значит инструмент активен.
Запомните: если основной цвет черный - рисуем, если белый - стираем.
4. Дополнительно активируем инструмент Кисть, жесткую круглую (жесткость 100%), размер выберите по своему вкусу, в процессе работы его можно менять, увеличивая или уменьшая.
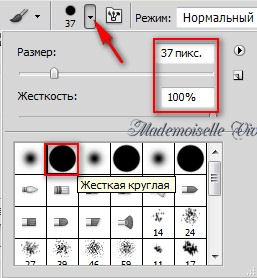
5. Теперь водим кистью по изображению девушки, которое будет покрываться красной "маской". Если Вы случайно вышли за пределы нужного изображения, переключите на основной цвет Белый и сотрите излишки. Не забудьте, снова вернуться на Черный цвет, для продолжения нанесения маски.

6. Когда, по Вашему мнению, Вы полностью закрыли красной маской все нужное изображение, нажмите на клавишу Быстрой маски.

Вокруг выделенной области появятся "марширующие муравьи" - выделение.
Посмотрите ВНИМАТЕЛЬНО нет ли их внутри нужной области

Можно увеличить изображение и, включив снова режим Быстрой маски "закрасить" пропущенные места

7. Вот теперь можно бы нажать на Delete и ненужное осечется

НО
это мы могли бы это сделать, если бы это был ровный и четкий край. А у нас волосы девушки. Поэтому очень много лишнего останется после удаления.
Поэтому, идем Выделения - Инверсия.
8. Активируем любой инструмент выделения. Например, Прямоугольная область

9. Жмем на иконку Уточнить край на верхней панели.

Для начала нужно решить, какой Режим просмотра мы хотим использовать. Это зависит исключительно от самой картинки, с которой ведется работа, ну и от вашего желания. Для этого конкретного случая нам желательно увидеть очертания волос, поэтому выбираем Режим просмотра Черно-белое, так мы получим хорошую маску.

10.Устанавливаем Обнаружение краев "Умный» радиус, затем увеличиваем Радиус до 99.0
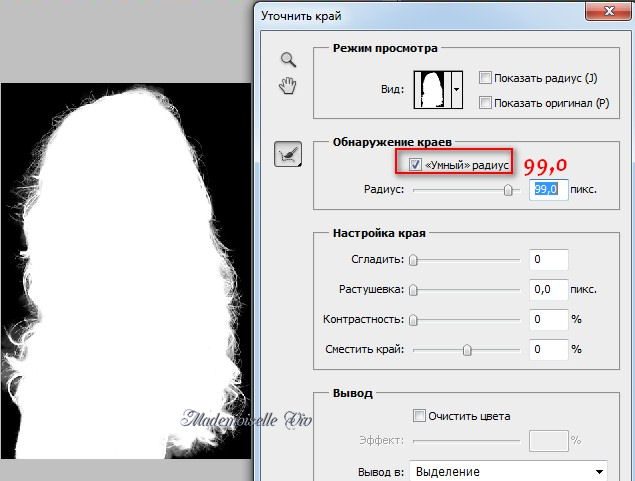
11. Меняем Режим просмотра на "На черном", теперь можно заметить, что на нашей модели есть немного лишних цветов на волосах.
Ставим галочку возле Очистить цвета и выставляем значение 68-70%.
Когда результат будет устраивать, выставляем Ввод на "Новый слой с маской". И жмем ОК.
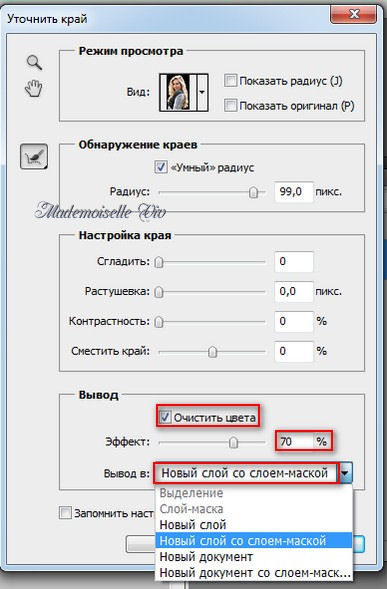
Видим, что Фотошоп самостоятельно создает слой с маской и скрывает первоначальное изображение.
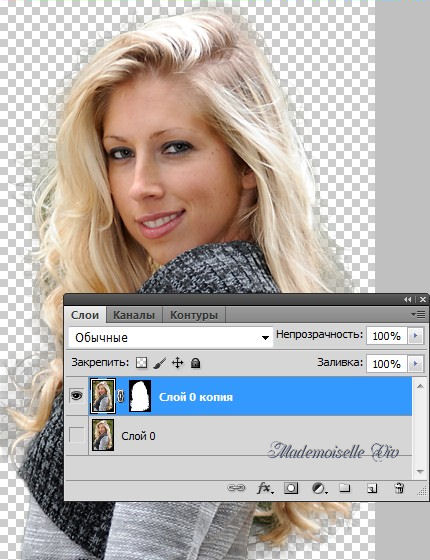
12. Сохраняем работу, как PNG.

Конечно, этот инструмент не идеален, но тем не менее помогает во многих случаях.
ЖЕЛАЮ УДАЧ В ТВОРЧЕСТВЕ!!!!

© by Mademoiselle Viv


1. Откроем изображение в Фотошопе (картинка кликабельна)

2. Переведите слой "Фон" в "Слой 0", переместив замочек в корзину

3. В Панели инструментов нажмите на Иконку Быстрой маски или клавишу Q

Вы заметите, что основные цвета изменились на черный и белый
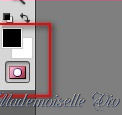
значит инструмент активен.
Запомните: если основной цвет черный - рисуем, если белый - стираем.
4. Дополнительно активируем инструмент Кисть, жесткую круглую (жесткость 100%), размер выберите по своему вкусу, в процессе работы его можно менять, увеличивая или уменьшая.
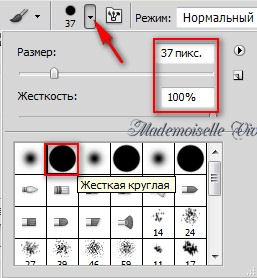
5. Теперь водим кистью по изображению девушки, которое будет покрываться красной "маской". Если Вы случайно вышли за пределы нужного изображения, переключите на основной цвет Белый и сотрите излишки. Не забудьте, снова вернуться на Черный цвет, для продолжения нанесения маски.

6. Когда, по Вашему мнению, Вы полностью закрыли красной маской все нужное изображение, нажмите на клавишу Быстрой маски.
Вокруг выделенной области появятся "марширующие муравьи" - выделение.
Посмотрите ВНИМАТЕЛЬНО нет ли их внутри нужной области

Можно увеличить изображение и, включив снова режим Быстрой маски "закрасить" пропущенные места

7. Вот теперь можно бы нажать на Delete и ненужное осечется

НО
это мы могли бы это сделать, если бы это был ровный и четкий край. А у нас волосы девушки. Поэтому очень много лишнего останется после удаления.
Поэтому, идем Выделения - Инверсия.
8. Активируем любой инструмент выделения. Например, Прямоугольная область

9. Жмем на иконку Уточнить край на верхней панели.
Для начала нужно решить, какой Режим просмотра мы хотим использовать. Это зависит исключительно от самой картинки, с которой ведется работа, ну и от вашего желания. Для этого конкретного случая нам желательно увидеть очертания волос, поэтому выбираем Режим просмотра Черно-белое, так мы получим хорошую маску.

10.Устанавливаем Обнаружение краев "Умный» радиус, затем увеличиваем Радиус до 99.0
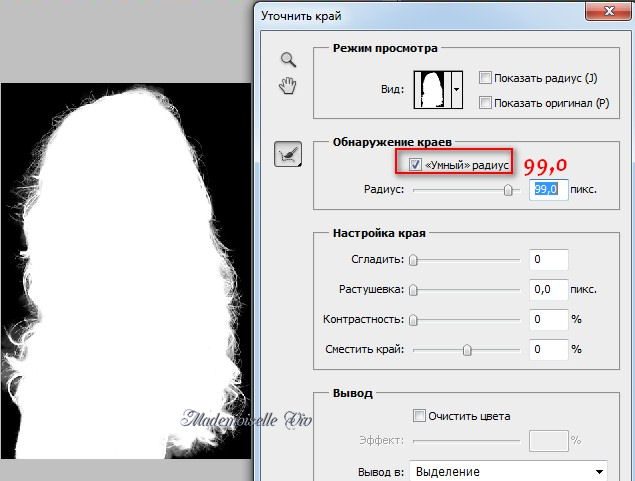
11. Меняем Режим просмотра на "На черном", теперь можно заметить, что на нашей модели есть немного лишних цветов на волосах.
Ставим галочку возле Очистить цвета и выставляем значение 68-70%.
Когда результат будет устраивать, выставляем Ввод на "Новый слой с маской". И жмем ОК.
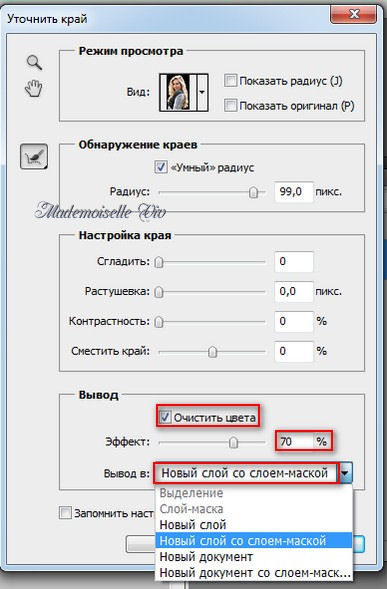
Видим, что Фотошоп самостоятельно создает слой с маской и скрывает первоначальное изображение.
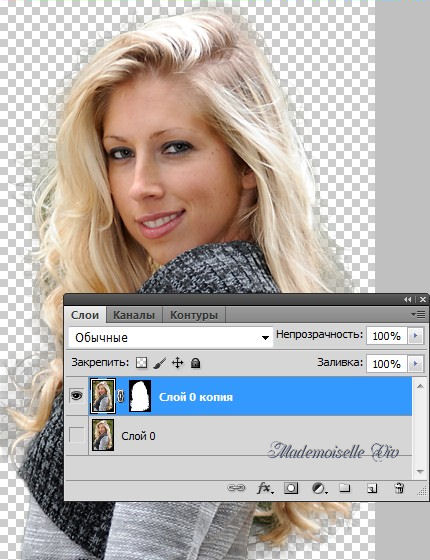
12. Сохраняем работу, как PNG.

Конечно, этот инструмент не идеален, но тем не менее помогает во многих случаях.
ЖЕЛАЮ УДАЧ В ТВОРЧЕСТВЕ!!!!

© by Mademoiselle Viv
| Рубрики: | ФОТОШОП/уроки |
| Комментировать | « Пред. запись — К дневнику — След. запись » | Страницы: [1] [Новые] |






