-Рубрики
- фотошоп (3689)
- клипарт (1021)
- textures (726)
- рамки (493)
- фотошоп текст (208)
- плагин (205)
- фотошоп кисти (189)
- уроки (114)
- Коллажи (29)
- цветы (827)
- маки (33)
- живопись (748)
- иллюстрации (637)
- юмор (353)
- инструкции (286)
- рецепты (279)
- сайт (252)
- html (84)
- интересные сайты (42)
- фотохудожники (250)
- акварель (174)
- китай, япония (167)
- песни (118)
- куклы (115)
- креатив (101)
- натюрморт (87)
- ювелирные изделия (84)
- архитектура (80)
- пейзаж (80)
- страны (78)
- города (74)
- мода (72)
- вазы (70)
- интерьеры (60)
- food design (58)
- цитаты (48)
- pin-up (38)
- стихи (37)
- flash (36)
- арт-нуво (36)
- актеры (30)
- вырезаем из бумаги (29)
- любовь (29)
- москва (27)
- позновательно (26)
- английский (25)
- графика (21)
- батик (11)
- свадьба (9)
- косметика (5)
-Метки
ferri google isaiah stephens roberto travel" ~скрап~yalanadesigns_littlemiss акварель арт блог блоги видео. гавлин дизайн дневник дождь комментарии красивые рамки лиру молодого оформление дневника работы рамка рамка для видео скрап скрап набор скрап-набор соло сольнодождливоакварельное.. стили стильный дизайн супер фото] фотошоп художника художники шутка эротические рисунки
-Музыка
- LUKE SILVER - Forever Tango (Record Mix)
- Слушали: 891 Комментарии: 0
- A Lonely Tree 3D
- Слушали: 1351 Комментарии: 0
- Romans/G.Sviridov
- Слушали: 32800 Комментарии: 0
- хххххх.
- Слушали: 58202 Комментарии: 0
- When you told me you loved me
- Слушали: 112954 Комментарии: 0
-Поиск по дневнику
-Подписка по e-mail
-Интересы
-Постоянные читатели
Alenasnezhinka Chiezebi G_Gulfira James_york Larmes_delicatesse LebedevaNatali NT_Design Nadza Sep4ra Sh0sha Silvestr Simfonia SpotBlog Tanja_Boitcova Tatiana_Goroshko aleksfes bhr1 dimon080280 eleonoraw gofast in1972 justvitek lotosssss ludmilanikolaevna murka7 sh_123 snegkaa terra-z teyty Алиция_Гадовская Бегущая_по_жизни Вкусняшки_от_Белоснежки Волшебная_графика Инноэль Ирина_Березуй Кира_Штамм Перл_и_К Роза_Щупак Серафима_Белкина Сонясова Студия_ТНС Тетушка_Винни Туристка ЭМИЛЛИ Эльдис алекс70 джафара паром полезный_журнал серед
-Сообщества
Участник сообществ
(Всего в списке: 18)
For_the_diary
УРОКИ_ФОТОШОПА
про_искусство
Мой_любимый_КРОЛИК
Моя_косметика
Live_Memory
Gallery_Modern_Art
Парижское_кафе
вязалочки
леди_САМО_СОВЕРШЕНСТВО
для_милых_девушек
Уголок_психолога
Книжный_БУМ
Аниме_галерея
brushes-textures-fonts
Ceska-republika
Geo_club
Арт_Калейдоскоп
Читатель сообществ
(Всего в списке: 13)
design_club
АРТ_АРТель
Pinacoteca
Мода_и_стиль_с_Сусловым
АртИнформБюро
АртБазар
Cine-Cinema
MY_HIT
PastimeArt
Photoshopinka
trash-AND-retro
kayros
Рецепты_блюд
-Статистика
Создан: 17.04.2009
Записей: 8704
Комментариев: 460
Написано: 9850
Записей: 8704
Комментариев: 460
Написано: 9850
Без заголовка |
Цитата сообщения Mademoiselle_Viv
Коллаж «Венецианские кружева»
Вот и новая картинка с разъяснениями, как Вы сможете сделать такую же или даже лучше.

1. Итак, начнем, как всегда, с того, что откроем нашу картинку и определим светлый и темный тон, который подойдет для оформления этой картинки. И выставим их на передний и задний план.

У меня получились цвета # d8a6ad и # f4e3e9
 .
.
2. Откроем новый документ размером 700х500рх, прозрачный.
Заполняем цветом цветом переднего плана # d8a6ad.
3. Переносим на наш коллаж картинку "девушка". Она довольно большая, поэтому командой "Свободное трансформирование" мы уменьшаем ее и располагаем на коллаже примерно так

4. Возвращаемся на слой с фоном и делаем прямоугольное выделение под рамочку к нашей картинке, примерно так же как у нас располагалось "свободное трансформирование", жмем Del. У нас получилась рамочка.
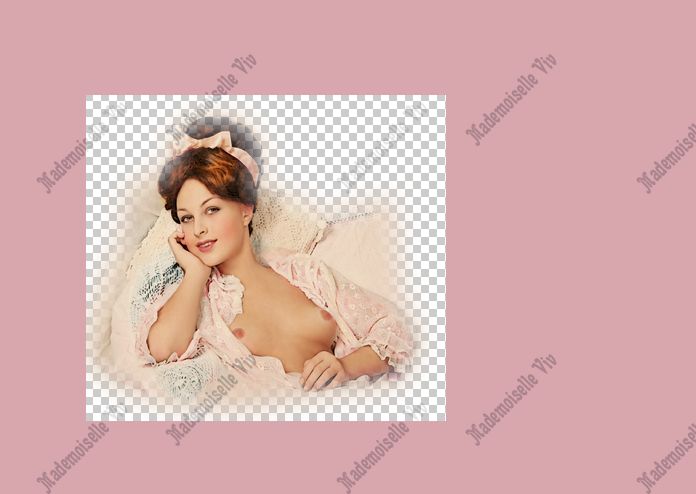
Теперь мы должны поменять местами слои "девушка" и "рамочка", просто зажав слой левой кнопкой мыши и перетащив его на нужное место.
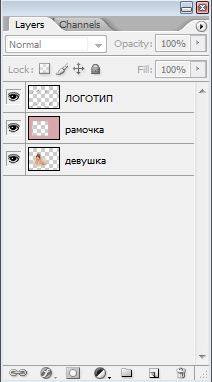
5. Для следующего действия нам нужно загрузить паттерн (Открыть картинку в ФШ и выполнить Редактирование > Определить узор>OK). Я уменьшила этот паттерн до размера 200х200.

Возвращаемся в панель слоев и создаем новый слой. Перетаскиваем его вниз (теперь он у нас первый) и заливаем его паттерном Edit>Fill>Pattern
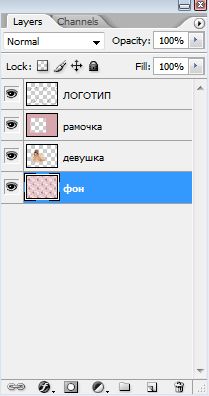
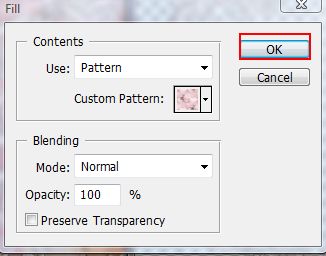
6. Откройте картинку "кружево" и перетащите его на коллаж, сделав этот слой верхним, если нужно примените "Свободное трансформирование".


7. Перейдите на слой рамочка и выделите "прямоугольным выделением" окно рамочки. Вернитесь на слой "кружево" и нажмите Del.
8. Снова вернитесь на слой "рамочка" и сделайте еще одну обводку рамочки, немного отступив от края, и скопируйте ее на новый слой(Ctrl+j), перетащите новую рамочку наверх, над всеми слоями.
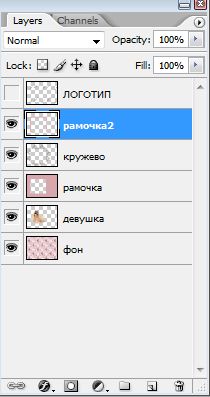
Сделайте выделение "рамочки2": зажмите Ctrl и щелкните на окошко слоя. Залейте рамочку цветом фона # f4e3e9.
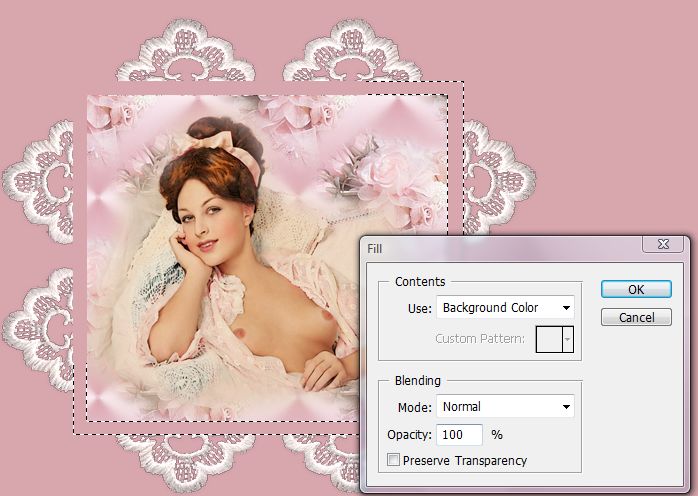
Снимите выделение и примените Параметры наложения (Blending Options)


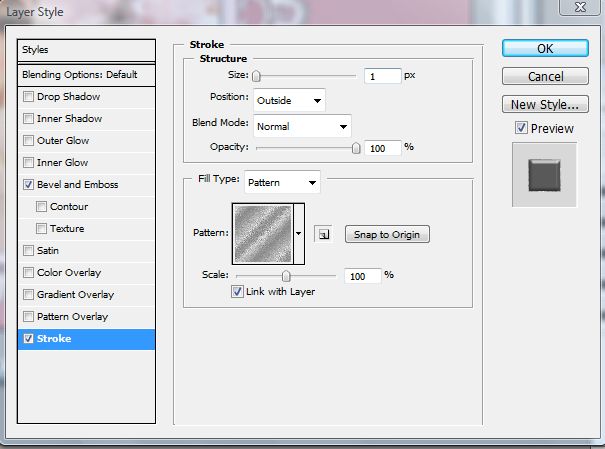
Откройте уголок и украсьте ими рамочку.
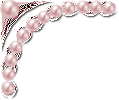
У Вас получится 4 слоя уголков. После того, как вы расположите их, объедините их в один слой - "уголки".

Вернитесь к слою "кружево" и придайте "объем" с помощью тени, цвет тени #ad8489.

9. Откройте декоративный элемент и расположите его на коллаже.

К каждому слою примените наложение:


После этого можно объединить слои ромбиков в один слой "декор".
На этом месте мне показалось, что фон картинки пустоват.
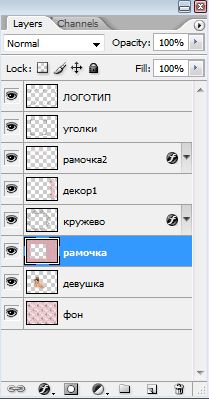
На слое "рамочка" я выделила "прямоугольным выделением область окна рамочки, сделала инверсию (Select>Inverse - Выделение>Инверсия) и заполнила паттерном "жемчужина" и украсила "кистью" звездное небо" светло-розовым цветом # f4e3e9.
и украсила "кистью" звездное небо" светло-розовым цветом # f4e3e9.
Объединяем все слои, кроме слоя "декор"
10. Переходим к слою "декор 1" и делаем 2 его копии. Хотела рассказать, как залить часть картинки глиттером, но не подобрала ничего подходящего, поэтому применяем к этим слоям любимый всеми Alien Skin Xenofex 2>Constelatoin с такими настройками в первом слое, а потом только нажимаем на Random Seed.
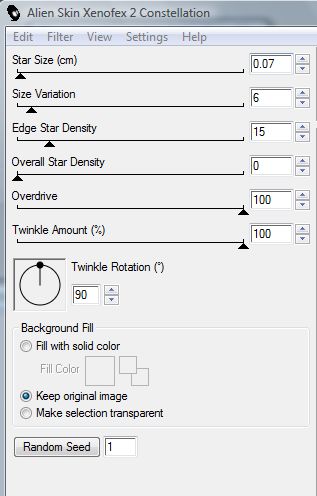
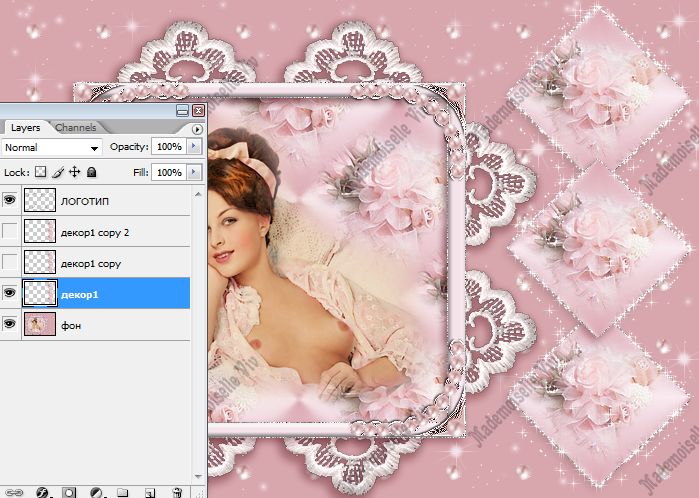
В результате этих манипуляций центр внимания с "девушки" переключился на "декор".
Поэтому возвращаемся на картинку и, выделив прямоугольным выделением рамочку с девушкой, жмем Ctrl+j и делаем три копии. И вновь Alien Skin Xenofex 2>Constelatoin, но уже с такими настройками для первого слоя:

Осталось сделать рамочку. Можно ее сделать фильтром, но... Мы не ищем легких путей!
11. Делаем новый слой и перетаскиваем его в самый низ. Идем Image>Canvas Size и увеличиваем размер холста на 20рх.
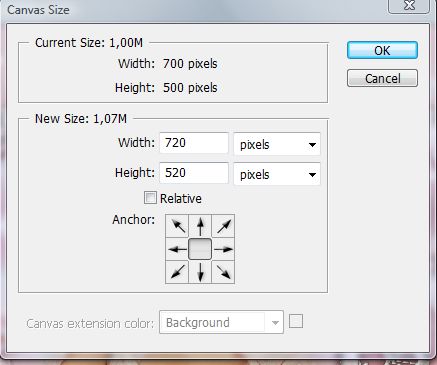
Загружаем вот такой паттерн

и заполняем им этот слой. Делаем "серебряную"обводку.

Переходим в слой "фон" и делаем обводку и у него.
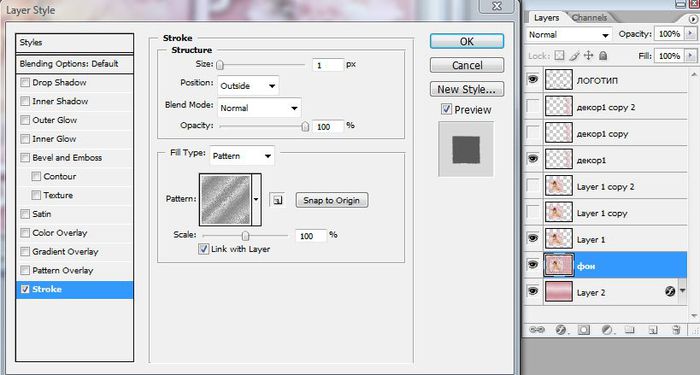
Подписываем картинку и переходим в анимацию. На первом кадре слои выглядят так:
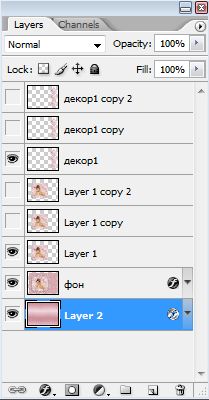
Анимацию Вы уже научились делать, а кто забыл - смотрите предыдущие уроки.
НЕ ЗАБУДЬТЕ, ЧТО ЭТА КАРТИНКА ПРЕВЫШАЕТ РАЗМЕР, ДОПУСТИМЫЙ на ЛИ.РУ, поэтому или сразу уменьшайте до 700рх по ширине или грузите, через другой хостинг.
ЖЕЛАЮ УДАЧИ В ТВОРЧЕСТВЕ!!

© by Mademoiselle Viv
Вот и новая картинка с разъяснениями, как Вы сможете сделать такую же или даже лучше.

1. Итак, начнем, как всегда, с того, что откроем нашу картинку и определим светлый и темный тон, который подойдет для оформления этой картинки. И выставим их на передний и задний план.

У меня получились цвета # d8a6ad и # f4e3e9
 .
.2. Откроем новый документ размером 700х500рх, прозрачный.
Заполняем цветом цветом переднего плана # d8a6ad.
3. Переносим на наш коллаж картинку "девушка". Она довольно большая, поэтому командой "Свободное трансформирование" мы уменьшаем ее и располагаем на коллаже примерно так

4. Возвращаемся на слой с фоном и делаем прямоугольное выделение под рамочку к нашей картинке, примерно так же как у нас располагалось "свободное трансформирование", жмем Del. У нас получилась рамочка.
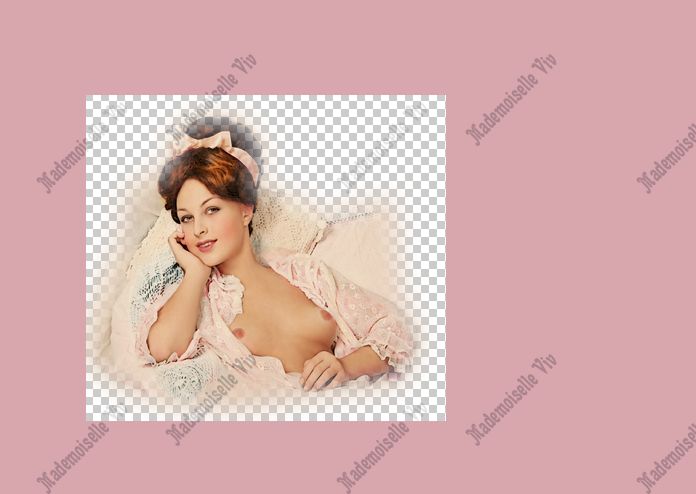
Теперь мы должны поменять местами слои "девушка" и "рамочка", просто зажав слой левой кнопкой мыши и перетащив его на нужное место.
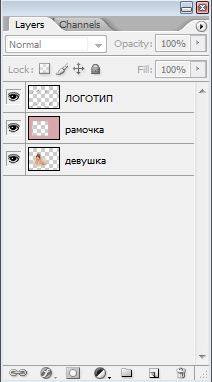
5. Для следующего действия нам нужно загрузить паттерн (Открыть картинку в ФШ и выполнить Редактирование > Определить узор>OK). Я уменьшила этот паттерн до размера 200х200.

Возвращаемся в панель слоев и создаем новый слой. Перетаскиваем его вниз (теперь он у нас первый) и заливаем его паттерном Edit>Fill>Pattern
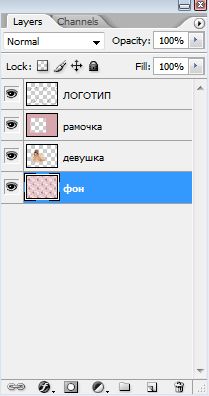
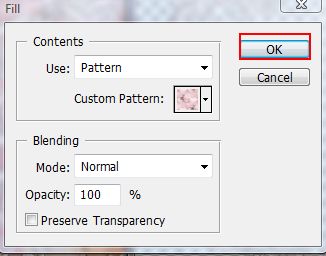
6. Откройте картинку "кружево" и перетащите его на коллаж, сделав этот слой верхним, если нужно примените "Свободное трансформирование".


7. Перейдите на слой рамочка и выделите "прямоугольным выделением" окно рамочки. Вернитесь на слой "кружево" и нажмите Del.
8. Снова вернитесь на слой "рамочка" и сделайте еще одну обводку рамочки, немного отступив от края, и скопируйте ее на новый слой(Ctrl+j), перетащите новую рамочку наверх, над всеми слоями.
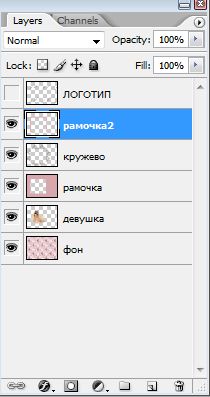
Сделайте выделение "рамочки2": зажмите Ctrl и щелкните на окошко слоя. Залейте рамочку цветом фона # f4e3e9.
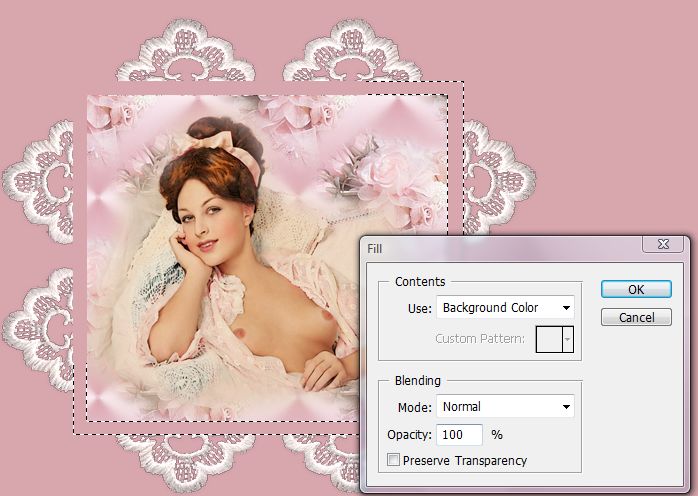
Снимите выделение и примените Параметры наложения (Blending Options)


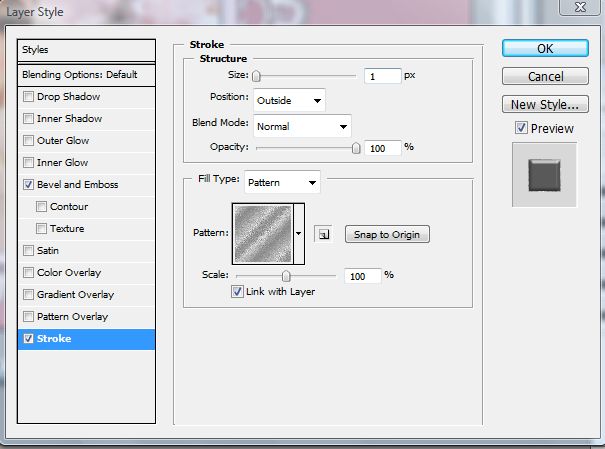
Откройте уголок и украсьте ими рамочку.
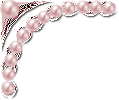
У Вас получится 4 слоя уголков. После того, как вы расположите их, объедините их в один слой - "уголки".

Вернитесь к слою "кружево" и придайте "объем" с помощью тени, цвет тени #ad8489.

9. Откройте декоративный элемент и расположите его на коллаже.

К каждому слою примените наложение:


После этого можно объединить слои ромбиков в один слой "декор".
На этом месте мне показалось, что фон картинки пустоват.
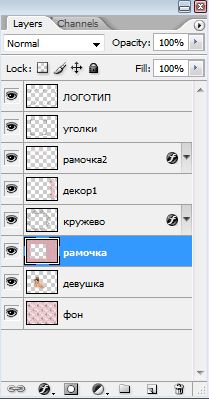
На слое "рамочка" я выделила "прямоугольным выделением область окна рамочки, сделала инверсию (Select>Inverse - Выделение>Инверсия) и заполнила паттерном "жемчужина"
 и украсила "кистью" звездное небо" светло-розовым цветом # f4e3e9.
и украсила "кистью" звездное небо" светло-розовым цветом # f4e3e9. Объединяем все слои, кроме слоя "декор"
10. Переходим к слою "декор 1" и делаем 2 его копии. Хотела рассказать, как залить часть картинки глиттером, но не подобрала ничего подходящего, поэтому применяем к этим слоям любимый всеми Alien Skin Xenofex 2>Constelatoin с такими настройками в первом слое, а потом только нажимаем на Random Seed.
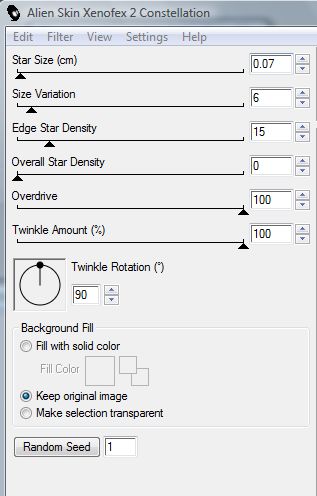
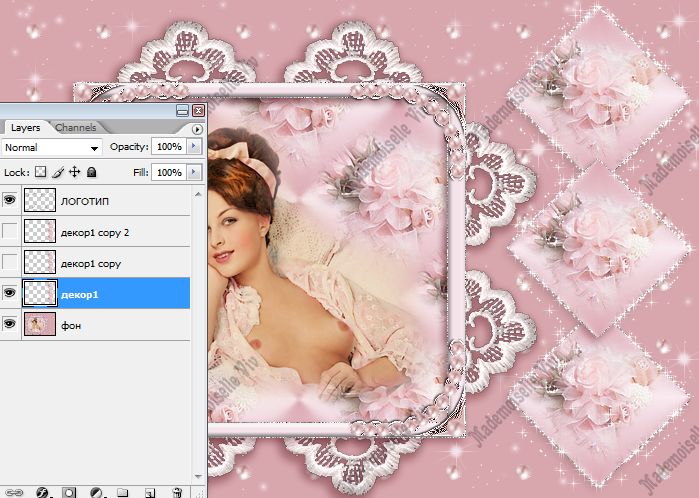
В результате этих манипуляций центр внимания с "девушки" переключился на "декор".
Поэтому возвращаемся на картинку и, выделив прямоугольным выделением рамочку с девушкой, жмем Ctrl+j и делаем три копии. И вновь Alien Skin Xenofex 2>Constelatoin, но уже с такими настройками для первого слоя:

Осталось сделать рамочку. Можно ее сделать фильтром, но... Мы не ищем легких путей!
11. Делаем новый слой и перетаскиваем его в самый низ. Идем Image>Canvas Size и увеличиваем размер холста на 20рх.
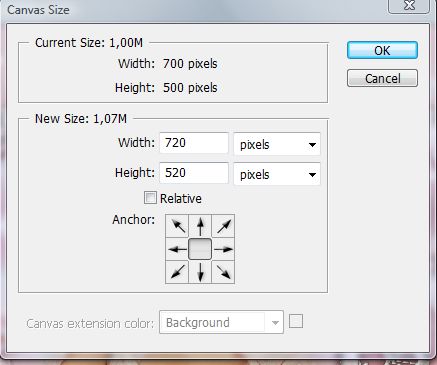
Загружаем вот такой паттерн
и заполняем им этот слой. Делаем "серебряную"обводку.

Переходим в слой "фон" и делаем обводку и у него.
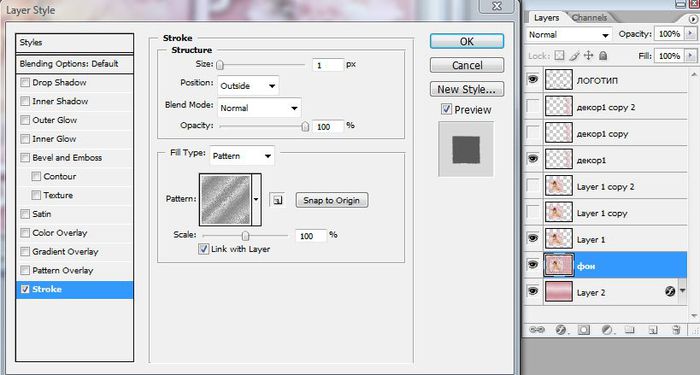
Подписываем картинку и переходим в анимацию. На первом кадре слои выглядят так:
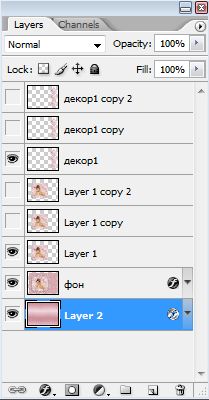
Анимацию Вы уже научились делать, а кто забыл - смотрите предыдущие уроки.
НЕ ЗАБУДЬТЕ, ЧТО ЭТА КАРТИНКА ПРЕВЫШАЕТ РАЗМЕР, ДОПУСТИМЫЙ на ЛИ.РУ, поэтому или сразу уменьшайте до 700рх по ширине или грузите, через другой хостинг.
ЖЕЛАЮ УДАЧИ В ТВОРЧЕСТВЕ!!

© by Mademoiselle Viv
| Рубрики: | фотошоп |
| Комментировать | « Пред. запись — К дневнику — След. запись » | Страницы: [1] [Новые] |






