-Рубрики
- вышивка (27)
- вязание (615)
- Коврики (8)
- носки (12)
- перчатки.варежки (14)
- сумки (18)
- цветы. мотивы (19)
- шапки, шляпки (58)
- шарфы (20)
- Декупаж (13)
- деткам (100)
- Диеты (40)
- Для дневника (31)
- Для дома и интерьера (313)
- Заговор (56)
- заготовки (26)
- игры (1)
- интересное (46)
- коробки.коробочки (21)
- куклы и игрушки (281)
- Лепка из соленого теста (11)
- лепка из холодного фарфора (55)
- цветы (4)
- МАНДАЛЫ (2)
- МК по текстильным куклам (47)
- мой сад (61)
- музыка (9)
- оригами (11)
- пластиковые бутылки (14)
- плетение из газет (42)
- полезности (149)
- рецепты (72)
- Слингобусы (34)
- ТЕМАРИ (1)
- трафареты, шаблоны (32)
- Фен-шуй (13)
- Шитьё (2)
-Метки
-Музыка
- Космическая Любовь
- Слушали: 21705 Комментарии: 0
- Дассен.Привет
- Слушали: 9809 Комментарии: 0
- Джо Дассен - Если б не было тебя...
- Слушали: 37609 Комментарии: 0
- Моцарт-Симфония №6-Музыка Ангелов
- Слушали: 5838 Комментарии: 0
- Злата Огневич - Кукушка
- Слушали: 111 Комментарии: 0
-Поиск по дневнику
-Подписка по e-mail
-Статистика
Обработка фото программой Picasa. МК Favourite toys |
Это вообщем-то и не мастер-класс (т.к. я совсем ещё не мастер), а так - рассказик о том, как я это делаю, а именно - одна из сторон обработки фото перед тем, как выставить их в свой магазин или блог в инете.
Я абсолютно не умею пользоваться Photoshop, несколько раз пробовала, глаза попялила и закрывала, ну не мой уровень))))). Но я с лёгкостью пользуюсь для обработки фото программой Picasa. Это гугловский продукт, да еще и бесплатный, просто нашла в поисковике, скачала, установила. Количество функций в программе, что называется, необходимое и достаточное.
Но, как и запланировано, расскажу как я вставляю надпись в фото и делаю фон (при необходимости).
После того, как скачали Picasa на свой комп, начинаем, как водится, в выбора фото, которое хочу в ставить в магазин (блог, сайт и т.д.). Выбираем фото, кликаем правой кнопкой мыши и открываем это фото с помощью Picasa.

Вот открылось фото, вставляем надпись: на панели инструментов значок показан стрелкой.
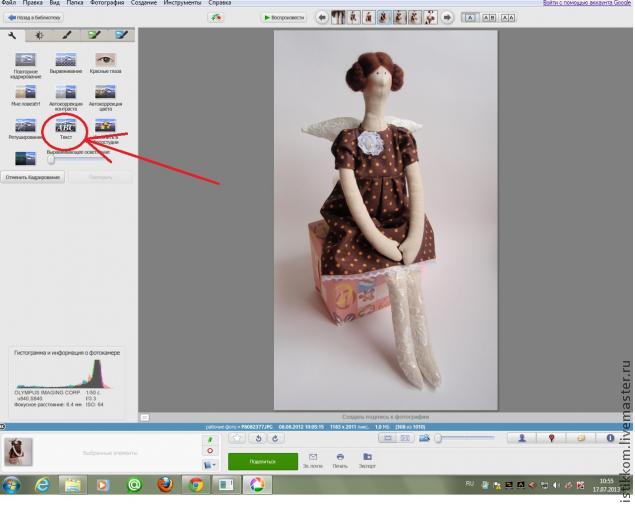
При нажатии на значок появляется меню с функциями вставки текста. Первым делом выбираем шрифт, который нам по нраву (при наведении курсора на шрифт на фото смотрим как он будет выглядеть)

Беда в том, что большинство шрифтов будут отображаться вот так:
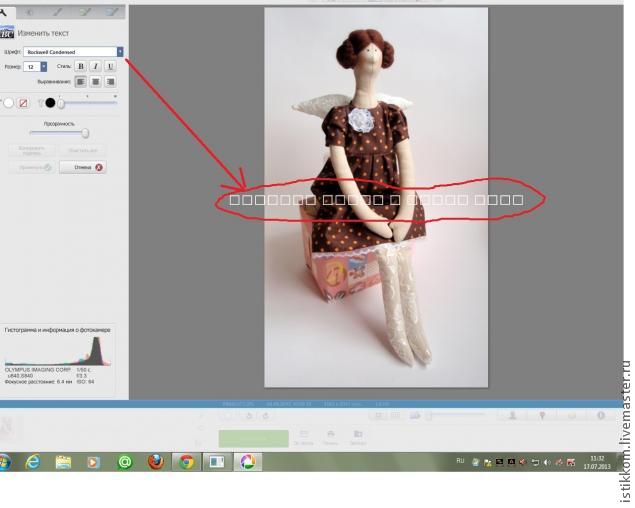
А те, что так не отображаются, нам не подходят. Ничего страшного. Захожу в поисковик, ищу "скачать шрифты" и качаю бесплатные шрифты, какие хочу, сразу устанавливаю и у меня масса нужных и ненужных шрифтов. Picasa нужно перезагрузить, чтобы новые шрифты в не отобразились, если вас устраиваю те шрифты, что уже есть в программе, то и хорошо. Итак, мне подходит один из новых скачанных шрифтов, я на него кликаю и на самом фото печатаю необходимый мне текст (надпись).
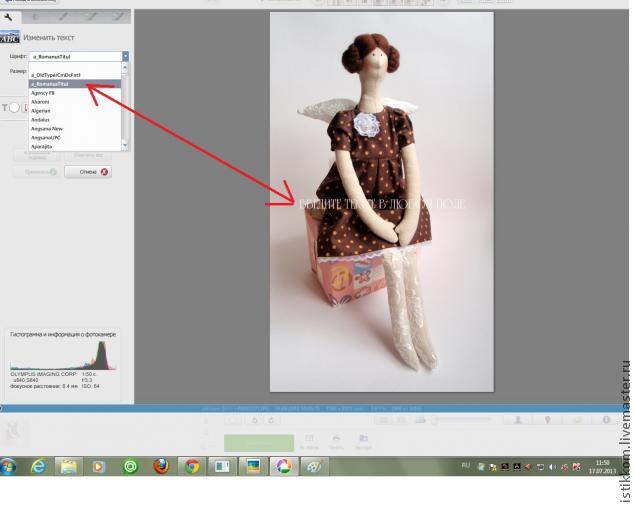
Вот так это выглядит при наборе текста:

Надпись можно перетащить в любое место фотографии (простым захватыванием), вот я вниз перетащила.

Можно уменьшить или увеличить. На картинке видно, что при "наводе" мышки на надпись появляется значок "зума".
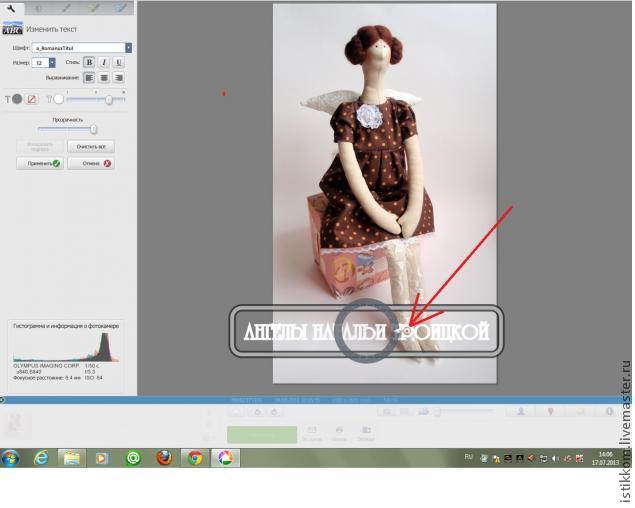
Следующим шагом будет выбор способа заливки надписи,
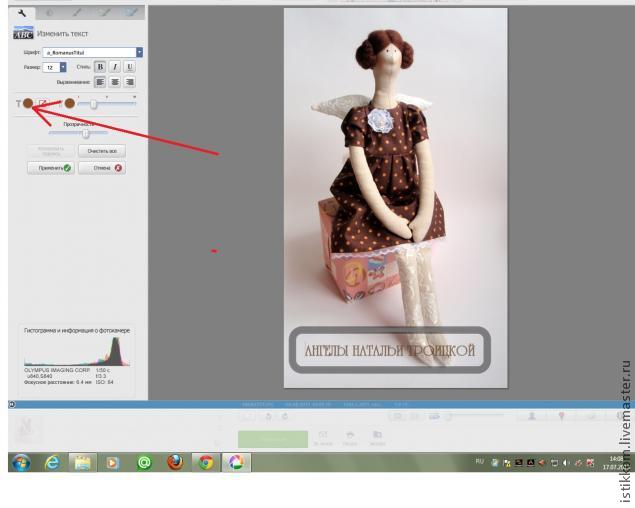
выбор цвета надписи,
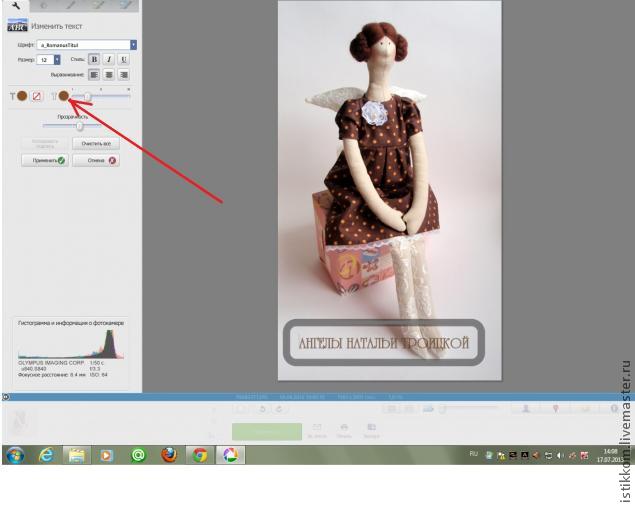
сделать надпись тоньше или шире (движение бегунка),
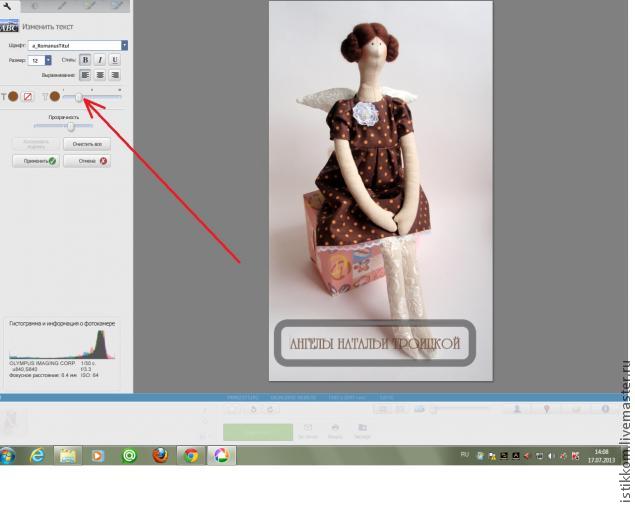
а также сделать надпись прозрачней.

После всех выбранных и подошедших мне функций обязательно жму "применить", ну а если что-то не так - "отмена" и снова и снова.
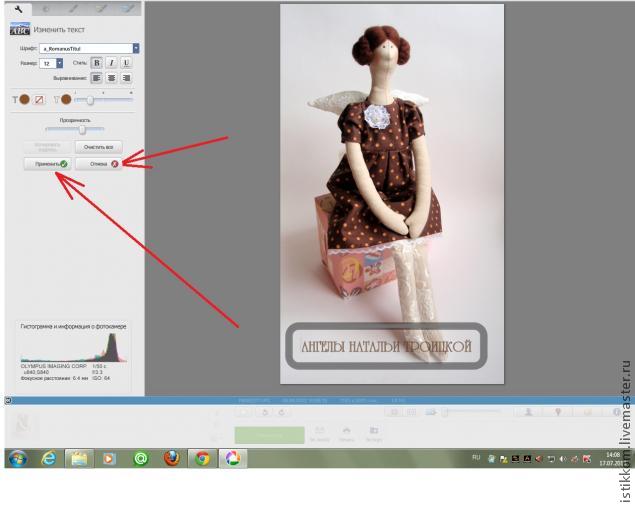
Ну вот так меня устроит, скромненько и по цветовой гамме подходяще))).
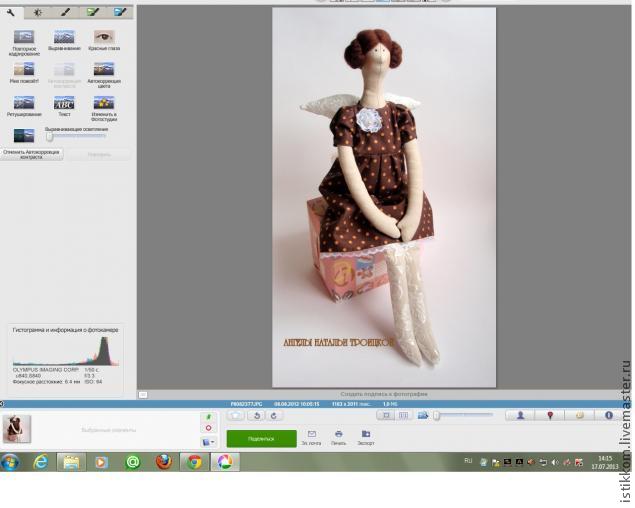
Этого мне кажется недостаточно и я перехожу к одной из функций выбора эффектов:
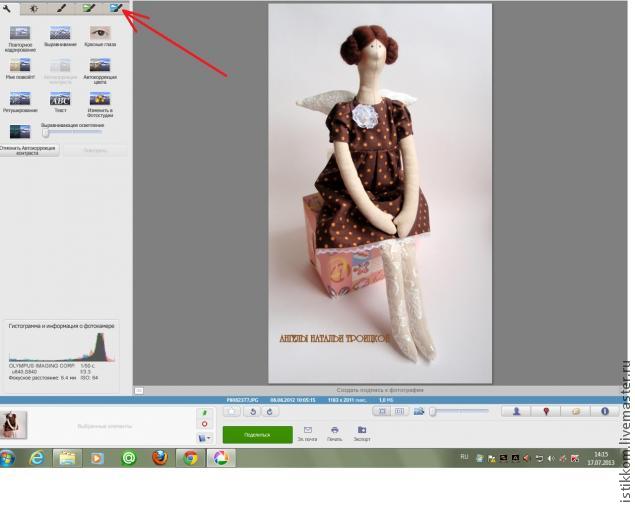
Здесь выбираю "виньентирование", попробуйте все интереса ради, ведь всегда можно нажать "отменить редактирование".

Выбрав "виньентирование" выбираю цвет. У меня всё в одно цветовой гамме, здесь подходит светло-коричневый.

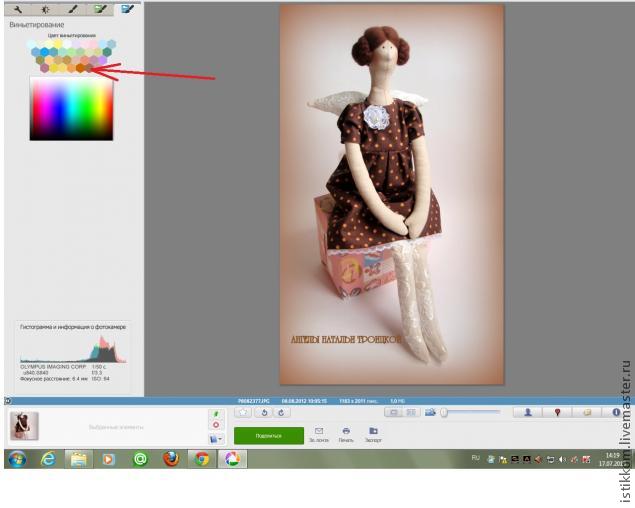
Также здесь можно выбрать размер затемняющегося пространства на фото, интенсивность цвета. Не забываем нажать "применить"
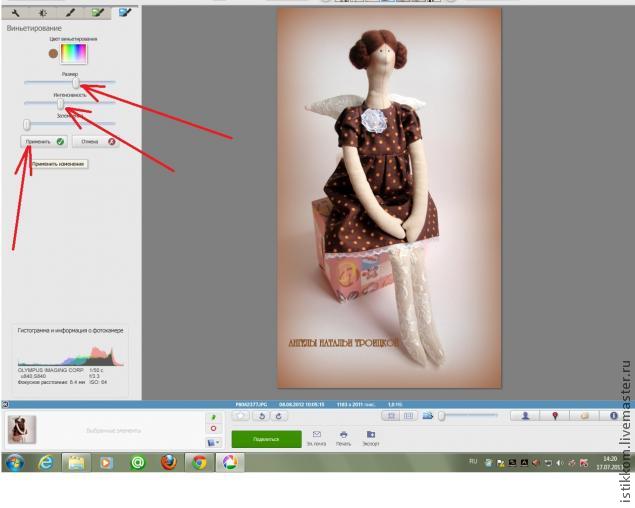
Вот конечный продуктик.

Я думаю, всё очень просто и понятно. Но это только одна (очень маленькая сторона) возможность программы Picasa. Думаю, если кого-то заинтересует, позже сделаю мастер-классы по другим функциям программы.
источник Favourite toys
Серия сообщений "Фотосъёмка":
Часть 1 - Советы по фотосъёмке поделок
Часть 2 - Отбеливаем серый фон снимков в фотошопе
...
Часть 27 - Портреты собак из приюта в объективе фотографа Traer Scott
Часть 28 - 22-х летняя Мэрилин Монро берет уроки хореографии
Часть 29 - Обработка фото программой Picasa. МК Favourite toys
| Рубрики: | полезности |
| Комментировать | « Пред. запись — К дневнику — След. запись » | Страницы: [1] [Новые] |






