-Метки
3d corel sothink swf анимация баклажаны бродилки видео видео уроки всё для ф.ш всё для ф.ш. выпечка девушки животные заготовки картинки кисти клипарт коды колажи компьютер куклы кулинарная книга кулинарная книгасалаты мои работы музыка народная медицина новогоднее открытки плагины плееры полезности программы путешествия рамочки религия рукоделие салаты скрап наборы ссылки стихи схемы уроки уроки по ф.ш. фильтры флешки фоны цветы это интересно это красиво юмор
-Музыка
- Юлия Славянская - Молитва Ангелу-Хранителю
- Слушали: 18031 Комментарии: 7
- Елена Ваенга - Я тебя люблю
- Слушали: 5939 Комментарии: 6
- Елена Ваенга-"Не отрекайся"
- Слушали: 7424 Комментарии: 0
- Елена Ваенга / Мама,ты была права....
- Слушали: 15418 Комментарии: 12
- Елена Ваенга
- Слушали: 11021 Комментарии: 4
-Всегда под рукой
-Поиск по дневнику
-Подписка по e-mail
-Статистика
Капля воды |
Цитата сообщения Mademoiselle_Viv

1. Откройте ту картинку, куда вы хотите добавить одну или несколько капелек воды.

2. Создайте новый слой и с помощью инструмента "Овальное выделение"

сделайте выделение на месте, где будет капелька. Выделение не должно быть идеально круглым, чтобы результат был более реалистичным.

3. Теперь установите цвета по умолчанию (клавиша D).
4. Не снимая выделения, выберите в панели инструментов "Градиент" и линейный градиент на верхней панели.

Если у вас выставлен какой-либо другой градиент, то выберите черно-белый в выпавшем окне после клика по его иконке сверху.

5. Теперь залейте выделение выбранным градиентом от красной точки к синей (см. скрин).
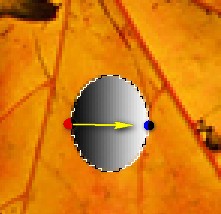
6. После этого снимите выделение (Ctrl+D на клавиатуре или Выделение-Отменить выделение) в меню на верхней панели).
7. Добавим капле прозрачности, для этого в панели "Слои" нужно установить для слоя с каплей режим смешивания Перекрытие.
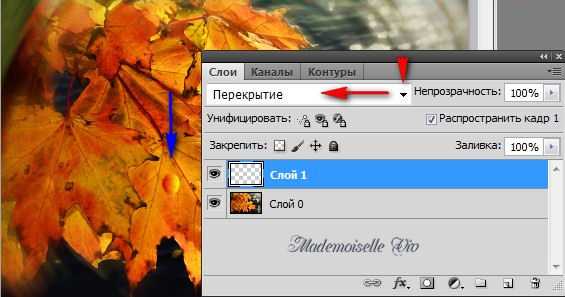
8. Добавим Стили слоя, нажав на fx на панели под палитрой слоев.
Для начала выберем Тень со следующими настройками:


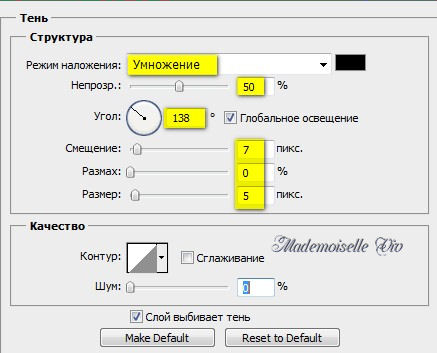
9. Внутренняя тень со следующими параметрами:

В результате должно получиться примерно так:

Не забывайте, что вы можете изменять настройки. Тут все зависит от вашего фона и размеров капли.
10. Добавление блика.
С помощью клавиши X(англ.раскладка клавиатуры) установите на переднем плане белый цвет. Активируйте инструмент "Кисть" (размер в зависимости от размера капли) и на новом слое нарисуйте блик:
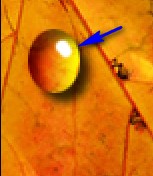
11. Немного "размоем" блик:
Фильтр -> Размытие - >Размытие по Гауссу
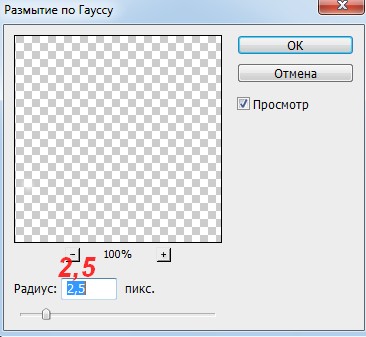
12. Слои -> Выполнить сведение.
Вот и все!


1. Откройте ту картинку, куда вы хотите добавить одну или несколько капелек воды.

2. Создайте новый слой и с помощью инструмента "Овальное выделение"

сделайте выделение на месте, где будет капелька. Выделение не должно быть идеально круглым, чтобы результат был более реалистичным.

3. Теперь установите цвета по умолчанию (клавиша D).
4. Не снимая выделения, выберите в панели инструментов "Градиент" и линейный градиент на верхней панели.

Если у вас выставлен какой-либо другой градиент, то выберите черно-белый в выпавшем окне после клика по его иконке сверху.

5. Теперь залейте выделение выбранным градиентом от красной точки к синей (см. скрин).
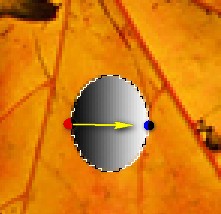
6. После этого снимите выделение (Ctrl+D на клавиатуре или Выделение-Отменить выделение) в меню на верхней панели).
7. Добавим капле прозрачности, для этого в панели "Слои" нужно установить для слоя с каплей режим смешивания Перекрытие.
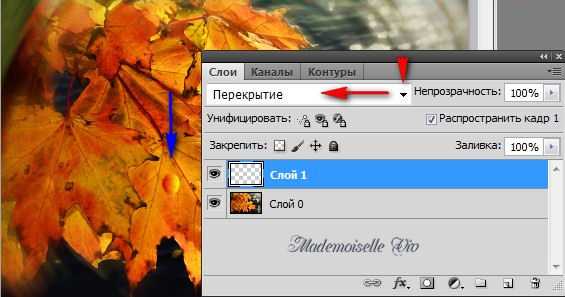
8. Добавим Стили слоя, нажав на fx на панели под палитрой слоев.
Для начала выберем Тень со следующими настройками:


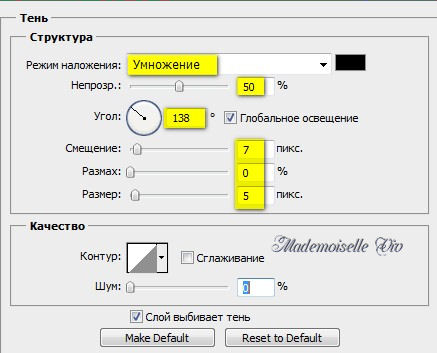
9. Внутренняя тень со следующими параметрами:

В результате должно получиться примерно так:

Не забывайте, что вы можете изменять настройки. Тут все зависит от вашего фона и размеров капли.
10. Добавление блика.
С помощью клавиши X(англ.раскладка клавиатуры) установите на переднем плане белый цвет. Активируйте инструмент "Кисть" (размер в зависимости от размера капли) и на новом слое нарисуйте блик:
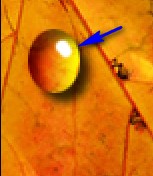
11. Немного "размоем" блик:
Фильтр -> Размытие - >Размытие по Гауссу
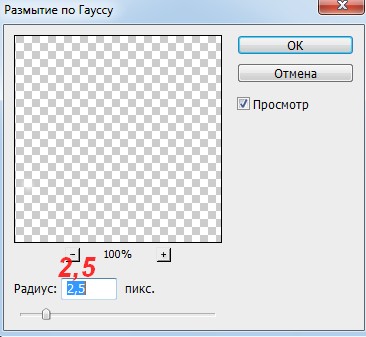
12. Слои -> Выполнить сведение.
Вот и все!

Серия сообщений "Фотошоп для начинающих":
Часть 1 - Простой фон
Часть 2 - Сохраняем незавершенную работу в Фотошопе
...
Часть 38 - Как совместить две анимации.
Часть 39 - Учимся работать со слоями в Фотошопе
Часть 40 - Капля воды
| Комментировать | « Пред. запись — К дневнику — След. запись » | Страницы: [1] [Новые] |







