-Всегда под рукой
Счетчик установлен 18.08.2013г в 12ч.55мин
-Приложения
 Всегда под рукойаналогов нет ^_^
Позволяет вставить в профиль панель с произвольным Html-кодом. Можно разместить там банеры, счетчики и прочее
Всегда под рукойаналогов нет ^_^
Позволяет вставить в профиль панель с произвольным Html-кодом. Можно разместить там банеры, счетчики и прочее
-Рубрики
- Цитатник (347)
- Hand Made (164)
- Творческие идеи (76)
- Мастер классы (88)
- Кулинария (51)
- Оформление блюд (25)
- Приколы (31)
- Кошки (15)
- Видео (28)
- Это интересно (24)
- Своими руками (24)
- Клипарт (24)
- Бизнес (20)
- Дом, дача (19)
- Интересные статьи (17)
- Рукоделие (14)
- Все нужное для блога (12)
- Мебель (11)
- Вязание (10)
- Советы (10)
- wordpress (8)
- Нетрадиционная медицина (8)
- Рецепты народной медицины (5)
- Мудрые мысли (7)
- Полезные ссылки (7)
- Картины, живопись, графика (7)
- Дизайн (6)
- Животные (6)
- Вышивка (5)
- Садоводство (5)
- Психология (5)
- Идеи для подарков (4)
- Рецепты красоты (4)
- Туризм, путешествия (4)
- Обзоры (3)
- Интернет-магазины (3)
- Огород (2)
- Цветы (2)
- Медицина (2)
- Аватарки (2)
- Иллюстрации (1)
- Интерьер (0)
- Игры (0)
-Поиск по дневнику
-Подписка по e-mail
-Друзья
-Постоянные читатели
-Статистика
Баннер для магазина в GIMP. МК Ивановой Ольги |

Сегодня я предлагаю Вам создать баннер для магазина в графическом редакторе GIMP.
В отличие от фотошопа, гимп является свободным программным обеспечением,
т.е. бесплатным, а по функционалу почти не уступает фотошопу.
Мастер-класс сделан максимально понятным с большим количеством картинок,
но если что-то будет не ясно, спрашивайте-охотно отвечу.
Работать будем в несколько этапов. Первым делом найдем пару фотографий, близких по колористике.
На одной из них я покажу вам, как грамотно вырезать нужное изображение и вставить его в баннер,
а вторую картинку поставим фоном. Затем создадим баннер, вставим в него готовые изображения и сделаем надпись.
Итак. Я выбрала вот эти две фотографии для баннера:


Начнем с фоновой.
Открываем картинку в гимпе: «файл-открыть»
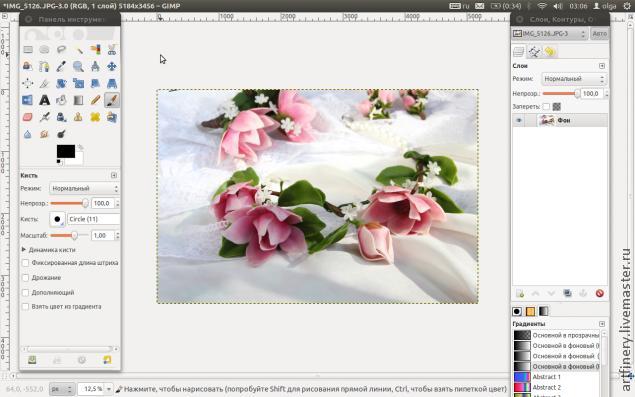
Сначала уменьшим общий размер изображения: «Изображение-размер изображения»( выпадающее меню сверху), выставляем ширину 1000пикселей, высоту программа выставит сама, следите за тем, чтобы замочек между этими параметрами был замкнут. У кого машинки мощные, уменьшать размер изображения не обязательно, можно работать с оригиналом. Мой старичок-ноут сильно задумывается.
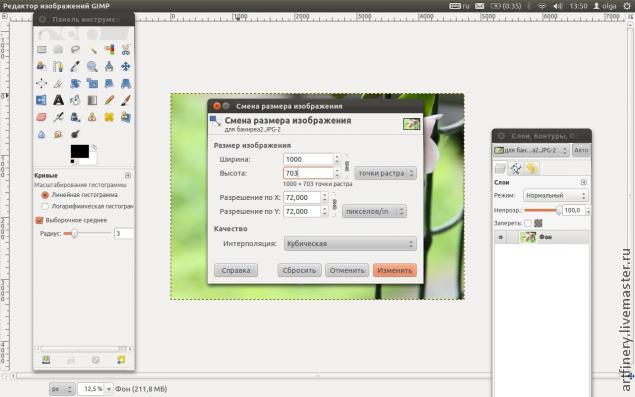
Изображение стало размером со спичечный коробок. Меняем масштаб на 50% (левый нижний угол).
Теперь нам надо слегка подогнать наш фон под размер будущего баннера. Берем инструмент «кадрирование» (иконка с канцелярским ножом), выделяем нужную область, удерживая левую клавишу мышки, примерно вот так:

Нажимаем «Еnter». Фон готов. Сохраняем его: «Файл-сохранить как». Закрываем, чтобы не мешал.
Переходим ко второй фотографии, из которой вырежем цветы для вставки.
Открываем новое изображение: «Файл-открыть». Сразу уменьшаем изображение, как и в первый раз: «Изображение-размер изображения-ширина-1000пикселей». Эти параметры весьма приблизительны. Потом, когда будем вставлять картинки в баннер, все подровняем.
Выбираем инструмент «свободное выделение» (третья иконка в первом ряду) и произвольно обводим нужное изображение:
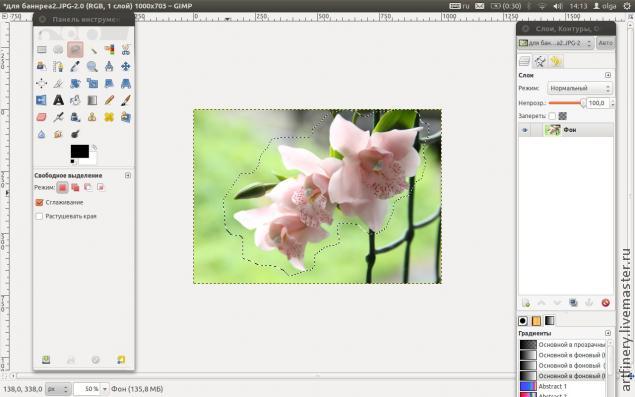
Щелкаем правой кнопкой мышки на выделении: «правка-вырезать»
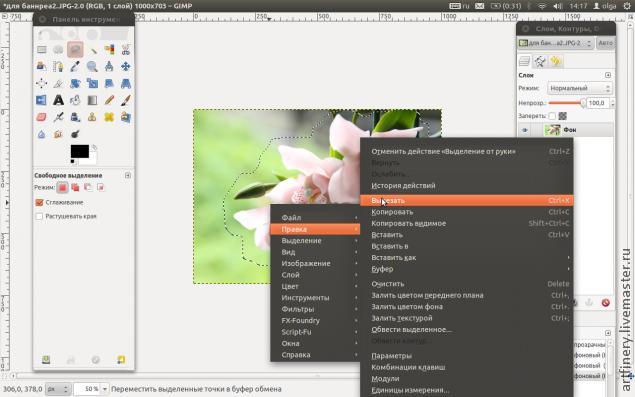
Далее идем в верхнее всплывающее меню: «файл-создать-из буфера обмена»:
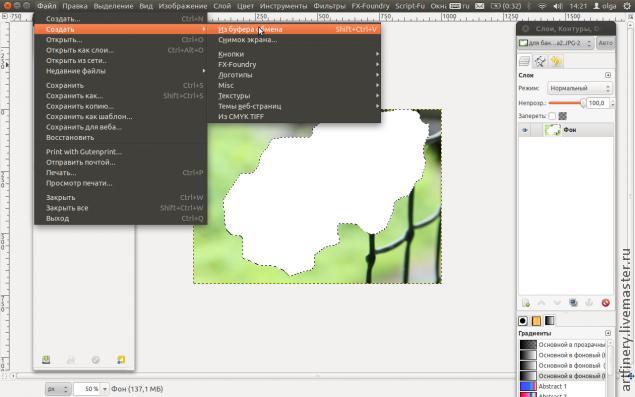
Получаем:

Теперь берем волшебную палочку (она и правда волшебная, сейчас увидите), называется «Выделение смежных областей» (четвертая иконка в первом ряду) и начинаем вычищать изображение, убирая ненужный фон. Кликаем левой кнопкой мыши по фону-выделяется кусок, стираем его клавишей del:

Вычищаем аккуратно, если надо убрать что-то очень мелкое, увеличиваем масштаб до 100%, где нужно, стираем оставшиеся куски ластиком (розовая иконка). В итоге должно получиться чистое и красивое изображение. Чтобы края нашей картинки не были очень резкими и изображение на другом фоне не выглядело чужеродным и вырезанным, пройдемся по периметру инструментом «резкость/размывание» (иконка голубой капли), при этом кисть выберем с мягкими краями, выставив подходящий масштаб:

Сохраняем картинку и закрываем ее.
Теперь переходим непосредственно к самому баннеру.
«Файл-создать». Размеры изображения-760 на 75:
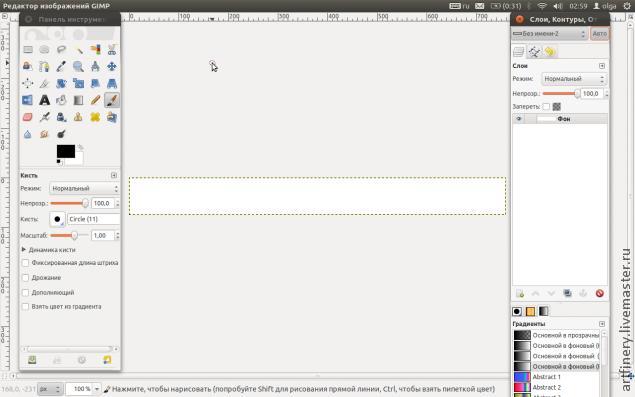
Добавляем новый слой. В правом меню «слои» выбираем иконку «добавить слой»:
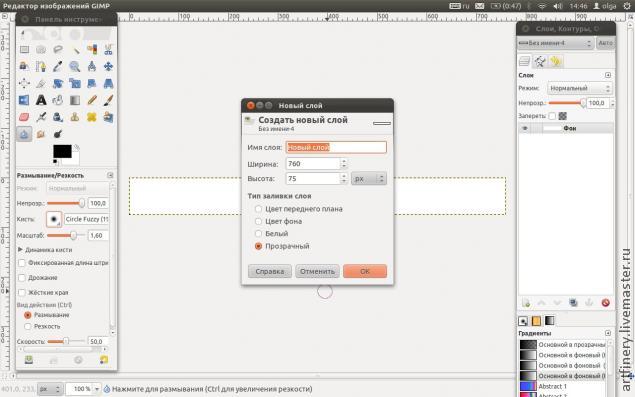
Сделаем градиентную заливку нового слоя. Выбираем цвет, близкой к цвету нашей фоновой картинки. Инструмент «градиент», внизу выбираем два цвета для плавного перехода из одного в другой. Я первым выбрала розовый, второй оставила белым.
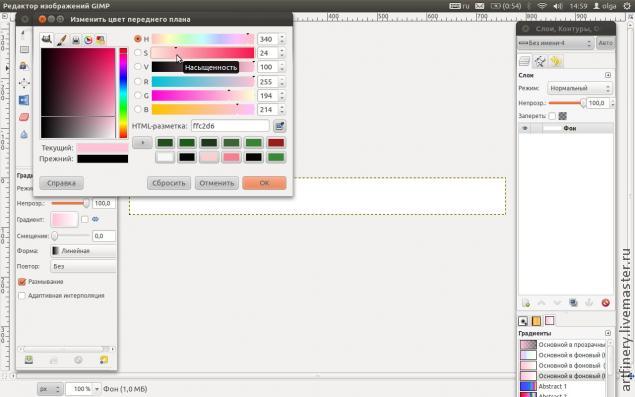
Удерживая правую клавишу мышки, проводим линию градиента:
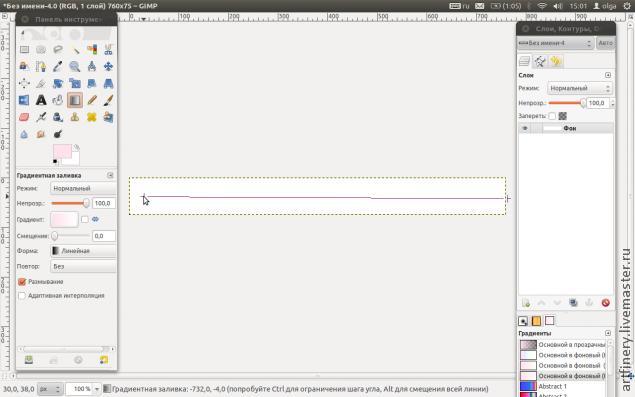
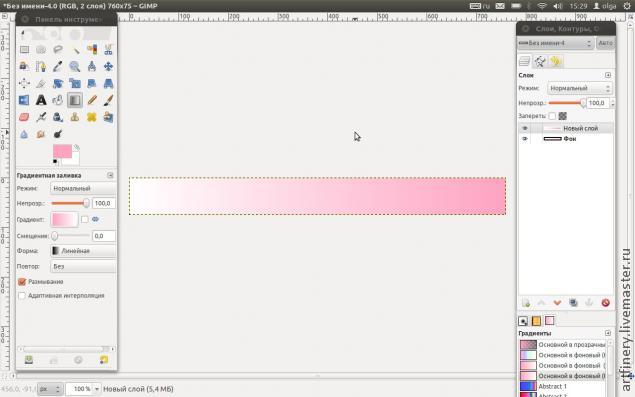
Вместо градиентной можно сделать плоскую заливку. Инструмент плоской заливки находится рядом на панели инструментов.
Вставляем первую картинку: «файл-открыть как слои»:
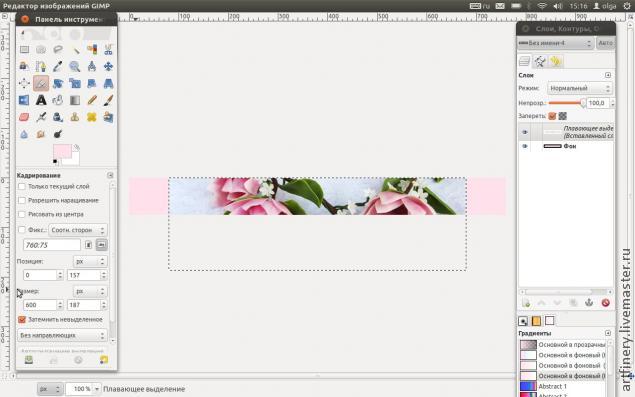
Слой можно двигать, выбрав инструмент «перемещение», и уменьшать/увеличивать- инструмент «масштаб»:
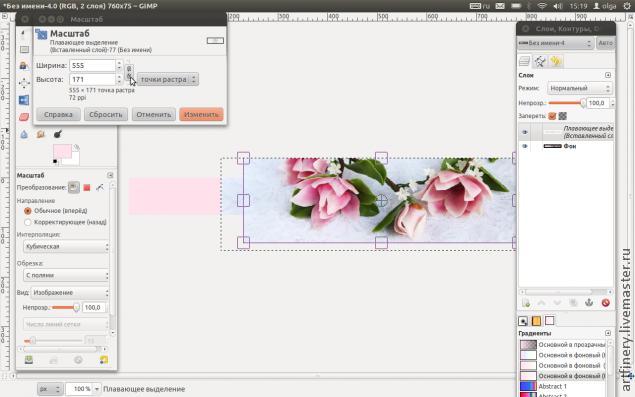
Добиваемся красивого расположения картинки.

Теперь сделаем плавный переход из правой части изображения в левую.
Правой кнопкой мышки нажимаем на «новый слой» в меню слоев справа. В открытом меню выбираем «добавить маску слоя»:
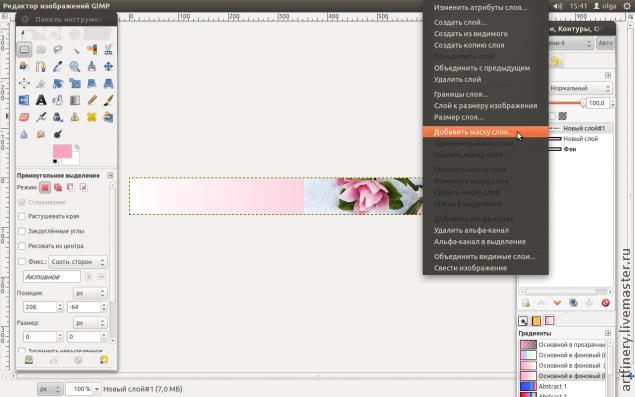
Параметры ставим вот такие:

В левом меню инструментов выбираем снова «градиентную заливку», цвет выставляем черный. И проводим линию градиентом примерно вот так:
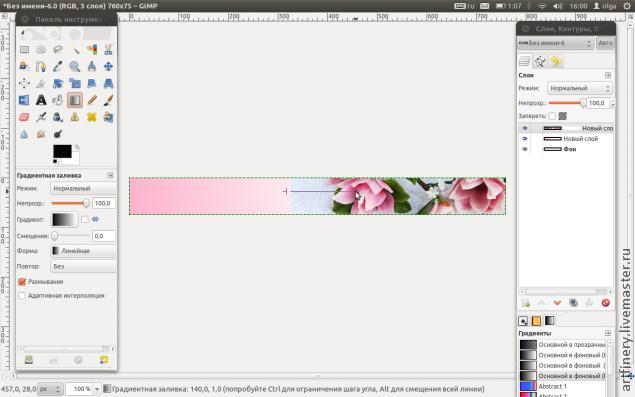
Получаем красивый ровный переход:
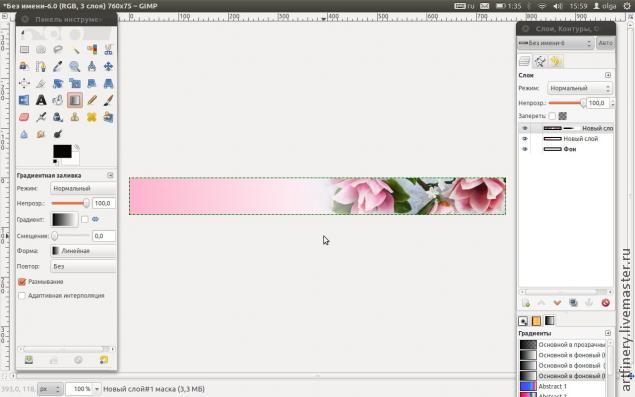
Если сразу не получился переход, проводите линию снова и снова, пока не добьетесь нужного эффекта. Отменить неудачный шаг можно сочетанием клавиш "ctrl" и "z".
Теперь вставляем вторую картинку.
"Файл-открыть как слои":
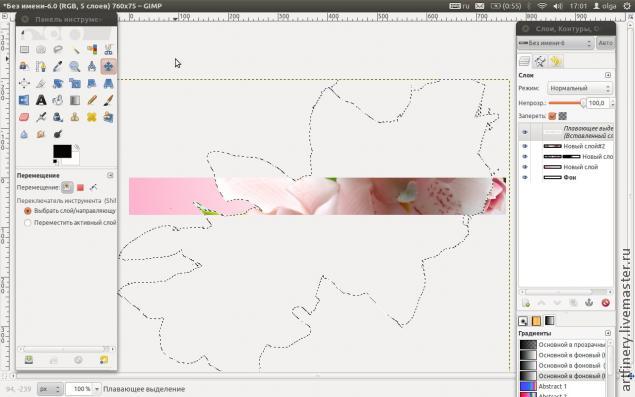
Да, картинка великовата. Уменьшаем ее инструментом "масштаб", "перемещением" передвигаем на нужное место, переворачиваем зеркально, если нужно, инструментом "зеркало" и меняем положение относительно горизонтали "вращением". Все эти инструменты стоят на панели рядом-синие значки.
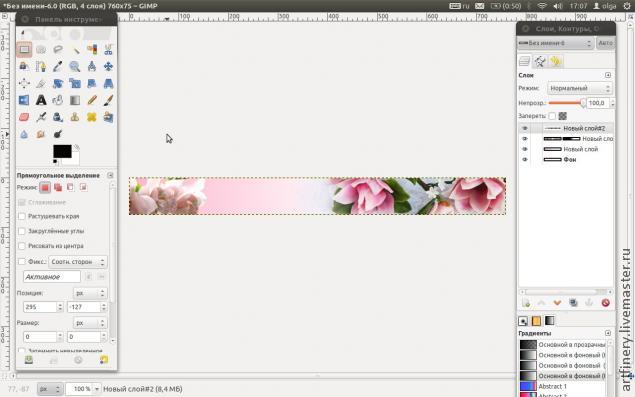
Теперь правим общее впечатление, уменьшая или увеличивая прозрачность какого-либо слоя. В окне "слои" указываем, с каким именно слоем будем работать, выделяя его, и, передвигая ползунок "непрозрачность", добиваемся нужного эффекта. Можно это и не делать. Все на ваше усмотрение.
И теперь заключительный этап. Слоган и подпись.
Сразу скажу, выбор шрифтов в базовой версии гимпа производит удручающее впечатление. Поэтому если вы хотите красивую надпись с финтифлюшкам и вензелями, придется залезть в поисковик и скачать их на машинку самостоятельно.
Сейчас описывать этот процесс не буду, иначе виртуальной бумаги точно не хватит. Предположим, что шрифты у нас есть.
Выбираем иконку "текст" (жирная буква А, не промахнетесь), выделяем область на баннере, где будет располагаться текст и в открытом диалоговом окошечке набираем нашу надпись:
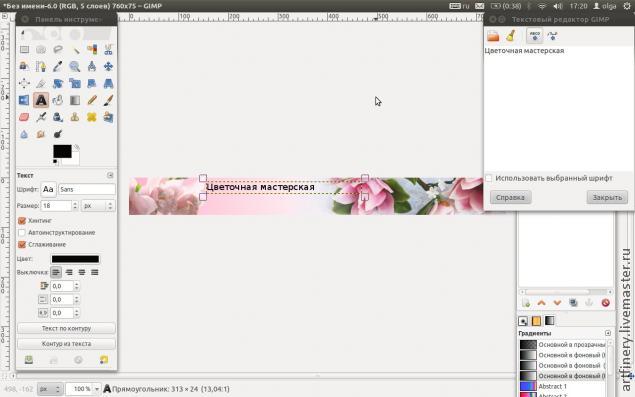
Теперь выбираем шрифт, замирая от восторга. Не знаю , как вы, а я в школе страстно мечтала иметь такой почерк:

Добавляем себя, любимого, второй надписью, выделив новую область на баннере и опять же подкорректировав шрифт, размер и цвет:
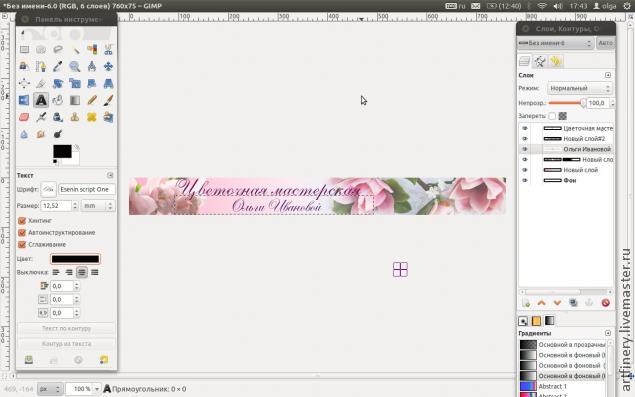
Готово. Теперь сохраняем все, как есть, не меняя формат. Делаем это для того, чтобы потом, если вам вдруг разонравится какая-либо деталь в баннере, ее можно было бы легко заменить или поправить. После объединения слоев и смены формата баннер станет единой картинкой, с которой уже ничего нельзя будет сделать.
И заключительный этап- объединяем все слои в одно целое:

Получаем готовый баннер:
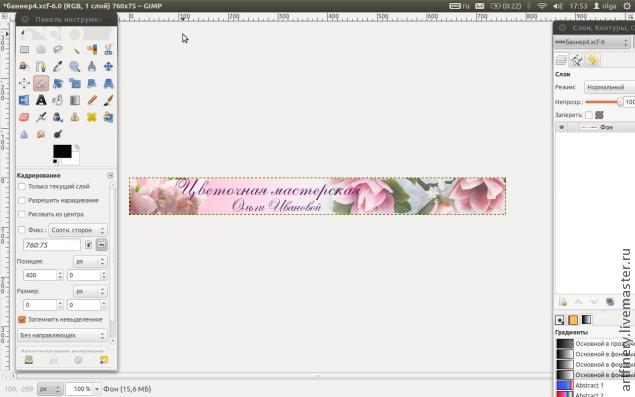
При сохранении баннера помните, что нужно поменять рабочий формат гимпа на .JPG. Здесь, на Ярмарке, другие картинки просто не загрузятся.
На примере этого баннера я показала вам разные приемы обработки картинок в гимпе. Пробуйте и экспериментируйте. Создание баннера, как и создание коллажей-не менее увлекательное занятие, нежели наш любимый handmade.
Удачи!
Серия сообщений "GIMP":
Часть 1 - Баннер для магазина в GIMP. МК Ивановой Ольги
| Рубрики: | Цитатник Интернет-магазины Мастер классы |
| Комментировать | « Пред. запись — К дневнику — След. запись » | Страницы: [1] [Новые] |






