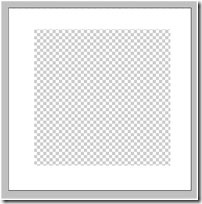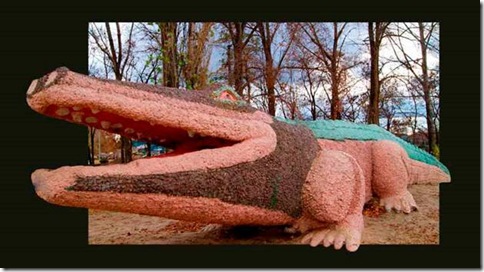-Рубрики
- СТИХИ (50)
- КУЛИНАРИЯ (37)
- СХЕМЫ ДЛЯ ДНЕВНИКОВ (34)
- ФОНЫ ДЛЯ ДНЕВНИКОВ (25)
- ЭТО ИНТЕРЕСНО (25)
- ВИДЕО (23)
- ВЯЗАНИЕ (14)
- ЗДОРОВЬЕ (13)
- ФОТОШОП (12)
- ГЕРОИ (10)
- ПУТЕШЕСТВИЯ (9)
- ПОЛЕЗНЫЕ СОВЕТЫ (8)
- ЮМОР (7)
- МУЗЫКА (7)
- ХУДОЖНИКИ (7)
- КОМПЬЮТЕРЫ (7)
- ПСИХОЛОГИЯ (6)
- МАГИЯ (5)
- ФОТОГРАФИИ (5)
- КОНСЕРВИРОВАНИЕ И ЗАГОТОВКИ (4)
- УКРАШАЕМ ДНЕВНИКИ (2)
- КЛАССИКИ (2)
- АВАТАРКИ (1)
- АНИМАЦИИ (1)
- ШЬЕМ САМИ (1)
- ПОЛИТИКА (1)
- ЦВЕТОВОДСТВО (1)
-Цитатник
***Романтические Песни О Любви 70-80-90-х годов***
Тапочки связанные полотном - (0)Тапочки, связанные спицами цельным полотном. Три модели В общем-то, когда я впервые увидела э...
Ровная макушка шапки на 4 спицах - (0)Как связать ровную макушку шапки на четырех спицах. Подробный видео-урок.
Осенние аватарки - (0)Осенние аватары Прекрасная пора, ты золотая осень... Предлагаю подборку осенних аватарок, кото...
Узоры для вязания - (0)Имитация косы из лицевых и изнаночных 2 узора_схемы + хороший МК по первому узору Простой, но...
-Новости
-Музыка
- Красивая мелодия
- Слушали: 22 Комментарии: 0
- Мантра
- Слушали: 7 Комментарии: 0
- Шерлок
- Слушали: 887 Комментарии: 0
- Любимый мой
- Слушали: 5 Комментарии: 0
- Красный звон
- Слушали: 34 Комментарии: 0
-Видео

- Ребенок - монстр
- Смотрели: 2 (0)

- Не кидайте камнями в собак
- Смотрели: 21 (3)

- Загадочные места
- Смотрели: 3 (0)

- Умные лисы...
- Смотрели: 10 (0)

- Гости столицы
- Смотрели: 8 (0)
-Поиск по дневнику
-Подписка по e-mail
-Интересы
-Друзья
-Постоянные читатели
-Сообщества
-Статистика
Объемное изображение на фото |
В этом уроке вы научитесь создавать в Photoshop эффект объемной картинки, который оживит Вашу фотографию (в конце поста – интересные результаты разных пользователей).
Эффект объёмного изображения на фото
Шаг 1. Откройте картину, с которой вы хотите работать.
Шаг 2. Создадим рамку, для этого создайте новый слой и с помощью Marquee tool ![]() (Прямоугольник), создадим квадрат, перекрывающий картину. После этого инвертируем выделение Select - Inverse (Выделение - Инверсия выделения) или Shft+Ctrl+I. После этого зальем полученную область цветом, который выбрали для рамки, в данном случае белым. Затем, переместим слой с картинкой, чтобы он находился перед слоем с полученной рамкой.
(Прямоугольник), создадим квадрат, перекрывающий картину. После этого инвертируем выделение Select - Inverse (Выделение - Инверсия выделения) или Shft+Ctrl+I. После этого зальем полученную область цветом, который выбрали для рамки, в данном случае белым. Затем, переместим слой с картинкой, чтобы он находился перед слоем с полученной рамкой.
Шаг 3. Выберете слой с картинкой. Снова выделим нашу рамку, для этого идем в Select - Reselect (Выделение - Выделить снова), и создадим маску слоя Layer - Layer mask - Hide Selection (Слой - Слой-маска - Скрыть выделенные области). Таким образом, мы спрячем часть рисунка, которая перекрывается рамкой.
Шаг 4. Выбираем маску слоя и мягкой небольшой кистью![]() белого цвета начнем рисовать сверху тех областей рисунка, которые мы хотим сделать объемными (на примере это края листика). Если вы хотите что-то исправить, то достаточно поменять цвет кисти на черный и стереть ненужную область. Это не очень легко, поэтому не торопитесь, и вы получите желаемый результат.
белого цвета начнем рисовать сверху тех областей рисунка, которые мы хотим сделать объемными (на примере это края листика). Если вы хотите что-то исправить, то достаточно поменять цвет кисти на черный и стереть ненужную область. Это не очень легко, поэтому не торопитесь, и вы получите желаемый результат.
Шаг 5. Создание тени. Создадим новый слой и расположим его между слоем с картинкой и слоем с рамкой. Проверьте, что черный или серый является вашим основным цветом.
Возьмите кисть и начинайте рисовать по той области, которую хотите сделать объемной. Когда вы закончите, используйте Filter - Blur - Gaussian blur (Фильтр - Размытие - Размытие по Гауссу). Выберите подходящий радиус размытия, в соответствии с размером той тени, которую вы хотите получить. Я использовала радиус в 5 пикселей.
Шаг 6. Для того, чтобы тень выглядела естественнее, переместите ее. В данном примере тень была немного перемещена влево и вниз.
Заключение.
Теперь Вы можете выделять как отдельные объекты так и целые области, создавая более глубокие и интересные картины.
Так же хотелось бы заметить, что Вы можете применять все свои знания, для получения более реалистичной картинки.
Пусть Ваши умения и фантазия подскажут Вам верное решение. Удачи!
Автор: Jkinner
Перевод: Степанова Юлиана
Данный урок подготовлен для Вас командой сайта http://www.photoshop-master.ru
А теперь смотрим, что подсказали умения и фантазия разным пользователям:
| Рубрики: | ФОТОШОП |
| Комментировать | « Пред. запись — К дневнику — След. запись » | Страницы: [1] [Новые] |