-Музыка
- Аллилуя любви оригинал
- Слушали: 98529 Комментарии: 5
- Hiroki Ishiguro
- Слушали: 24297 Комментарии: 0
-Метки
-Подписка по e-mail
-Поиск по дневнику
Стеклянная звезда |

Шаг 1 На панели инструментов выбираем Custom Shape Tool, затем выбираем нужную нам пятиконечную звезду 5 Point Star, которую мы и будем использовать в нашем уроке.
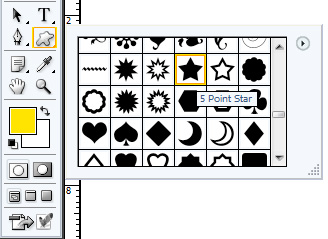
Шаг 2
Удерживая клавишу SHIFT, для того чтобы размеры были пропорциональными, рисуем нашу звезду.
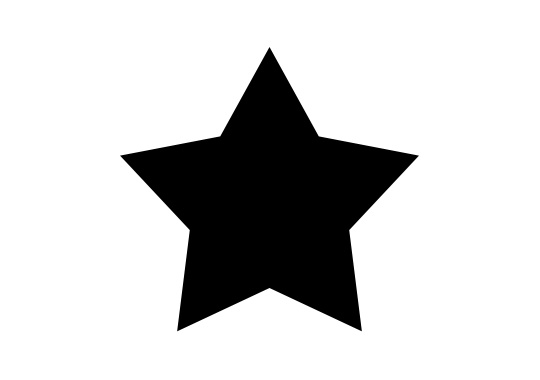
Шаг 3
Щелкаем мышкой на нашем слое, нам откроются эффекты слоя. Нам нужно применить три из них для нашей звезды: Outer Glow, Color Overlay и Gradient Overlay с параметрами, как на наших рисунках ниже.
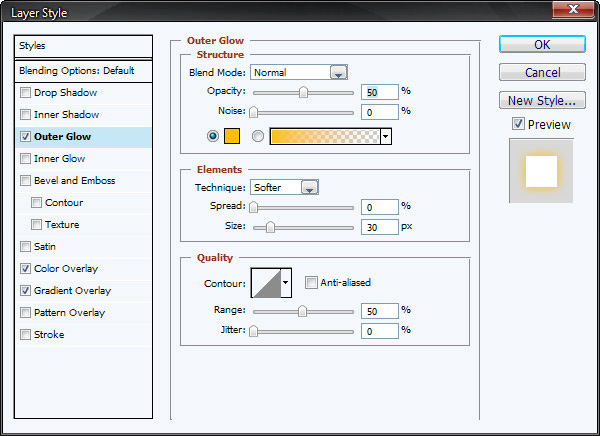
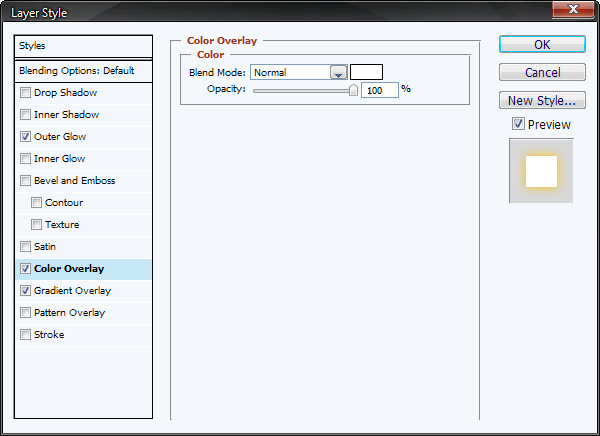
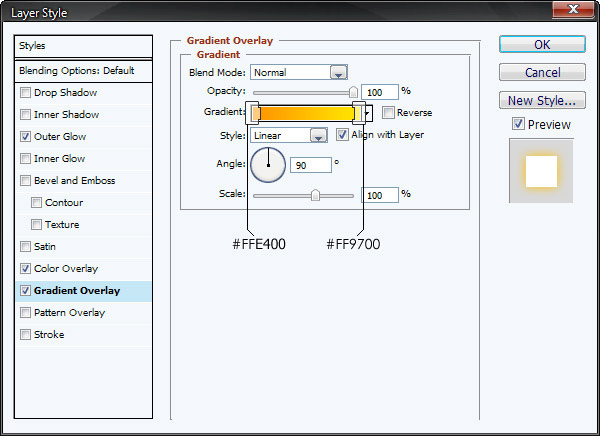
Шаг 4
Ваша звезда теперь должна быть похожа на эту:

Шаг 5
Копируем наш слой.
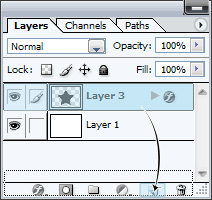
Шаг 6
Теперь откроем эффекты нашего дубликата слоя щелчком мышки и уберем галочки с пунктов Outer Glow и Color Overlay.
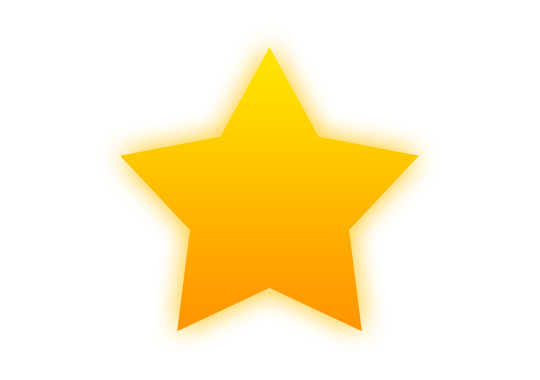
Шаг 7
Нажимаем комбинацию клавиш Ctrl+T и удерживая клавишу SHIFT, уменьшаем немного размер нашей звезды как показано на рисунке.
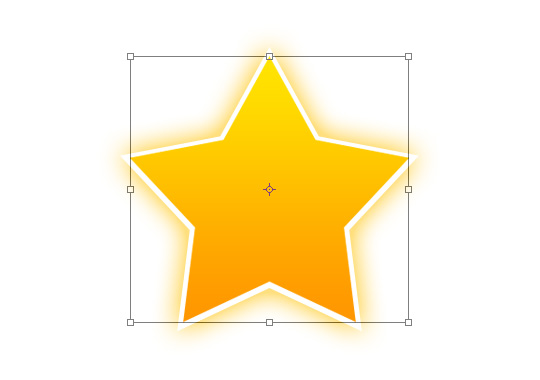
Шаг 8
Удерживая клавишу CTRL, щелкаем на нашей звезде, чтобы выделить ее целиком. Теперь применяем инструмент Elliptical Marquee Tool и удерживая клавишу ALT, убираем ненужное нам выделение, как показано на рисунке.
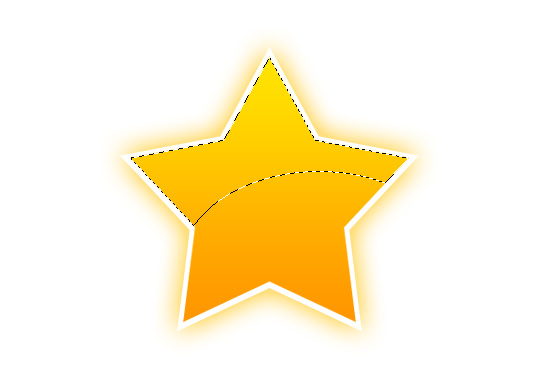
Шаг 9
Выбираем инструмент Gradient Tool на панели инструментов, и в меню градиента устанавливаем свойство Foreground to Transparent, при этом нижний цвет слоя на панели инструментов (Foreground color), у вас должен быть выбран белым #FFFFFF. Создаем новый слой и делаем заливку градиентом, как показано красной стрелочкой на рисунке. Таким образом, мы сделали неплохой эффект отражения для нашей звезды.
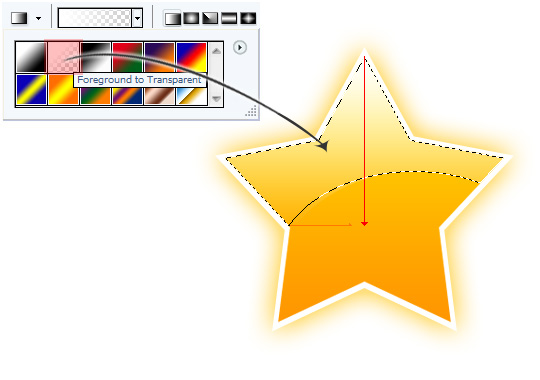
Шаг 10
Создадим еще один новый слой. Удерживая клавишу CTRL щелкнем на нашей звезде, чтобы выделить ее. Теперь выбираем Select > Modify > Contract и устанавливаем значение 7px.
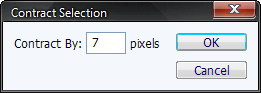
Шаг 11
Применим градиент с теми же самыми свойствами, какие мы делали для отражения, но на этот раз делаем его снизу вверх, как показано красной стрелочкой на рисунке.
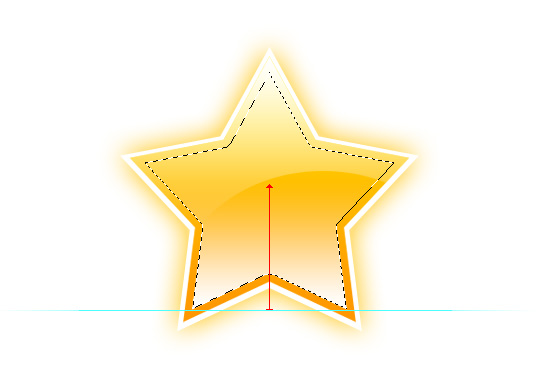
Шаг 12
Теперь в Layers Panel ставим в свойствах слоя Overlay и устанавливаем значение прозрачности Opacity - 80% для того, чтобы завершить наш эффект блеска. И получаем финальный результат!
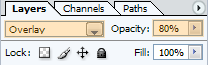

| Комментировать | « Пред. запись — К дневнику — След. запись » | Страницы: [1] [Новые] |






