-Метки
Max Payne bolt drawn together fillin house md photoahop tutorials Тоска аватары блог блондинистое видео вирусный маркетинг гороскоп даты деревья любви джон терри доктор хаус кино комиксы кросспост латдыбр лытдыбр маркетинг мифку... мои юзербары мой личный башорг мост любви мультреалити мультфильм "вольт" на диету? ностальгия опрос отчет о выходных попозже=) пародия советские фильмы стихи текстуры телки по стойке смирно и прочие перелести жизни тема сисек раскрыта трубка туда сюда туду лист уроки фернандо торрес флешки футбол цитата челси юмор
-Рубрики
- ЖизнЬ (154)
- сборник маразмов (77)
- Вопрос днЯ (74)
- ОбъявлениЯ (67)
- Мысли вслуХ (64)
- ЮмоР (63)
- Be Happy (61)
- НегатиВ (54)
- КартинкИ (51)
- Цитатник (41)
- творчество (39)
- ПЧ и симпА (37)
- АватарнЯ (37)
- Уроки Photoshop (35)
- Приколы на учебЕ (35)
- Мои фоткИ (32)
- Полезное (29)
- Разности(Постовой) (28)
- Фото Блог (18)
- InLOVE (17)
- Забавности (14)
- Бывает жЕ (14)
- КругозоP (13)
- кинообсер (12)
- О себЕ (10)
- САПРизмы (8)
- Знаете ли вы? (7)
- Комикс (6)
- Блоги (6)
- Интересное (6)
- Гаджеты (3)
- Закачки,полезности и проч. (3)
- Даты (3)
- J-Music (3)
- *Мыслить позитивно* (2)
- Ностальгия (2)
- Словарь (1)
- Фото с мобА (1)
- Уроки истории для девиантов (1)
-Музыка
- Без заголовка
- Слушали: 4309 Комментарии: 7
-Поиск по дневнику
-Подписка по e-mail
-Интересы
ayumi hamasaki borlandc++builder e-mule jpop lineage 2 motorola web-disign аватары анти-гламур анти-эмо антиутопизм апокалиптика веб-дизайн долой перис хилтон жизнь зеленый картинки кипящее масло комиксы компилировать форну
-Постоянные читатели
-Сообщества
Читатель сообществ
(Всего в списке: 5)
_Белые_Всадники_
All-for-photoshop
All_for_Photoshop
New_Photoshopinka
Photoshopinka
-Статистика
Для сомневающихся-Урок1-Выделение |
1. для того,чтобы проходить этот урок проследите что панель инструменты и параметры уже открыты в фотошопе.
Window-Options || Окно-Параметры
Window-Tools || Окно-Инструменты
напротив инструментов и параметров поставьте галочу если она уже не стоит (кликнув рядом с названием).
2. в лувом верхнем углу вы видите такой инструмент похожий на квадрат нарисованый штрих-пунктирорной линией,рядом с ним нарисован такой маленький трейгольничек,это означает,что в этом инструменте содержится еще несколько аналогичных приборов.
наведите указатель мыши на этот инструмент и нажмите,но немного подольше,чем просто одинарный клик,подержите пару сек. и вам откроется все возможное многообразие подобных приборов.
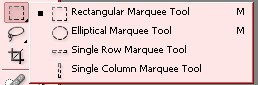
сверху вниз это
Прямоугольное выделение
Элиптичекское (круглое) выделение
Одиночная строка и
одиночный столбец
И так, как вы уже догадались,прямоугольное выделение для выделения прямоугольных областей,Круглое для округлых,а одиночная строка или одиночный столбец выделяют строку или столбей одной строки или одного столбца пикселовиз карттинки,если не понятно попробуйте применить этот инструмент и убедится самим.
3. перейдем к тонкостям обращения:
для того чтобы выделение было правильной формы:квадрат, а не простой прямоугольник,круг,а не элипс,при выделении какой-либо области удерживайте клавишу Shift,начните удерживать ее до того как начали выделение,если же выделение уже было произведено,то клавиша Shift поможет вам при новом выделении добавить его к тому что вы уже успели выделить,вот так
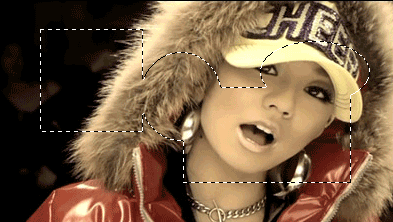
если же вы хотите убрать какую-либо область из выделения,то удерживайте на Shift а alt.
4. Теперь обратимся к панели параметров она должна отображаться свенрху прямо под меню,посмотрим на опцию Style
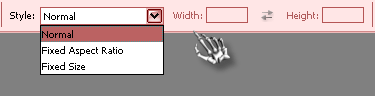
здесь мы видим стандартный режим,когда пользователь сам выбирает нужную область и два,которых вжисть не видели и трогать не желаем,а прийдется.
и так
Fixed Aspect Ratio может переводится поразному,поэтому точный перевод увы привести не могу,скроее всего что-то вроде фиксированного отношения сторон.
если вы выберете его то в графах Width(Ширина) и Height(Высота) вы указываете например в процентах(знако процента писать не надо) соотношение сторон области которую хотите выделить.
применимо например,когда вам нужно,чтобы ширина например была в два раза больше высоты и тому подобных случаях
Fixed Size это фиксированный размер,там в пискелях (Px) вы указываете какого точно размера будет новое выделение.
например когда вам нужно вырезать только фрагмент размером 100*100 пикселов из картинки.
4. теперь обратимся к параметру Feather ,переводится дословно как перо,обычно там стоит цифра 0 Px.
в конечном счете это параметр сглаживания крае выделения,например при параметре

получаем такой результат при выделении:

5. теперь о выделении произвольныцх областей:
допустим на другом слое у вас есть объект,форма которого соответствует нужному вам выжедению,я сделала это при помощи тандартных форм фотошопа,о формах поговорю в другом уроке.
идем от того,что нужная вам область лежит на другом слое,
в имеем случае оно невидимо для глаза,тоесть есть но его не видно(в этом случае значок глаза отсутствует рядом со слоем которого мы е видим,для того чтобы он пропал надо просто кликнуть по нему)

кликнем на слой нак тором хотим создать выделение,чтобы он стал рабочим.
теперь чтобы сделать выделение нужной нам формы,удерживая Ctrl кликнем на том слое,где у нас нарисована нужная форма для будущего выделения.

6. Волшебная палочка.
она выделяет область с похожими цветами и оттенками.Такк же как и для прямоугольника Shift добавляет новую выделенную область и Alt убирает.
если вы нажмете правую кнопку и выберете опцию Grow(расти,увеличить и тд),то выделение увеличится заклю чая в себя все больше похожих оттенков.
все остальные опции домтупны нам из меню Select (Выделение)
7. Меню выделение:

Select-All || Выделение-Выделить все || Ctrl-A
выделяет все на том слое на котором вы работаете.
Select-Deselect || Выделение-Снять выделение || Ctrl-D
снимает все выделения,которые вы сделали
Select-Reselect || Выделение-выбрать снова(много вариантов перевода) || Ctrl-Shift-D
возвращает прошлое выделение,если вы передумали его убирать.
Select-Inverse || Выделение-Инвертировать выделение || Ctrl-Shift-I
Инвертирует исходное выделение,тоесть делает выделенной область всекго слоя без той части которая уже была выделенна.
Select-Coloк Range... || Выделение-Выделение цвета
выделяет с точностью от 0 до 200 (такой максимальный коэффициэнт выбран) область с похожими отенками например красного.
Select-Feather сглаживание краев выделения(см. пункт 4)
8.Select-Modify // Выделение-модификация
тут рассмотрим несколько пунктов
Border (рамка) из исходного выделения выделяяет гарницу с точностью до количечтва пискселов,введенных вами во всплывшем диалоговом окне.
Smooth (сглаживание) сглаживает выделение
Expand (расширение) увелчивает область выделения
Contract (уменьшение) уменьшает выделенную область
о Grow см. пункт 6
9. Transform selection (Трансформация выделения) можно поменять его масштаб,наклон и тп.
10. save selection сохранить выдление и load selection загрузить выделение
помгают сохранить нужное в работе выделение,и загрузить его при необходимости.
на сегодня все,всем спасибо за внимание.
Window-Options || Окно-Параметры
Window-Tools || Окно-Инструменты
напротив инструментов и параметров поставьте галочу если она уже не стоит (кликнув рядом с названием).
2. в лувом верхнем углу вы видите такой инструмент похожий на квадрат нарисованый штрих-пунктирорной линией,рядом с ним нарисован такой маленький трейгольничек,это означает,что в этом инструменте содержится еще несколько аналогичных приборов.
наведите указатель мыши на этот инструмент и нажмите,но немного подольше,чем просто одинарный клик,подержите пару сек. и вам откроется все возможное многообразие подобных приборов.
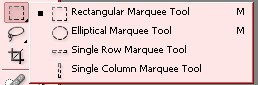
сверху вниз это
Прямоугольное выделение
Элиптичекское (круглое) выделение
Одиночная строка и
одиночный столбец
И так, как вы уже догадались,прямоугольное выделение для выделения прямоугольных областей,Круглое для округлых,а одиночная строка или одиночный столбец выделяют строку или столбей одной строки или одного столбца пикселовиз карттинки,если не понятно попробуйте применить этот инструмент и убедится самим.
3. перейдем к тонкостям обращения:
для того чтобы выделение было правильной формы:квадрат, а не простой прямоугольник,круг,а не элипс,при выделении какой-либо области удерживайте клавишу Shift,начните удерживать ее до того как начали выделение,если же выделение уже было произведено,то клавиша Shift поможет вам при новом выделении добавить его к тому что вы уже успели выделить,вот так
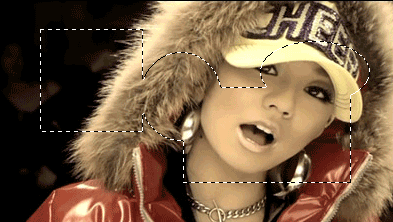
если же вы хотите убрать какую-либо область из выделения,то удерживайте на Shift а alt.
4. Теперь обратимся к панели параметров она должна отображаться свенрху прямо под меню,посмотрим на опцию Style
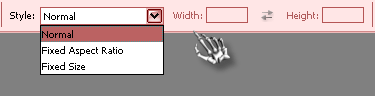
здесь мы видим стандартный режим,когда пользователь сам выбирает нужную область и два,которых вжисть не видели и трогать не желаем,а прийдется.
и так
Fixed Aspect Ratio может переводится поразному,поэтому точный перевод увы привести не могу,скроее всего что-то вроде фиксированного отношения сторон.
если вы выберете его то в графах Width(Ширина) и Height(Высота) вы указываете например в процентах(знако процента писать не надо) соотношение сторон области которую хотите выделить.
применимо например,когда вам нужно,чтобы ширина например была в два раза больше высоты и тому подобных случаях
Fixed Size это фиксированный размер,там в пискелях (Px) вы указываете какого точно размера будет новое выделение.
например когда вам нужно вырезать только фрагмент размером 100*100 пикселов из картинки.
4. теперь обратимся к параметру Feather ,переводится дословно как перо,обычно там стоит цифра 0 Px.
в конечном счете это параметр сглаживания крае выделения,например при параметре
получаем такой результат при выделении:

5. теперь о выделении произвольныцх областей:
допустим на другом слое у вас есть объект,форма которого соответствует нужному вам выжедению,я сделала это при помощи тандартных форм фотошопа,о формах поговорю в другом уроке.
идем от того,что нужная вам область лежит на другом слое,
в имеем случае оно невидимо для глаза,тоесть есть но его не видно(в этом случае значок глаза отсутствует рядом со слоем которого мы е видим,для того чтобы он пропал надо просто кликнуть по нему)

кликнем на слой нак тором хотим создать выделение,чтобы он стал рабочим.
теперь чтобы сделать выделение нужной нам формы,удерживая Ctrl кликнем на том слое,где у нас нарисована нужная форма для будущего выделения.

6. Волшебная палочка.
она выделяет область с похожими цветами и оттенками.Такк же как и для прямоугольника Shift добавляет новую выделенную область и Alt убирает.
если вы нажмете правую кнопку и выберете опцию Grow(расти,увеличить и тд),то выделение увеличится заклю чая в себя все больше похожих оттенков.
все остальные опции домтупны нам из меню Select (Выделение)
7. Меню выделение:

Select-All || Выделение-Выделить все || Ctrl-A
выделяет все на том слое на котором вы работаете.
Select-Deselect || Выделение-Снять выделение || Ctrl-D
снимает все выделения,которые вы сделали
Select-Reselect || Выделение-выбрать снова(много вариантов перевода) || Ctrl-Shift-D
возвращает прошлое выделение,если вы передумали его убирать.
Select-Inverse || Выделение-Инвертировать выделение || Ctrl-Shift-I
Инвертирует исходное выделение,тоесть делает выделенной область всекго слоя без той части которая уже была выделенна.
Select-Coloк Range... || Выделение-Выделение цвета
выделяет с точностью от 0 до 200 (такой максимальный коэффициэнт выбран) область с похожими отенками например красного.
Select-Feather сглаживание краев выделения(см. пункт 4)
8.Select-Modify // Выделение-модификация
тут рассмотрим несколько пунктов
Border (рамка) из исходного выделения выделяяет гарницу с точностью до количечтва пискселов,введенных вами во всплывшем диалоговом окне.
Smooth (сглаживание) сглаживает выделение
Expand (расширение) увелчивает область выделения
Contract (уменьшение) уменьшает выделенную область
о Grow см. пункт 6
9. Transform selection (Трансформация выделения) можно поменять его масштаб,наклон и тп.
10. save selection сохранить выдление и load selection загрузить выделение
помгают сохранить нужное в работе выделение,и загрузить его при необходимости.
на сегодня все,всем спасибо за внимание.
| Рубрики: | Уроки Photoshop |
Процитировано 11 раз
Понравилось: 1 пользователю
| Комментировать | « Пред. запись — К дневнику — След. запись » | Страницы: [1] [Новые] |
Покоритель_СЕРДЕЦ, милые мои отвалите от моего днева,вы затрахали спамеры проклятые
Спасибо за интересный урок!!!!
| Комментировать | « Пред. запись — К дневнику — След. запись » | Страницы: [1] [Новые] |






