-Рубрики
- Лечение травами (160)
- мой сад (156)
- Подкормка огороду (118)
- Моя клубника, малина (106)
- Сладости (82)
- Без выпечки (71)
- "Футажи" (63)
- Мини ферма (55)
- Вредители на огороде (47)
- Мои розы (38)
- Мультиварка-рецепты (37)
- Клипарт девушки (36)
- Мой дом (31)
- Прянные травы и лук (29)
- Морковь, свекла выращиваем (26)
- Мои кабачки, тыква, баклажаны (26)
- Моя теплица (25)
- Пасха (24)
- Лекарства (20)
- Выращиваем рассаду (19)
- Мои грибы (17)
- Jasc Animation Shop (16)
- Фотографии (13)
- Компоты, квас, напитки (12)
- День влюбленных (12)
- Мой виноград (10)
- Выращиваем капусту и чеснок. (10)
- Интересное (9)
- шитье (9)
- Выращиваем огурцы (8)
- YouTube (8)
- Постные блюда (8)
- Particle Illusion (8)
- Мои работы (8)
- Уроки ФШ от Анты (7)
- Онлайн ТВ (7)
- Сказки (6)
- Надписи (6)
- Заработок в интернете (6)
- Фотоманипуляция (6)
- Праздники (5)
- Хвойные растения у дома (4)
- 8 марта (4)
- Обрезаем видео, музыку (4)
- Флеш поздравления (3)
- Adobe Illustrator (2)
- ЖЖ (2)
- Правила Дорожного Движения (2)
- урожай на зиму (2)
- CrazyTalk (2)
- Как скачать (2)
- Аудиокниги (1)
- Онлайн приложения (1)
- ProShow Producer (1)
- Microsoft Office (1)
- Здоровье и красота (1)
- вырастить арбуз (1)
- Украина (1)
- Все под рукой (1)
- Мой Байконур (0)
- Мои уроки (0)
- 23 февраля (6)
- 3D куколки (1)
- 9 мая (4)
- Adobe After Effects (6)
- Alien Skin Xenofex 2 v2.12 (19)
- BluffTitler (42)
- Corel (20)
- Corel MotionStudio 3D (2)
- FantaMorph (11)
- Flash уроки (24)
- HALLOWEEN (32)
- HTML (11)
- Magic Particles 3D (23)
- Photoshop CS5 (21)
- Photoshop CS6 (19)
- Pinnacle Studio (6)
- анимашки (33)
- анимированные фоны (3)
- баннеры (1)
- Блинги (6)
- бродилки (27)
- Варим варенье (25)
- видео уроки (232)
- Вкуснятина (242)
- Война (34)
- все для детей (3)
- Все для дневника на Лиру (61)
- все для фотошоп (5)
- все на новый год (53)
- ВСЁ ДЛЯ КОМПЬЮТЕРА (2)
- Выпечка (294)
- Выращиваем картошку (19)
- Генераторы (33)
- Гифки (7)
- Глиттеры, обводки (7)
- Декор для работв ФШ (42)
- для внуков (15)
- для комментариев (2)
- Заготовки в бочках (5)
- Заготовки ГРИБОЧКИ (21)
- Заготовки на зиму (227)
- Закуски (56)
- Засолка овощей (36)
- здоровье (323)
- Игры (11)
- интернет (5)
- Кисти для ФШ (42)
- клипарт (412)
- кнопочки (28)
- компьютер (105)
- Кулинария (223)
- Маска ФШ уроки (6)
- маски для ФШ (32)
- маски для ФШ (3)
- Мои уроки (10)
- музыка (16)
- Мультфильмы (9)
- обои (23)
- Огород (382)
- Оф.сайты Россия (2)
- пенсия (11)
- Полезное для дома (68)
- полезности (18)
- полезные сайты (16)
- политика (5)
- Похудей-ка (26)
- программы (221)
- РАМКИ ТЕКСТОВЫЕ (11)
- Рамочник (4)
- религия (25)
- Рисование (1)
- Салаты (59)
- свой сайт (4)
- Скачать (10)
- Скрап наборы (98)
- Создать свой сайт (1)
- стихи (1)
- Схемы (1)
- тренинги (6)
- Урок-подсказка (5)
- уроки HTML (5)
- уроки по созданию флеш (7)
- уроки ФШ (452)
- уроки ФШ маска (26)
- Уроки ФШ работа с текстом (14)
- Фигуры для ФШ (4)
- Фильмы (21)
- фильтры (105)
- фоны разные (46)
- цветы (293)
- шаблоны (2)
- шрифты (14)
- Экшены (4)
- яндекс (10)
-Приложения
 ОткрыткиПерерожденный каталог открыток на все случаи жизни
ОткрыткиПерерожденный каталог открыток на все случаи жизни Всегда под рукойаналогов нет ^_^
Позволяет вставить в профиль панель с произвольным Html-кодом. Можно разместить там банеры, счетчики и прочее
Всегда под рукойаналогов нет ^_^
Позволяет вставить в профиль панель с произвольным Html-кодом. Можно разместить там банеры, счетчики и прочее Онлайн-игра "Empire"Преврати свой маленький замок в могущественную крепость и стань правителем величайшего королевства в игре Goodgame Empire.
Строй свою собственную империю, расширяй ее и защищай от других игроков. Б
Онлайн-игра "Empire"Преврати свой маленький замок в могущественную крепость и стань правителем величайшего королевства в игре Goodgame Empire.
Строй свою собственную империю, расширяй ее и защищай от других игроков. Б- Старые кнопки дневника на Li.ruСлучайно нашел, сделано 6 лет назад, кнопки для установки на свой сайт.
-Всегда под рукой
-Поиск по дневнику
-Подписка по e-mail
-Статистика
Создан: 18.03.2013
Записей: 5903
Комментариев: 1273
Написано: 7489
Записей: 5903
Комментариев: 1273
Написано: 7489
Урок для новичков "Градиент и ластик" |
Градиент и ластик.

Здравствуйте дорогие мои друзья!
Искала я легенький урок для новичков к тренингу на
эту тему так и не нашла. Пришлось самой написать этот
простенький урок, но эффект получается очень даже
симпатичный. Давайте сделаем анимашку при помощи
инструментов: градиентная заливка и ластик.
Начнем с того, конечно же, что откроем наш фотошоп.
Берем любой фон, нажимаем на инструмент ластик, на
верхней панеле открываем кисточки (я показала на
скриншоте стрелочками) выбираем кисть какая нужна вам
я взяла бабочку, кликаем по фону, смотрим что у нас
получилось, должно получится как у меня, т.е. отпе-
чаток кисти стал прозрачным

Идем дальше в слои, у нас пока один слой с фоном и
прозрачной бабочкой. Нам под этот фон нужно добавить
еще 3 слоя, для этого мы жмем на квадратик внизу 3
раза и видим что у нас добавилось три слоя, но они
находятся над фоном, а нам нужно чтоб они были внизу,
для этого просто зажимаем левой кнопочкой мышки слой
с фоном и перетаскиваем его вверх, вот как у вас
должно было получится

Теперь отключаем глазики на двух прозрачных слоях,
становимся на первый слой он должен быть синий,
на фоне глазик все время включен. В панели инстру-
ментов жмем на градиент, в верхней панели открываем
наши градиенты, выбираем какой вам понравился и
заливаем первый прозрачный слой

Становимся на второй прозрачный слой, включаем глазик
он становится синим, а на первом слое глазик отклю-
чаем, идем в градиенты, выбираем другой какой вам
понравится градиент и заливаем, точно так же приме-
няем заливку и к последнему прозрачному слою.
Вот что получилось

Все у нас готово к анимации. Выключаем глазики на
двух слоях с градиентом, переходим на первый слой,
глазик включен. Первый кадр у нас есть, выставим на
нем время 0,2 с. Нажимаем внизу на квадратик, до-
бавляем еще один кадр, в слоях выключаем глазик на
первом слое и включаем на втором, идем в кадры и
опять добавляем 3 кадр, а в слоях соответственно
переходим на третий слой, включаем глазик, на 2
выключаем, смотрите скриншот

Все! Включаем анимацию, любуемся и, если все нас
устраивает, идем сохранить для Web... И вот что
получилось у нас

Если что-то не понятно спрашивайте.
Приятного творчества и удачи!

Сообщество
Процитировано 3 раз
Понравилось: 3 пользователям
Ирина, спасибо за урок! Лёгкий, простой и результат супер! Вот сделала быстренько.
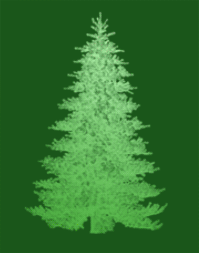
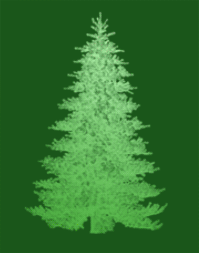
Рада что понравился 

| Комментировать | « Пред. запись — К дневнику — След. запись » | Страницы: [1] [Новые] |







