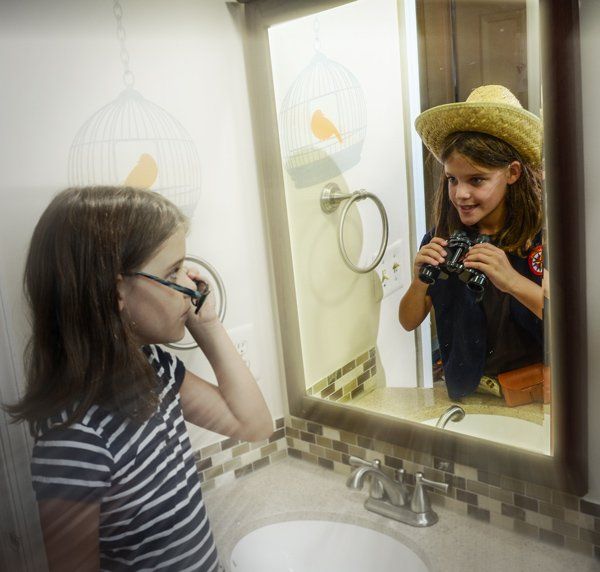-Рубрики
- Живопись (5093)
- Girls (2805)
- Цветы (2454)
- ФОТО (2350)
- Фотошоп (2087)
- коллажи (741)
- Уроки Фотошопа (480)
- Флешки (142)
- Фракталы (112)
- Уроки анимации (73)
- LEDY ANGEL Уроки фотошопа (70)
- Adobe Illustrator Tutorial (70)
- Анимация (70)
- LEDY_ANGEL Альбом работ (68)
- Уроки Братского Валентина (47)
- Sothink SWF Easy (создание эффектов) (27)
- коллажи Лариса Гурьянова (26)
- Футажи (20)
- уроки от Зинаиды Лукьяновой (6)
- Lightroom (6)
- iClone (5)
- Эффект 3D (5)
- ФОТОШОП СС (4)
- Xenodream (4)
- Уроки Алексея Кузмичева (3)
- Уроки Игоря Ульмана (3)
- Particle Illusion (1)
- Уроки от MissKcu (1)
- Все для фотошопа (1522)
- Девушки (202)
- Другое (175)
- скрап наборы (158)
- декор,орнаменты (135)
- Цветы (110)
- текстура (91)
- Природа (80)
- маски (41)
- РАМКИ (37)
- кисти (37)
- Плагины (36)
- Фоны (34)
- Фауна (34)
- Дети (30)
- Тубусы (22)
- Шрифты (21)
- MEN (17)
- Зима (15)
- Осень (15)
- ФЛОРА (11)
- Пейзаж (1281)
- Натюрморт (885)
- KINOZAL (765)
- Кулинария (728)
- Техника (688)
- Любимое (515)
- Здоровье (446)
- Город (368)
- Стиль (366)
- ФАУНА (328)
- Any art (295)
- Полезности (272)
- China-Japany (265)
- Музыка (261)
- Имена (209)
- CARDS (182)
- Разности (179)
- Фотохудожники (165)
- Уроки фотоманипуляции (110)
- Зима (142)
- Фантази (132)
- Dvoe (129)
- Осень (114)
- Комп.искусство (113)
- домики (104)
- История (103)
- Рукоделие (103)
- Романовы (92)
- видео (90)
- Море-океан (87)
- схемки для Дневника (85)
- Путешествия (71)
- АУДИКНИГИ (70)
- ДОЖДЬ (65)
- Сады-Парки (61)
- Декупаж (59)
- Фотографирование (56)
- Красивости (56)
- Интересы (53)
- CТАРЫЕ ФОТО (46)
- Мода (44)
- РЕлигия (41)
- БАТИК (39)
- Рисование (39)
- Мифология (37)
- ВЕСНА (35)
- Идеи для коллажей (28)
- Game (26)
- Спектакли (25)
- Нужные программы. (24)
- Экшены (24)
- НУЖНЫЕ САЙТЫ (23)
- Decorate (22)
- КНИГИ-ЖУРНАЛЫ (21)
- Модерн (20)
- ЛИРУШКА (18)
- Бродилки-шпаргалки (14)
- ОБОИ (14)
- Медицина (14)
- РУБРИКИ Друзей (13)
- ЛЮБАША (12)
- WINDOWS 10 (11)
- Интересные блоги (9)
- МАКРО (9)
- Уроки по Мозиллы (7)
- CrazyTalk PRO (7)
- Кисти (5)
- Старики (3)
- Обучающие фильмы (3)
- Уроки рисования (3)
- AFTER EFFECTS (2)
- Создание Сайта (2)
- Для меня (2)
- Мои коллекции (2)
- Учебник ЛиРУ (2)
- TwistedBrush Pro Studio (1)
- YOUTUBE (1)
-Музыка
- Francis Goya - Natacha
- Слушали: 5253 Комментарии: 0
- Тимур Рахманов - Судьба (Sakis Rouvas - Na M'Agapas)
- Слушали: 13457 Комментарии: 0
- мощный голос и романтические песни, не оставляют меня равнодушной.. Слушайте вместе со мной...
- Слушали: 2207 Комментарии: 0
- Альбиони-Саксафон-Адажио
- Слушали: 26258 Комментарии: 0
- Melody Gardot
- Слушали: 176 Комментарии: 0
-Всегда под рукой
-Я - фотограф
-Подписка по e-mail
-Поиск по дневнику
-Статистика
Записей: 15314
Комментариев: 1358
Написано: 17235
ЭНЦИКЛОПЕДИЯ ЛИ.РУ
http://www.liveinternet.ru/users/3134042/post126189483/
;
<center><form action="http://www.liveinternet.ru/community/3080659/post115612219/" method="get"><input type="submit" value="Учебник Li.Ru" /></form></center>

|
Суббота, 11 Октября 2014 г. 09:08 + в цитатник
Часть 1 - Обновить/Удалить драйвер
Часть 2 - Как пронумеровать свой блог или постраничная бродилка
Часть 3 - Internet Download Manager (IDM) - менеджер закачек
Часть 4 - КАК НА ЛиРу СМЕНИТЬ email?
Часть 5 - КАК ВСТАВИТЬ ФОТО ЧЕРЕЗ РАДИКАЛ
Часть 6 - ONLINE-ПЛЕЕР ДЛЯ mp3 ФАЙЛОВ В ДНЕВНИК (Простоплеер)
Часть 7 - Легко скачиваем видео к себе на компьютер!!!
Часть 8 - Как к посту прикрепить несколько вложений с файлами
Часть 9 - Как вставить на ЛиРу видео с YouTube
Часть 10 - Учимся вставлять музыкальный файл в дневник
Часть 11 - КАК РАБОТАТЬ СО СКРИНШОТАМИ
Часть 12 - Как сделать баннер
Часть 13 - Как вставить картинку в разрыв рамки
Часть 14 - Как написать на картинке без графического редактора
Часть 15 - Счетчики посетителей он-лайн
Часть 16 - Бесплатные архиваторы на любой вкус
Часть 17 - Основы html — бесплатный обучающий видеокурс по html
Часть 18 - Двойная надпись
Часть 19 - Сокращения в инете
Часть 20 - Лучше не КАПСИТЬ!
Часть 21 - Как сделать бесшовный фон для схемы
Часть 22 - Размеры цифровых фотографий. Фото печать
Часть 23 - Анимация текста без ФШ
Часть 24 - Удобная страничка от системы OpenID
Часть 25 - Пишем в два столбца без ФШ
Часть 26 - Как ответить на грубость в интернете?
Часть 27 - Пишем красиво без ФШ
Часть 28 - Как скачать альбом на Яндекс-Фотки
Часть 29 - Как скачать целый альбом с Яндекс.Фотки к себе на компьютер
Часть 30 - Как узнать разрешение экрана монитора?
Часть 31 - Как поменять фон в дневнике
Часть 32 - Прерывистые рамки для текста
Часть 33 - Как сделать так, чтобы сообщение всегда было впереди других
Часть 34 - Как сделать таблицу на ЛиРу
Часть 35 - Как из флеш-плеера скачать музыку на компьютер
Часть 36 - Разная прокрутка для текста
Часть 37 - Как сделать картинку круглой без ФШ
Часть 38 - Картинки в одну линеечку
Часть 39 - Подписываем свои работы
Часть 40 - Радио-онлайн со всего света
Часть 41 - Как ответить сразу на много комментариев
Часть 42 - Как зарегистрироваться на YouTube
Часть 43 - Изменения на Яндекс.Фотках
Часть 44 - Страны, которые посещают мой дневник
Часть 45 - Что такое тИЦ
Часть 46 - Управляем аватарками на ЛиРу
Часть 47 - Фоторедактор на Яндекс.Фотках
Часть 48 - Как получить ссылку на музыку для флеш-плееров?
Часть 49 - Учимся делать плеер с множеством песен
Часть 50 - Конвертеры разные - мои уроки
Часть 51 - Программы разные - мои уроки
Часть 52 - Конвертеры разные
Часть 53 - Как скачивать с сайта 4shared.com
Часть 54 - Как подписать анимационную картинку без ФШ
Часть 55 - Сделать бесшовные фоны? Легко...
Часть 56 - Как загрузить фотографии на Яндекс.Фотки?
Часть 57 - Как скопировать флешку с инета и поставить в свой дневник...
Часть 58 - Делаем плеер на сайте grooveshark.com
Часть 59 - Как вставить счетчик на страничку дневника
Часть 60 - ДЕЛАЕМ ФОН ДЛЯ БЛОГА ИЗ ЛЮБОЙ КАРТИНКИ БЕЗ ФШ
Часть 61 - Получаем код плеера с помощью Рамочника
Часть 62 - КАК ВСТАВИТЬ В ДНЕВНИК MP3-ПЛЕЕР
Часть 63 - Учимся делать музыкальную открытку
Часть 64 - Ресурсы для скачивания музыки MP3 на компьютер
Часть 65 - ПАМЯТКА НАЧИНАЮЩИМ БЛОГЕРАМ
Часть 66 - Как вставить флеш-часики на картинку
Часть 67 - Двигаем текст или картинку в дневнике
Часть 68 - Как переносить посты с Мейла на ЛиРу.
Часть 69 - HTML шпаргалка
Часть 70 - Как установить глобус-информер на свою страничку
| <p><a href="https://r.mail.yandex.net/url/Wm_J72nVoC_NjlKJb2eQOw,1362905286/umnaja.jimdo.com%2F" _mce_href="https://r.mail.yandex.net/url/Wm_J72nVoC_NjlKJb2eQOw,1362905286/umnaja.jimdo.com%2F"><img src="//img-fotki.yandex.ru/get/6441/108372629.f7/0_92d71_3fb851c3_M.jpeg.jpg" _mce_src="//img-fotki.yandex.ru/get/6441/108372629.f7/0_92d71_3fb851c3_M.jpeg.jpg" border="0" alt="" /></a></p>
|
WD-40-помощник. |
Уже более 60 лет люди используют WD-40 (вэдешку), чтобы дешево и быстро решить множество проблем. Если вы когда-нибудь обезжиривали велосипедную цепь, смазывали дверь или удаляли водные разводы в ванной, то, скорее всего, прочувствовали магию WD-40.
Но у этого чудо-средства есть много способов применения, о которых вы можете не знать. Например, он поможет удалить рисунки с пола из твердых пород дерева. Если ваш ребенок создал шедевр на полу в столовой, берите WD-40 и приступайте к работе.
1. Очистит унитаз.
WD-40 способен растворить любую грязь и известь. Распылите спрей в унитазе, оставьте его на пару секунд и соскребите грязь щеткой для туалета.
2. Удалит следы мелка со стен и одежды.
Используйте WD-40, чтобы удалить со стен фломастер или маркер. (НО, не используйте средство на матовых стенах, так как вэдешка может их окрашивать!) Сотрите пятно чистой тряпкой.
WD-40 также легко удалит маркер и мелок с мебели и бытовой техники!
3. Используйте WD-40, чтобы очистить затирку плитки в ванной. Ваш пол будет выглядеть как новый.
4. Со временем, в кухонных приборах накапливается грязь. Используйте WD-40, чтобы от нее избавиться.
5. WD-40 легко удалит водные разводы со стеклянных дверей душевых кабин.
6. WD-40 поможет удалить налет с ножниц, чтобы они снова отлично работали.
7. В снежную погоду распылите немного WD-40 на окна автомобиля, чтобы на них не прилипал снег.
8. Этим спреем можно покрыть кормушку для птиц, чтобы в нее не проникли белки.
9. Удалите граффити с авто за несколько минут вместо того, чтобы тратить несколько сотен долларов на перекраску кузова.
10. Если на вашу обувь помочилась собака или вы вступили в собачье дерьмо в обуви на рифленой подошве, спасут спрей WD-40 и старая зубная щетка.
11. Нанесите WD-40 тонким слоем на совковую лопату зимой. Это поможет вам без проблем расчистить двор от снега.
12. Эта волшебная жидкость также помогает удалить жевательную резинку из волос. Просто распылите спрей на волосы и без проблем вычешите жвачку.
13. Весной распылите WD-40 во всех уголках и закоулках своего дома — осы будут облетать вашу веранду десятой дорогой.
А если распылить спрей на место укуса насекомых, то боль пройдет.
14. Распылите эту жидкость на ботинки, и они покроются водоотталкивающей пленкой. Ноги не будут промокать во время длительных прогулок по снегу или под дождем.
15. Распылите немного WD-40 на пальцы, чтобы снять тугое кольцо.
16. WD-40 поможет удалить наклейки и стикеры с любой поверхности.
17. Распылите немного спрея на стену и протрите ее чистой тряпкой. Это самый простой, эффективный и безопасный способ почистить стены, не повредив краску и обои.
18. Спрей WD-40 отлично подходит для чистки кожаной мебели. Он ее не только чистит, но и защищает от микротрещин и потертостей.
19. WD-40 — самый простой и дешевый способ быстро почистить решетку радиатора и двигатель под капотом.
20. Магия этого спрея позволяет даже быстрее распутывать нити проволоки.
21. Шприц с WD-40 — отличное моющее средство для рук. Эффективно избавляет от жира и технических жидкостей.
22. Если распылить немного спрея на решетку для барбекю, а потом протереть ее сухой салфеткой или тряпкой, она будет выглядеть как новая!
23. WD-40 — лучший способ отмыть холодильник от засохших остатков пищевых продуктов.
24. Распылите спрей на пятна на ковре, подождите 1-2 минуты, а затем используйте обычную жидкость для мытья ковров, чтобы удалить пятно. Проще простого!
25. Распылите немного этой волшебной жидкости на пальцы — и куски клея отстанут от них сами собой.
26. Распылите WD-40 на поцарапанную поверхность кузова или бампера авто. Потрите. Теперь царапины будут не так заметны.
27. WD-40 ослабляет хватку болтов, шурупов и замков на одежде и сумках.
28. Если опрыскивать им деревянные ручки садовых инструментов, они будут лучше держаться.
29. Чтобы удалить пятна от кофе и чая со столешницы, распылите немного WD-40 на губку или влажную ткань, и протрите ею пятно.
30. Жесткие царапины на плитке тоже можно отшлифовать. Жир тоже оттирает отлично!
31. С помощью WD-40 можно также легко разъединить заклинившие стаканы! Только вымойте их перед следующим использованием!
32. WD-40 отлично спасает от насекомых! Спрей даже эффективно убивает тараканов!
33. Нанесите слой WD-40 на внешнюю поверхность стекол перед наступлением зимы — и они всегда будут чистыми. И не будут замерзать.
34. В самом деле, WD-40 — это отличное средство во всех ситуациях!
А вы уже пользуетесь WD-40? Расскажите нам в комментариях!
Источник lifter.com.ua
|
Понравилось: 51 пользователям
ПОРКЕТТА |
Вкуснейший рулет из минимума продуктов.
Настоящая итальянская поркетта… А вы пробовали ее? Говорят, что на Аппенинском полуострове ее умеют готовить только профессионалы. Но мы просто уверены в том, что вы справитесь с задачей не хуже итальянцев. Итак, поркетта — рулет из свинины. Согласно истории, впервые его приготовили в центральной Италии. Позже рецепт распространился по всей стране. Сегодня без него не обойдется ни один праздник или ярмарка.
Ароматная, аппетитная, с хрустящей корочкой, разнообразными специями и даже цедрой апельсина — у себя на родине поркетта является главным деликатесом. Если ее предлагают во время всенародных празднований, то только в булочке — panino con porchetta. Что же, повторите рецепт на своей кухне!
Ингредиенты
Свиная лопатка 1–1,5 кг
Оливковое масло по вкусу
Соль по вкусу
Черный перец (молотый) по вкусу
Шалфей 2 ст. л.
Розмарин2 ст. л.
Апельсиновая цедра 3 ст. л.
Чеснок 6 зуб.
Семена укропа 2 ст. л.
Приготовление
1. Возьмите свиную лопатку. Промойте под струей воды. Сделайте один глубокий надрез на расстоянии в несколько сантиметров от края.
2. Разверните ее по срезу. Сделайте глубокий надрез параллельно столу.
3. Дальше сделайте косые надрезы там, где пласт еще более толстый. Это нужно для того, чтобы мясо лучше промариновалось.
4. Смажьте подготовленное мясо оливковым маслом. Обязательно посолите его.
5. Посыпьте пласт перцем, семенами укропа, измельченным розмарином, а также шалфеем. Измельчите чеснок. Посыпьте мясо им и цедрой апельсина.
6. Теперь аккуратно сверните плотный рулет.
7. Посыпьте солью и оставшимися специями свернутый рулет.
8. Перевяжите его бечевкой и отправьте в холодильник. Оставьте его там на 3–4 часа. Идеальный вариант — на ночь. При этом лучше поместить его на решетку.
9. Выставьте температуру духовки на 230 °С. Смажьте форму для запекания оливковым маслом. Также сбрызните маслом и само мясо. Отправьте в духовку на 20 минут. После уменьшите температуру в духовом шкафу до 120 °С и запекайте еще 60 минут.
10. Накройте рулет фольгой еще на 10 минут. Готово!
Каждый регион Италии готовит поркетту согласно собственному рецепту. Любая хозяйка тоже старается экспериментировать, добавляя свои специи. Всё же, какими бы разными ни были рецепты, шалфей и розмарин — обязательные составляющие. Вы также можете обернуть рулет полосками бекона или сала, а уже после перетянуть кулинарной бечевкой. Это калорийный перекус, не спорим, но иногда вы можете себе его позволить, не так ли? Обязательно расскажите друзьям о рецепте нового рулета!

|
Понравилось: 1 пользователю
Быстрый пирог с капустой на кефире |

Быстрый пирог с капустой на кефире: порубил, залил — готово!
Если в твоей семье любят есть пироги, но баловать родных почаще времени совершенно не хватает, этот рецепт заливного пирога — то, что ты искала!
Быстрый пирог с молодой капустой на кефире (или попросту капустная шарлотка) готовится просто и быстро, блюдо получается и вкусным и сытным — прекрасный вариант к ужину.
А еще этим пирогом можно лакомиться, не опасаясь навредить фигуре, ведь ингредиенты в нём сплошь диетические: вкус и польза в чистом виде.
Капустный пирог на кефире
ИНГРЕДИЕНТЫ
3 яйца
1 ст. кефира
3/4 ст. муки
соль, перец по вкусу
1 ч. л. разрыхлителя
1 небольшой кочан молодой капусты
кунжут для посыпки (по желанию)
зелень укропа
ПРИГОТОВЛЕНИЕ
1.Капусту мелко нашинкуй. Слегка притуши в сковороде до полуготовности. Добавь зелень, посоли и поперчи по вкусу, но не увлекайся: соль нужно будет добавлять и в тесто.
2.Смешай 1 яйцо, муку, кефир и разрыхлитель, добавь щепотку соли. Тесто должно получиться средней густоты. Оставшиеся 2 яйца взбей в отдельной миске.
3.Слегка смажь растительным маслом форму, в которой будет печься пирог. Вылей в форму половину приготовленного теста, сверху выложи капустную начинку, залей ее сначала яйцами, а потом оставшимся тестом. По желанию можешь посыпать пирог семенами кунжута.
4.Запекай пирог в духовке при 200 градусах примерно 20–30 минут. Готовность проверь зубочисткой.
Такую красоту на самом деле можно готовить с абсолютно разнообразными начинками: картофелем, рыбой, мясным фаршем, грибами… Каждый раз получится что-то новенькое!
источник
|
Процитировано 3 раз
Понравилось: 1 пользователю
Диетический шоколадный чизкейк, для сладкоежек сидящих на диете! |
Ингредиенты:
Творог обезжиренный — 400 г;
Молоко 1% жирности — 100 г;
Мед пчелиный — 20 г;
Желатин пищевой — 15 г;
Какао-порошок — 50 г;
Приготовление:
15 г желатина замочить стаканом воды на 30 мин. Потом слить воду с набухшего желатина (если останется).
Поставить на медленный огонь, добавить молоко, творог, какао и мед.
Все перемешать блендером в однородную массу. Залить в форму и убрать в холод, пока не застынет.
|
Легальные фотографии и музыка для ваших проектов |
|
Понравилось: 2 пользователям
Мои работы в фотоманипуляции |
|
Процитировано 1 раз
Понравилось: 2 пользователям
Яндекс фотки. Что с ним? |
Обращаюсь к друзьям.
Как у вас работают Яндекс фотки. Раньше загружала все фотографии пакетом. Сейчас на странице пишет,"ошибка" и предлагает загрузить поштучно. А я обычно храню там все свои фотки.
У всех это так или только у меня? Может кто знает что делать? Помогите, плиз. Спасибо.
|
Понравилось: 1 пользователю
Создаём абстрактный коллаж с жирафом в Фотошоп |
Создаём абстрактный коллаж с жирафом в Фотошоп
28 марта 2016 5 666 просмотров | Сложность:
В этом уроке я покажу Вам, как создать абстрактную манипуляцию с использованием масок слоя и кистей, для придания фотографии эффекта творческого распада в виде птиц вылетающих птиц из шеи жирафа.
Перевод выполнен на основе урока, выложенного на видео портал YouTube, поэтому сделаем все, чтобы Вам было понятно и легко в выполнении.
|
Меняем в Фотошоп отражение в зеркале. |
|
Мои работы в фотоманипуляции |
Метки: коллаж |
Понравилось: 1 пользователю
Размытый фон |
Размытый фон
27 июня 2007 686 218 просмотров | Сложность:
Этот урок Photoshop подскажет вам, как добавить эффект размытия фону на фотографии.
В этом уроке мы будем использовать такой вид размытия как радиальное или лучеобразное. Причем применять мы его будем только к фону.
Итак, откройте свою фотографию в программе photoshop:

Для начала нам нужно отделить главное изображение от фона.
1. Чтобы сделать выделение качественно лучше использовать инструмент быстрая маска  (Quick Mask Mode)
(Quick Mask Mode)
Убедитесь, что цвета установлены в этом положении черный/белый

Возьмите инструмент кисть  и начните закрашивать ту часть, которую хотите отделить от фона (в нашем случае это девушка)
и начните закрашивать ту часть, которую хотите отделить от фона (в нашем случае это девушка)


После того, как вы полностью выделили девушку, нажмите на кнопку слева от кнопки с "быстрой маской" - она вернет вас в нормальный режим. Вы увидите, что появились выделения.

2. Нажмите комбинацию Ctrl + J, чтобы скопировать выделенный фон на отдельный слой.
Панель со слоями примет такой вид:

3. Теперь к новому слою с фоном примените фильтр "radial blur"
Filter > Blur > Radial Blur.
Установите следующие параметры в появившемся окне:
Amount: 20 (этот параметр устанавливайте по усмотрению)
Method: Zoom

Как только все настройки на месте, нажмите ОК, чтобы увидеть результат!

До встречи на www.photoshop-master.ru!
|
Понравилось: 1 пользователю
Играем красками в Фотошоп |
Играем красками в Фотошоп
17 июня 2014 53 007 просмотров | Сложность:
В этом уроке мы будем создавать замечательный абстрактный портрет, используя возможности программы Photoshop.
Этот урок рассчитан на начальный (средний) уровень владения программой. Мы попрактикуемся в использовании режимов наложения слоев и различных техниках колорирования. Возможно некоторые шаги урока покажутся вам не такими простыми, но это не повод не попробовать свои силы!
Урок выполнен в версии программы Photoshop СS6, поэтому некоторые скриншоты могут показаться вам непривычными.
Давайте начнем!

Что бы приступить к выполнению урока, вам будут нужны такие исходные материалы:
Материалы для урока:
Шаг 1
Создайте новый документ размером 800 х 1132 пикс. с черным фоном.
Из набора текстур выберите синюю вертикальную текстуру и откройте ее в Photoshop. Переместите текстуру в рабочий холст. Изменение размера текстуры в соответствии с размером нашего основного документа:

Добавим к текстуре корректирующие слои (как обтравочные маски):
Черный и белый (Black and White)
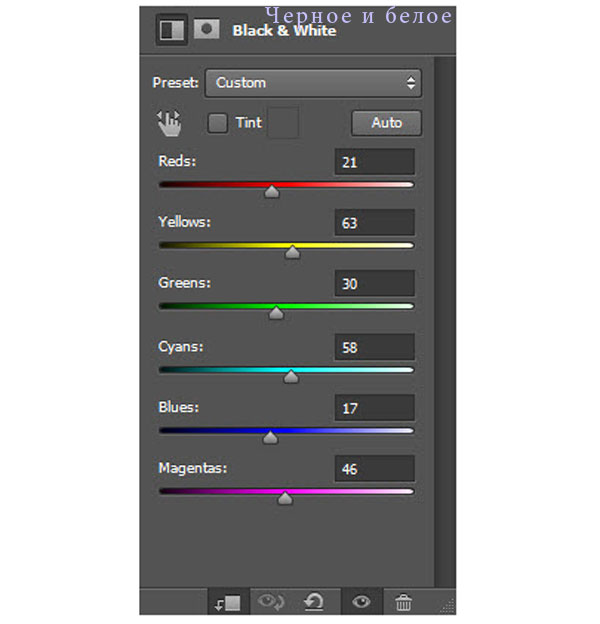
Кривые (Curves)
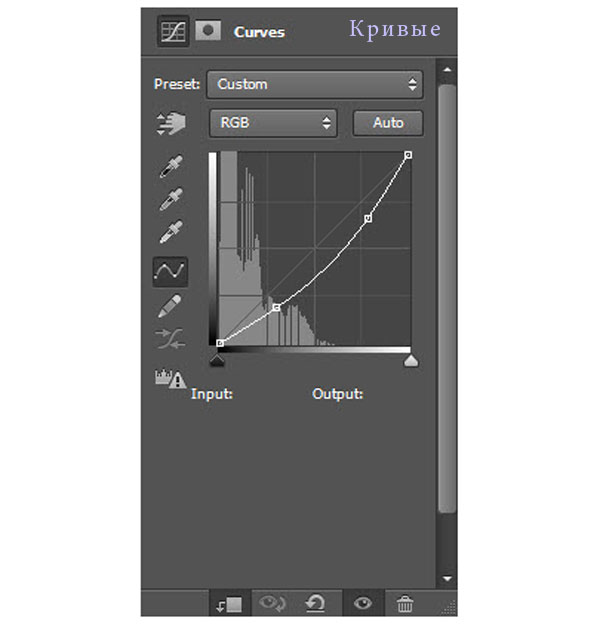
Теперь текстура имеет подобный вид:

Шаг 2
Приступим к работе с моделью. Откройте изображение девушки в новом файле. Отделите верхнюю часть тела от фона и скопируйте ее на новый слой.
Перенесите скопированный участок в основной холст.

Немного уменьшите девушку, и разместите изображение в нижнем левом углу холста.
Примечание переводчика: для перехода к функциям трансформирования используйте комбинацию клавиш Ctrl+T
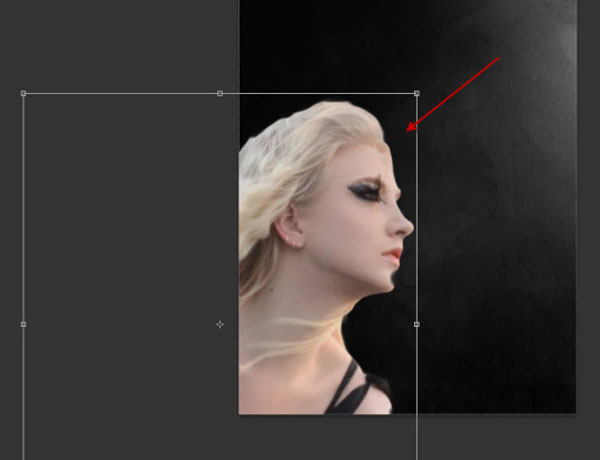
Давайте немного «разгладим» кожу модели. Для этого перейдите к Фильтр — Размытие — Размытие по поверхности (Surface Blur).

Необязательный шаг (второй вариант для разглаживания кожи): если вы работаете с версией Photoshop СS6, то можете использовать Фильтр — Масляная живопись (Oil Painting filter) для того что бы придать красивый эффект коже. Настройки указаны ниже:

Примените к слою с девушкой Фильтр — Штрихи — Акцент на краях (Accented Edges filter). Настройки фильтра вы можете подобрать самостоятельно, или воспользоваться моими:
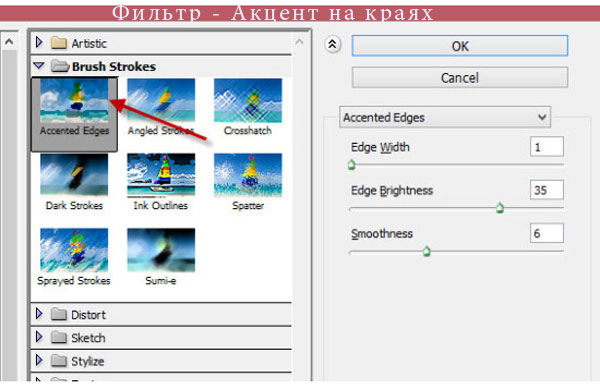
Перейдите к панели инструментов и активируйте инструмент Затемнитель  (Вurn tool). Проработайте области указанные в примере:
(Вurn tool). Проработайте области указанные в примере:
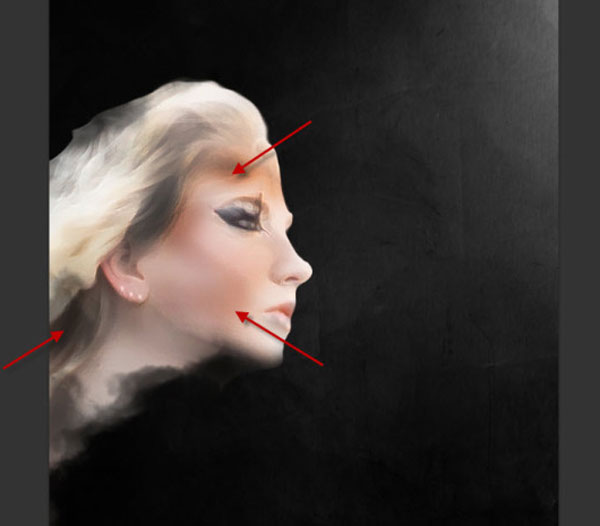
К слою с девушкой мы дополнительно применим несколько корректирующих слоев (как обтравочные маски (clipping masks)).
Черный и белый (Black and White):

Уровни (Levels):
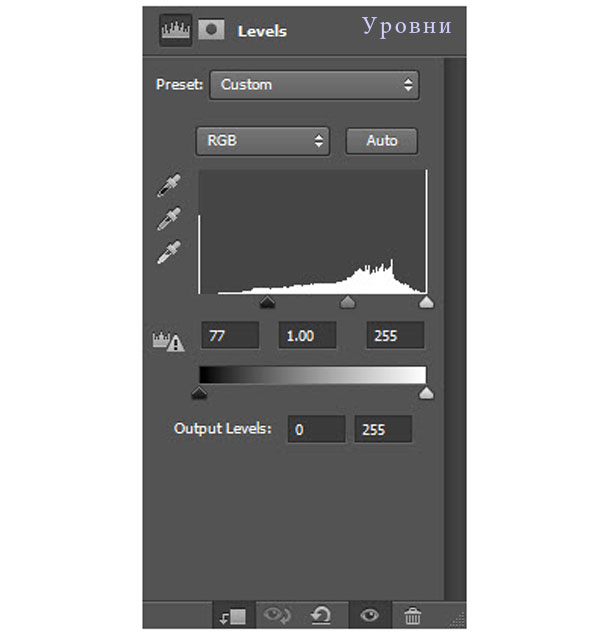
Кривые (Curves):
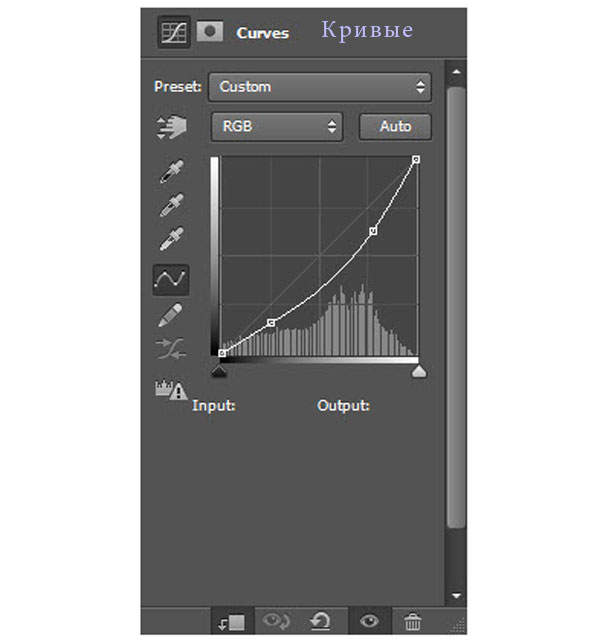
Проработайте слой-маску последнего корректирующего слоя, оставив воздействие только в области глаз:

На данном этапе ваш результат будет близок к этому:

Шаг 3
В данном шаге мы добавим в наш коллаж пламя.
Загрузите изображение огня в Photoshop. Активируйте инструмент Волшебная палочка  (Magic wand tool) и создайте выделение нескольких участков пламени.
(Magic wand tool) и создайте выделение нескольких участков пламени.
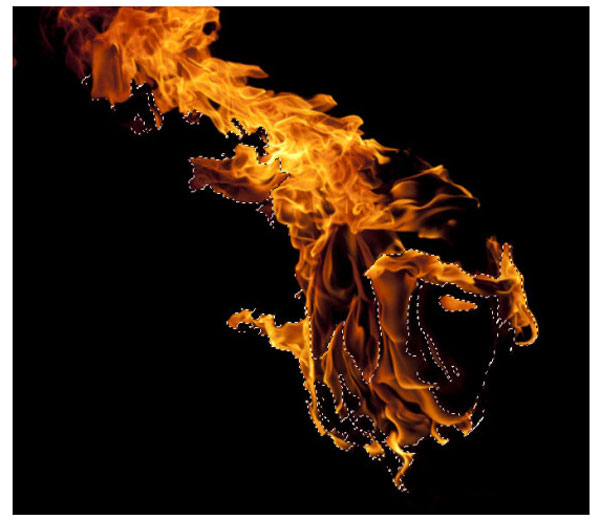
Скопируйте выделение на новый слой. Переместите скопированный участок в основной рабочий холст. При необходимости, уменьшите размер изображения с участками огня. Разместите пламя так, что бы оно покрыло волосы и лицо модели, а затем измените режим наложения данного слоя на Экран (Screen) либо Мягкий свет (Soft light).

Повторите предыдущий шаг и добавьте еще немного пламени на лице девушки. Не забывайте про режим наложения слоев! Вы так же, можете экспериментировать с другими режимами наложения.
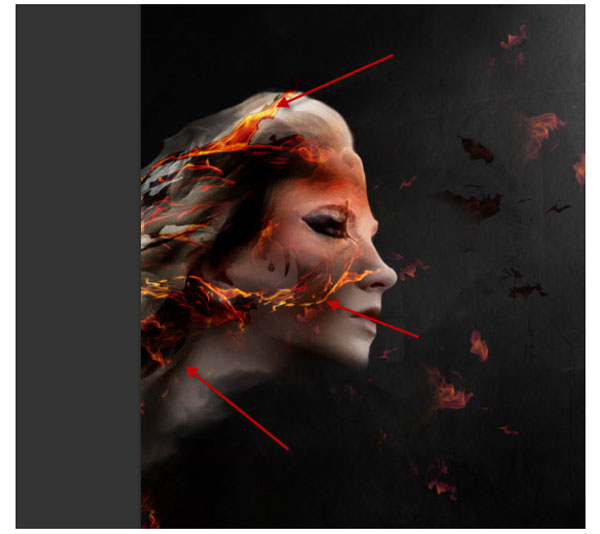
Можно дополнительно разместить участки пламени на фоне. Мой результат на данном этапе выглядит так:
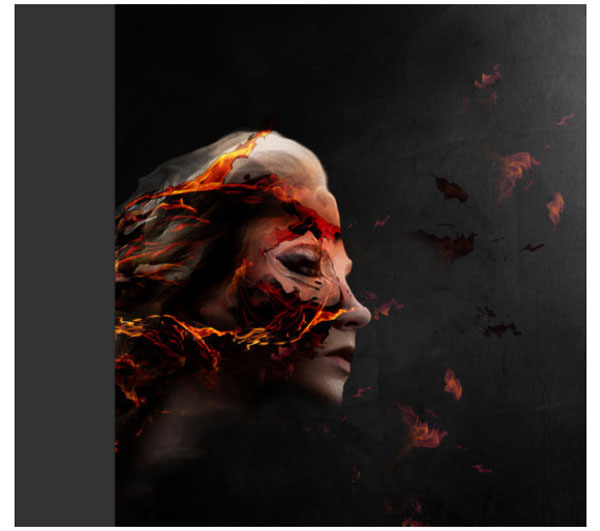
Шаг 4
Добавим дым. Создайте новый слой поверх предыдущих. Установите набор кистей с дымом либо облаками. Цвет переднего плана установите на белый. Активируйте инструмент Кисть  (Brush tool) и на новом слое прорисуйте области холста, как показано ниже.
(Brush tool) и на новом слое прорисуйте области холста, как показано ниже.
Так же, вместо использования кистей, вы можете применить фильтр Облака (Clouds filter).
Примечание переводчика: вы можете использовать данные Кисти.
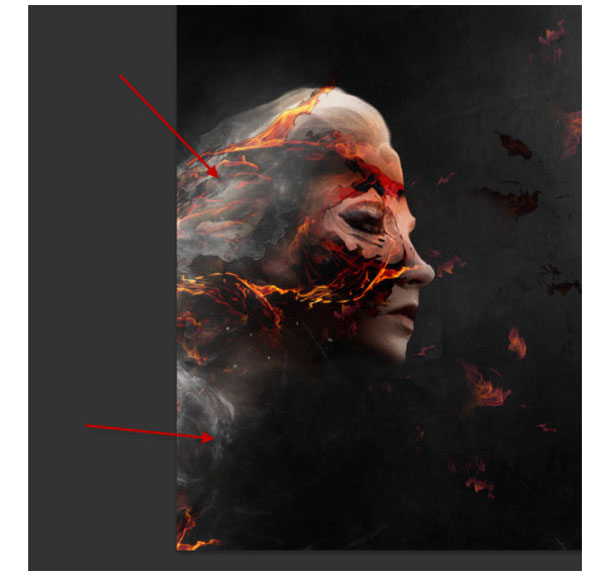
Вернитесь к файлу с пламенем. Создайте выделение по всему контуру огня.

Скопируйте выделение и вставьте его в основной рабочий документ. Разместите слой с пламенем над слоем с моделью.
Активируйте инструмент Свободное трансформирование (Free transform tool) и отобразите пламя горизонтально. Режим наложения (Вlending mode) данного слоя установите Затемнение основы (Сolor burn).

Желаемый эффект должен выглядеть так:

Шаг 5
Мы почти закончили! Поработаем над общим видом и фоном. Дублируйте фоновый слой. К слою-копии с фоном примените Фильтр — Штрихи — Акцент на краях (Accented Edges filter). Настройки показаны ниже:
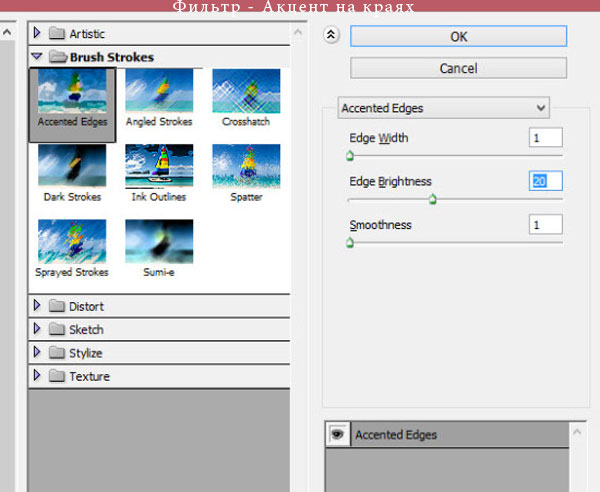
Затем добавьте к данному слою слой-маску . Красным цветом на изображении, отмечены области, которые нужно обработать черной кистью (стоя на слой маске).

Режим наложения слоя с копией фона измените на Перекрытие (Оverlay).
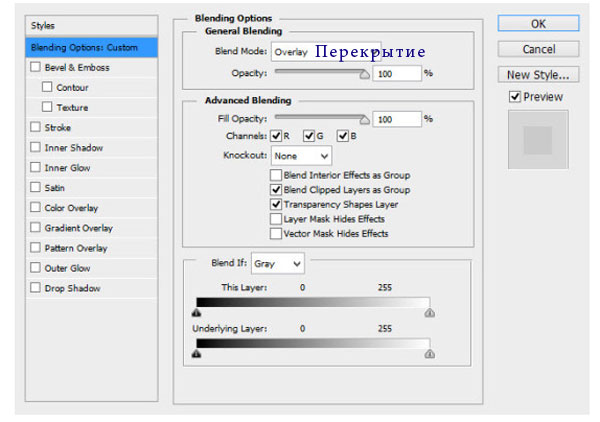
На данном этапе вы получите похожий результат:

Для добавления финального акцента, был использован корректирующий слой Выборочная коррекция цвета (Selective color). Настройки для данного слоя вы можете подобрать самостоятельно, это придаст особый шарм вашей работе. Мой финальный результат:
На этом урок окончен! Надеюсь он вам понравился!
Всем хорошего дня!
Автор: psdvault
|
Объединяем огонь и лёд в Фотошоп |
Объединяем огонь и лёд в Фотошоп
22 марта 2013 90 459 просмотров | Сложность:
В этом уроке я покажу вам как шаг за шагом создать интересную фотоманипуляцию используя текстуры льда и пламени.
Наш финальный результат будет выглядеть так (нажмите на изображение для просмотра работы в большем размере):
Исходники:
Можем начинать!
Шаг 1
Создайте новый документ размером 860px * 1140px с черным фоном. Загрузите изображение металлической текстуры в Photoshop и выберите участок, как показано ниже:

Скопируйте и вставьте выделение в наш документ, измените его размер, чтобы покрыть рабочий холст полностью. Затем перейдите в меню Фильтр - Штрихи - Акцент на краях (Accented Edges filter) примените следующий настройки:

У вас должен получится подобный результат:

Используя мягкий Ластик  (Eraser Tool), удалите края металлической текстуры, как в примере:
(Eraser Tool), удалите края металлической текстуры, как в примере:

Теперь мы добавим некоторые корректирующие слои поверх предыдущих двух слоев.
Черное и Белое (Black and White) :

Уровни (Levels) :

Кривые (Curves) :

результат:

Шаг 2
Загрузите изображение модели в Photoshop. Отделите, любым удобным вам способом, лицо девушки от фона и вставьте его в наш документ, как показано ниже:

Далее перейдите к Фильтр - Размытие - Размытие по поверхности (Surface Blur). Установите такие настройки:

Используйте мягкий Ластик  (Eraser Tool), сотрите края лица, как показано ниже:
(Eraser Tool), сотрите края лица, как показано ниже:

Добавьте следующие корректирующие слои, как обтравочную маску для слоя с моделью:
Черное и Белое (Black and White) :

Прорисуйте слой-маску корректирующего слоя Черное и белое (Black and White), черной мягкой кистью в областях указанных на рисунке ниже:

Уровни (Levels) :

Прорисуйте черной мягкой кистью слой-маску корректирующего слоя Уровни (Levels) :

Кривые (Curves) :

Вот что у нас получилось:

Шаг 3
Теперь мы добавим текстуру льда.
Загрузите изображение "Льдинка". Активируйте инструмент Лассо  (Lasso Tool), чтобы выделить фрагмент, как показано ниже:
(Lasso Tool), чтобы выделить фрагмент, как показано ниже:

Скопируйте и вставьте в основной рабочий документ выделенный фрагмент льда. Установить слой с льдинкой в качестве обтравочной маски к слою с лицом:

Далее мы добавим интересный эффект кристалла в чем нам поможет фильтр Кристаллизация (Crystallize filter).
Примечание переводчика: Переход к фильтру: Фильтр - Оформление - Кристаллизация.

Примените корректирующий слой Черное и белое (Black and White) для слоя с фрагментом льда:

Измените режим смешивания (blending mode) слоя с текстурой льда на "Яркий свет" (Vivid light):

На данном этапе мы получили вот такой результат:

Шаг 4
Теперь перейдем к работе с изображением огня.
Откройте изображение "Пламя". Используя любые инструменты быстрого выделения и отделите огонь от фона, скопируйте пламя на новый слой.

Поместите пламя в основной документ под слоем с лицом модели. Используйте инструмент Свободное трансформирование (Free Transform Tool) для того чтобы изменить форму текстуры огня под форму лица.

Дублируйте слой с текстурой огня. Разместите пламя над головой девушки:

Шаг 5
Теперь добавим работе немного мистического настроения.
Чтобы сделать это, просто дублируем слой с огнем и примените коррекцию Черное и белое (Black and White):

Таким образом, ваш огонь стал похож на дым:

Дублируйте слой с дымом несколько раз и разместите по собственному желанию вокруг лица модели:

Шаг 6
Добавим еще немного текстуры льда.
Для этого, загрузите набор текстур "Лед" (из исходных материалов к уроку). Выберите понравившееся изображение. Активируйте инструмент Лассо  (Lasso Tool) и отделите фрагмент изображения:
(Lasso Tool) и отделите фрагмент изображения:

Скопируйте выделенный фрагмент и перенесите его в документ с работой. Режим наложения (blending mode) для этого слоя установите на Экран (Screen).
Используя инструмент Свободное трансформирование (Free Tranform Tool) измените размер фрагмента текстуры и разместите с левой стороны лица модели. Дублируйте слой с текстурой льда несколько раз. Перемещайте и трансформируйте копии, украсьте ими портрет.

Шаг 7
Мы почти закончили! Добавим последние нотки.
Поверх всех предыдущих слоев, создаем такие корректирующие слои как:
Выборочная коррекция цвета (Selective color):


Кривые (Curves) :

Мы закончили урок. Мой финальный результат выглядит так:

Надеюсь урок вам понравился и будет полезен в дальнейшем творчестве. Еще увидимся! Хорошего вам настроения!
Автор: psdvault
|
Эффект двойной экспозиции при помощи силуэта в Фотошоп |
Эффект двойной экспозиции при помощи силуэта в Фотошоп
20 ноября 2015 7 122 просмотра | Сложность:

Если вы не видели клип Тейлор Свифт на ее хит Style (Стиль), тогда обязательно посмотрите его!
Как вы могли догадаться, видео - очень стилистическое, и содержит в себе удивительно вдохновляющие эффекты с силуэтами и двойной экспозицией.
В этой серии уроков я разберу некоторые из этих эффектов и покажу, как воссоздать их в Adobe Photoshop.
Мы начнем с силуэта профиля с высоким контрастом, внутри которого находится сцена с пляжем. Для этого эффекта необходим особый снимок профиля, и я решил сделать его сам.
Скачать архив с материалами к уроку
1. Фотосессия
Этот снимок с сильной подсветкой является неотъемлемой частью всего процесса воссоздания эффекта. Вместо того чтобы подыскивать подходящее изображение в Интернете, я взял свою дочь (фанатку Тейлор Свифт, готовую с радостью поучаствовать в проекте!) в качестве модели для создания эффекта.
Шаг 1
Фон должен быть абсолютно белым, чтобы мы смогли сымитировать эффект из видео. Сделать это мы сможем при помощи фона из белого муслина или даже обычной белой простыни. Не забудьте оставить место за фоном для подсветки.

Шаг 2
Если это возможно, используйте в качестве источника света большое, ярко подсвеченное солнцем окно. Натуральный свет создаст удивительно теплое свечение, а также будет выглядеть красиво при проникновении через фоновую ткань. Если с солнечным светом ничего не выйдет, большой и мощный прожектор тоже подойдет. Свой я установил примерно на ту же высоту, что и модель, и отодвинул его от фона примерно на 2-3 фута (примечание: 1 фут = 30,48 см.)

Затемните оставшуюся часть комнаты, и полная установка будет выглядеть примерно следующим образом.

Шаг 3
Попытки заставить камеру сделать хороший снимок в случае с сильно подсвеченным фоном могут стать чем-то ужасающим. Светлый фон, комбинированный с темным силуэтом может запутать сенсоры камеры. Лучшим выходом в данном случае будет съемка в полностью ручном режиме (full Manual). Вот какие установки я использовал:
- Диафрагма: f/4
- Скорость спуска затвора: 1/60 секунды
- ISO: 400
Сделайте несколько тестовых снимков, чтобы настроить параметры съемки для своей камеры, чтобы получить снимок с сильно подсвеченным фоном, но с идеальным силуэтом модели - на фото должен быть слабый свет, выявляющий ее черты.

Шаг 4
Поставьте модель боком, прямо напротив источника света для фото профиля. Подскажите ей немного выставить и приподнять подбородок. Будет выглядеть ненатурально и даже глуповато, но это даст нам идеальные изгибы профиля для проекта.

Я приложил свое фото для этого урока Силуэт профиля (ProfileSourse.jpg). Я полностью поддерживаю вас в создании вашего собственного снимка для этого проекта, но если материалы или время этого не позволяют - используйте мой снимок для продолжения работы над этим уроком, который вы можете скачать по ссылке в начале урока.
2. Обработка Снимков
Теперь, когда снимок готов, пришло время применять цифровую магию. У эффекта, который послужил источником вдохновения, был очень гладкий фон и резкие линии силуэта. Наш снимок профиля получился достаточно близким к этому, но в цель мы еще немного не попали. Фон хороший и яркий, но на ткани есть заметные складки. Чтобы изолировать модель при работе с фоном, мы воспользуемся двухуровневой техникой: одной - для мягких линий лица, а второй - для области с волосами.
Шаг 1
Откройте изображение в Photoshop и отретушируйте необходимые области, например, выбившиеся отвлекающие волоски или явные недостатки кожи при помощи Spot Healing Brush (Точечная восстанавливающая кисть).

Шаг 2
Продублируйте фоновый слой и назовите его Face Shape (Форма Лица). Воспользуйтесь инструментом Pen (P)  (Перо), чтобы создать контур вокруг силуэта. Не тратьте усилия, пытаясь точно выделить контур волос - просто обрисуйте их по краю. Затем кликните на Layer - Vector Mask - Current Path (Слои - Векторная маска - Активный контур). Это наилучший способ создать плотную, ровную выделенную область с объектом.
(Перо), чтобы создать контур вокруг силуэта. Не тратьте усилия, пытаясь точно выделить контур волос - просто обрисуйте их по краю. Затем кликните на Layer - Vector Mask - Current Path (Слои - Векторная маска - Активный контур). Это наилучший способ создать плотную, ровную выделенную область с объектом.

Шаг 3
Скройте слой Face Shape и создайте еще один дубликат слоя с фоном. Затем воспользуйтесь инструментом Quick Selection  (W) (Быстрое выделение), чтобы выделить форму профиля, сфокусировавшись на участках с волосами.
(W) (Быстрое выделение), чтобы выделить форму профиля, сфокусировавшись на участках с волосами.
Примечание переводчика: на скриншоте слой HairShape
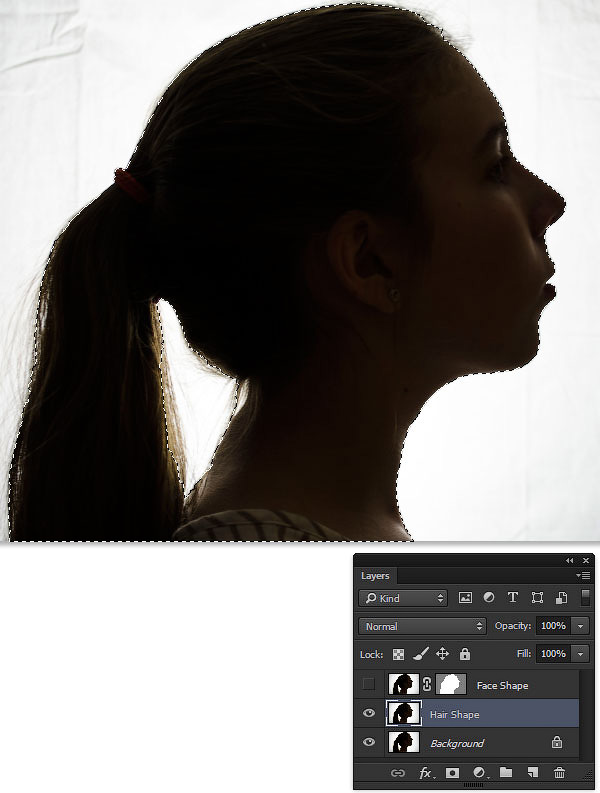
Шаг 4
Нажмите кнопку Refine Edge (Уточнить край), чтобы усовершенствовать выбранную область. Установите Radius (Радиус) на 5 пикселей, Feather (Растушевка) - на 2,5 пикселя. Затем воспользуйтесь инструментом Refine Radius (Уточнить радиус), чтобы уточнить контур волос. В графе Output To (Вывод в) выберите Layer Mask (Слой-маска) и нажмите ОК.
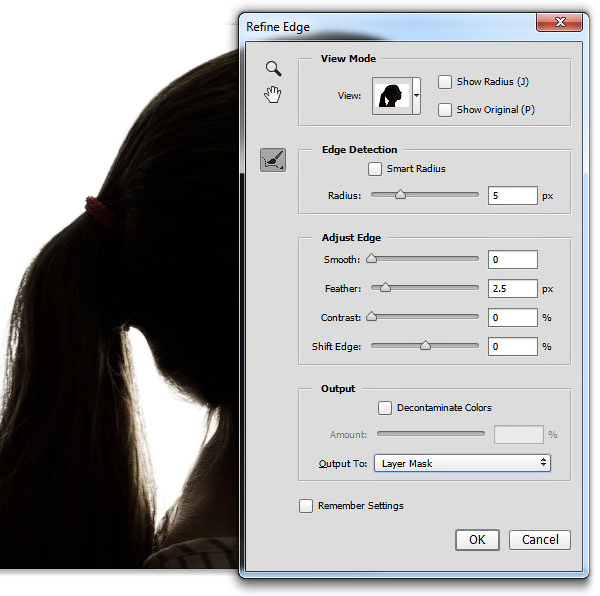
Шаг 5
Выберите фоновый слой на панели со слоями и нажмите Layer - Smart Objects -Convert to Smart Object (Слои - Смарт-объект - Преобразовать в смарт-объект). Далее примените фильтр Gaussian Blur (Размытие по Гауссу) с радиусом в 40 пикселей. Это уберет складки на ткани на фоне, но при этом оставит странное свечение вокруг нашей модели.

Шаг 6
Воспользуйтесь инструментом Brush (B)  (Кисть) черного цвета, среднего размера и с низкой жесткостью, чтобы рисовать на маске смарт-фильтра. Рисуйте вокруг контура профиля, чтобы мягко скрыть эффект размытия, и тем самым убрать темное сияние.
(Кисть) черного цвета, среднего размера и с низкой жесткостью, чтобы рисовать на маске смарт-фильтра. Рисуйте вокруг контура профиля, чтобы мягко скрыть эффект размытия, и тем самым убрать темное сияние.

Шаг 7
Добавьте новый слой и назовите его Vignette (Виньетка). Убедитесь, что цветом переднего плана является черный. Затем воспользуйтесь инструментом Gradient  (G) (Градиент), установленный на Radial (Радиальный градиент), тип градиента - Foreground to Transparent (От основного к прозрачному). Поставьте галочку в графе Reverse (Инверсия) и нарисуйте градиент из центра изображения, чтобы создать затемненные углы.
(G) (Градиент), установленный на Radial (Радиальный градиент), тип градиента - Foreground to Transparent (От основного к прозрачному). Поставьте галочку в графе Reverse (Инверсия) и нарисуйте градиент из центра изображения, чтобы создать затемненные углы.

Шаг 8
Добавьте корректирующий слой Curves (Кривые) и расставьте точки на кривых примерно так, как показано здесь, чтобы увеличить контраст изображения, и убедитесь, что яркие области белые и красивые.

Вы можете заметить, что размытие фона могло быть осуществлено и без создания двух слоев. Это верно, однако, эта техника изолирования объекта от фона с использованием двух разных слоев с масками очень полезная и подойдет в почти любой ситуации. Поэтому я решил, что это стоящая техника, которую следует показать, так как она может понадобиться вам при работе с вашими фото.
3. Составление второго фото
На снимке в клипе Тейлор Свифт, который вдохновил меня на этот проект, также есть второе изображение, которое мы видим через ее профиль. На втором изображении показан выход из пещеры, который удивительно хорошо помещается в ее профиле, и захватывающий снимок ее возлюбленного на пляже. В нашем проекте мы создадим выход из пещеры из нескольких изображений из Интернета и используем фото семьи на пляже вместо парня. (Да, я отец, чего вы ожидали?)
Шаг 1
Воспользуемся изображениями, скачать которые можно по ссылкам в начале урока.
Шаг 2
Откройте первое изображение с пещерой и загрузите его в файл с проектом. Трансформируйте его до тех пор, пока оно приблизительно не будет помещаться вдоль правой части профиля, как показано на изображении ниже. Расположить трансформированное изображение будет легче, если сначала вы понизите Opacity (Непрозрачность) слоя. Когда вы поставите изображение на место, восстановите полную Непрозрачность и используйте слой-маску и мягкую кисть, чтобы скрыть части изображения таким образом, чтобы оно осталось только внутри профиля.
Примечание переводчика: на скриншоте слой Cave 1

Шаг 3
Используйте ту же самую технику, чтобы добавить верхнюю и левую часть пещеры при помощи второго изображения. Я использовал одно и то же изображение дважды, и просто повернул его так, чтобы край пещеры совпадал с краем на предыдущем изображении.
Примечание переводчика: на скриншоте слои Cave2 и Cave2 copy

Шаг 4
Вставьте в документ изображение семьи и уменьшите Opacity (Непрозрачность) до 75%. Расположите изображение так, чтобы семья помещалась в контуре выхода из пещеры, а линия горизонта располагалась примерно между губами и носом профиля.
Примечание переводчика: на скриншоте слой family

Шаг 5
Скройте слой с семьей и воспользуйтесь инструментом Quick Selection  (W) (Быстрое Выделение), чтобы выделить область с выходом из пещеры. Затем, снова включите видимость слоя с семьей и вновь установите Opacity (Непрозрачность) на 100%. Используйте выбранную область в качестве слой-маски.
(W) (Быстрое Выделение), чтобы выделить область с выходом из пещеры. Затем, снова включите видимость слоя с семьей и вновь установите Opacity (Непрозрачность) на 100%. Используйте выбранную область в качестве слой-маски.

Шаг 6
Добавьте корректирующий слой Hue/Saturation (Цветовой тон/Насыщенность), используя предыдущий слой в качестве обтравочной маски. Сделать вы это можете, нажав Layer - Create Clipping Mask (Слой - Создать обтравочную маску) (Alt/Option-Ctrl/Cmd-G). Затем выберите Red (Красный) канал в панели свойств слоя Цветовой тон/Насыщенность и уменьшите Saturation (Насыщенность) до -47. Это слегка затушит отвлекающий оранжевый тон на небе на изображении семьи.

4. Завершение эффекта
Теперь, когда оба наши изображения полностью составлены и верно расположены, время добавить последние штрихи к эффекту, и сделать стиль всего проекта очень похожим на стиль Тейлор!
Шаг 1
Зажмите Shift и выделите все слои, составляющие изображение пещеры, а также слой с изображением семьи. Сгруппируйте их в одну группу, нажав Layer - Group Layers (Слои - Сгруппировать слои)(Ctrl/Cmd-G) и измените режим наложения группы на Lighter Color (Светлее).

Шаг 2
Добавьте слой-маску к группе и используйте мягкую круглую кисть, чтобы осторожно рисовать вдоль краев профиля, как бы незаметно смешивая внутреннее изображение с профилем. Добавьте Linear Gradient (Линейный градиент) к нижней части маски, чтобы ослабить и нижнюю часть изображения тоже.
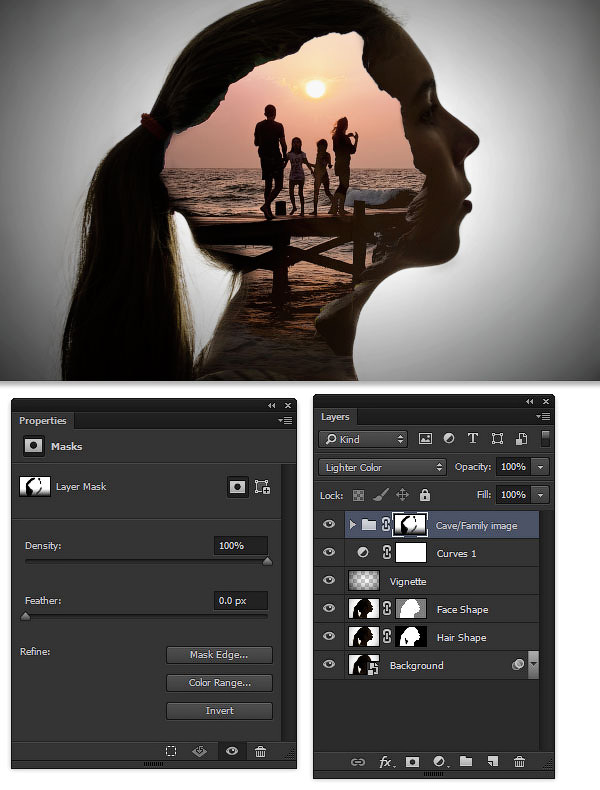
Шаг 3
Добавьте корректирующий слой Hue/Saturation (Цветовой тон/Насыщенность) над группой. Установите Saturation (Насыщенность) на -54 и Lightness (Яркость) на +12. Это создаст полинявший вид, как мы видели на видео.

Шаг 4
В целом, эффект получился достаточно теплым, в то время как видео было почти полностью в холодных тонах. Поэтому, добавьте корректирующий слой Photo Filter (Фотофильтр) и выберите Cooling Filter (80) (Холодный фильтр (80)), уменьшите Density (Плотность) до 8%.

Готово!
Теперь у нас есть восхитительное изображение с двойной экспозицией, которое выглядит точно как эффект на видео. Используйте эту технику с вашими фото. Ищите пути совмещения изображений, чтобы создавать захватывающие композиции со стилем!

Автор: Kirk Nelson
|
Без заголовка |
Создаем эффектный портрет с брызгами в Фотошоп
22 октября 2015 13 035 просмотров | Сложность:
В этом уроке мастер цифрового искусства Пит Харрисон объясняет, как он использует фотографии красочных брызг, чтобы сделать снимок модели более динамичным.
Этот урок покажет вам, как использовать инструмент Pen  (Перо), а также инструменты выбора цвета, чтобы изолировать части композиции, а затем их скомбинировать. Также вы узнаете, как создать гранжевый эффект и добавить шарм изображению. В завершающей части Пит покажет, как добавление карты градиента может целиком изменить фотографию.
(Перо), а также инструменты выбора цвета, чтобы изолировать части композиции, а затем их скомбинировать. Также вы узнаете, как создать гранжевый эффект и добавить шарм изображению. В завершающей части Пит покажет, как добавление карты градиента может целиком изменить фотографию.
Все необходимые для работы изображения вы найдете в исходных файлах этого урока, и помните: как всегда, нужно быть креативным и экспериментировать.
Скачать архив с материалами к уроку
Финальное изображение:

Шаг 1
Откройте фото модели в Photoshop (stock1.jpg). Это хорошее фото, но понадобится немного ретуши, чтобы сделать его просто великолепным.
Увеличьте контраст и слегка затемните снимок, используя Image > Adjustments > Brightness/Contrast (Изображение – Коррекция – Яркость/Контраст). Отрегулируйте Curves (Кривые) (Image > Adjustments > Curves) (Изображение – Коррекция – Кривые) на ваш вкус. Поэкспериментируйте с изображением, пока не будете довольны результатом.

Примечание переводчика: расположение слоев непосредственно в уроке не совпадают с расположением слоев на скриншотах. Поэтому для удобства прилагается PSD-файл с правильным расположением слоев, который можно скачать здесь.
Шаг 2
Скопируйте фоновый слой и установите режим наложения копии на Multiply (Умножение). Это выявит темные области на модели и тем самым немного ее выделит. Непрозрачность (Opacity) этого слоя установите примерно на 60%.
Объедините два слоя (Cmd/Ctrl + E) и назовите результат «grey» (cерый) (вы поймете почему через минуту).

Шаг 3
Далее, используя инструмент Pen  (Перо) (P), полностью обведите модель по контуру. Как только вы закроете контур, кликните правой кнопкой мыши по модели, и нажмите Make Selection (Выделить область). Установите Feather Radius (Радиус растушевки) на 0 пикселей, поставьте флажок в графе Anti-aliased (Сглаживание) и нажмите ОК.
(Перо) (P), полностью обведите модель по контуру. Как только вы закроете контур, кликните правой кнопкой мыши по модели, и нажмите Make Selection (Выделить область). Установите Feather Radius (Радиус растушевки) на 0 пикселей, поставьте флажок в графе Anti-aliased (Сглаживание) и нажмите ОК.
Скопируйте и вставьте выделенную область в документ, назовите новый слой «model2».

Шаг 4
Сейчас нам нужно отредактировать фон так, чтобы модель осталась только на слое «model2». Скройте слой «model2». При помощи инструмента Clone Stamp  (Штамп) (S) на слое “grey” клонируйте фон таким образом, чтобы на нем не осталось модели.
(Штамп) (S) на слое “grey” клонируйте фон таким образом, чтобы на нем не осталось модели.
Обратите внимание, что я не стал трогать область вокруг туфель, чтобы не изменить тень возле ног модели. Возможно, вам придется восстановить градиент на фоне при помощи инструмента Gradient  (Градиент) (G).
(Градиент) (G).

Шаг 5
Скачайте изображение брызг по ссылке в начале урока. На картинке выберите только черные брызги, нажав Select > Color Range... (Выделение – Цветовой диапазон...), а затем кликнув по любому черному месту на изображении. Вы можете отрегулировать, сколько черного вы хотите выделить, изменив Fuzziness (Разброс) (я установил Разброс на 150). Скопируйте выбранную область.

Шаг 6
Вставьте брызги в композицию под слой «model2». Скопируйте слой с брызгами, нажмите Edit > Transform > Scale (Редактирование – Трансформирование – Масштабирование) и уменьшите размер изображения. Разместите брызги где-нибудь на модели.
А сейчас время экспериментировать. Перемещайте брызги, как вам хочется; если вам нужно больше брызг - копируйте слой, вращайте, меняйте размер. Тем не менее, важно не переборщить с брызгами.

Шаг 7
Откройте stock3.jpg, или же, вы можете использовать собственные аналогичные изображения. Цвет краски не имеет значения. Снова нажмите Select > Color Range... (Выделение – Цветовой диапазон...) и выберите оранжевый цвет (или тот цвет краски, с которым вы работаете), установите Fuzziness (Разброс) на 100. Нажмите на иконку пипетки с плюсом, она добавит цвет к образцу, и кликните на другом оттенке оранжевого. Продолжайте, пока не будут собраны образцы всех цветов, которые вам нужны. Кликните ОК.

Шаг 8
Скопируйте выбранную область и поместите ее над слоем «model2», назовите новый слой «paint» (краска). Расположите слой при помощи инструмента выделения (например, Lasso (Лассо)), уберите части краски, которые вы считаете лишними. Скопируйте слой «model2», назовите его «model2 - original», скройте его. Это ваша подстраховка, если далее что-то пойдет не так.

Шаг 9
Кликните на слой «paint» и примените стиль слоя Color Overlay (Наложение цвета). Выберите ярко-красный цвет (подойдет любой яркий цвет, которого нет на оригинальном снимке с моделью). Кликните правой кнопкой по слою в списке слоев и выберите Rasterize layer style (Растрировать стиль слоя). Вновь нажмите Select > Color Range... (Выделение – Цветовой диапазон...) и выберите красный цвет, затем нажмите ОК. Спрячьте слой «paint», и перейдите на слой «model2».

Шаг 10
Нажмите Delete (Удалить), это должно убрать некоторые части модели. Повторите этот процесс, используя разные части изображения брызг, которые вы импортировали, чтобы поработать с разными частями модели. Некоторые брызги вы можете трансформировать и масштабировать.

Шаг 11
Используйте слой «paint» для создания гранжевых элементов – продублируйте брызги, измените цвет Color Overlay на черный, и сотрите бОльшую часть, оставляя только маленькие брызги, как показано на рисунке. Каждый слой с краской перетащите под слой с моделью, размещая их в композиции так, чтобы казалось, будто брызги расположены далеко от модели.

Шаг 12
Повторите Шаг 11, но используйте Edit – Transform (Редактирование – Трансформирование) и Image – Image Rotation (Изображение – Вращение изображения) чтобы брызги были разнообразными. Я расположил брызги на верхней части модели, а также слева от нее, чтобы это выглядело так, будто она почти взрывается.

Шаг 13
Разместите больше мелких брызг над слоем с моделью, чтобы придать изображению трехмерный вид, будто краска есть и на ее теле, а не только сзади. Я также добавил брызги на те области, которые я не стер в Шаге 10, например, на лицо и одежду.

Шаг 14
Нажмите Layer > New Adjustment Layer > Gradient Map (Слои – Новый корректирующий слой – Карта градиента). Я выбрал фиолетово-желтый градиент с галочкой в графе Reverse (Инверсия) и установил непрозрачность слоя на 50%. Вы можете выбрать другие цвета или непрозрачность.

Наше изображение готово!

Автор: Пит Харрисон
|
Добавляем морозный эффект на фотографию в Фотошоп| |
Добавляем морозный эффект на фотографию в Фотошоп
21 октября 2015 10 439 просмотров | Сложность:
Арктическая свежесть данного эффекта хорошо знакома по рекламе напитков и зубной пасты. В этом уроке дизайнер Fabio Sasso покажет вам, как создать эффект льда, сидя в тёплом помещении.
Sasso - мастер тонкостей стилей слоя. В этом уроке он покажет, как с помощью стилей слоя, создать потрясающие эффекты, такие как 3D капельки воды, застывшие на стеклянной поверхности бутылки. Вы также узнаете, как создать и использовать свою кисть, включая кисти Дым, которые помогут вам воспроизвести потрясающий эффект. Вы также можете применить их в других своих будущих проектах программы Photoshop.
Скачать архив с материалами к уроку
Итоговый результат

Шаг 1
Вначале мы создадим задний фон. Создайте новый документ в программе Photoshop, залейте задний фон цветом нефрита (я использовал цветовой оттенок #90aea7) или холодным синим оттенком средних тонов. Установите в качестве цвета переднего плана – черный цвет, а в качестве цвета заднего плана – соответственно, белый. Далее, создайте новый слой и перейдите Фильтр – Рендеринг – Облака (Filter > Render > Clouds). Затем выберите Фильтр – Размытие - Размытие по Гауссу (Filter > Blur > Gaussian Blur), установите Радиус (radius) размытия 180 px, поменяйте режим наложения на Перекрытие (Overlay).

Шаг 2
Теперь давайте сделаем задний фон светлее. Находясь на слое с облаками, идём Изображение – Коррекция – Уровни (Image > Adjustments > Levels). Установите белый бегунок на отметке 165 – это усилит светлые участки на изображении. Данная техника создания хорошего заднего фона широко используется в различных проектах и является отличной альтернативой для большинства линейных и радиальных градиентов.

Шаг 3
Теперь нам нужно создать ледяное основание, на котором будет стоять бутылка. Создайте новый слой, залейте его белым цветом. Далее, идём Фильтр - Оформление - Меццо-тинто (Filter > Pixelate > Mezzotint) и в окне настроек устанавливаем Тип (type) оформления на Средние точки (Medium Dots). Затем идём Фильтр – Размытие – Размытие в движении (Filter > Blur > Motion Blur). Установите Смещение (distance) на 80 px, а Угол (angle) на 0º. Вам, возможно, придётся применить небольшое масштабирование после применения фильтра Размытие в движении (Motion Blur filter), т.к. края не будут ровными, а также не будут совпадать с текстурой в середине слоя.
Примечание переводчика: края текстуры будут слишком сильно размыты после применения фильтра, поэтому автор предлагает немного увеличить масштаб текстуры.

Шаг 4
Идея данного шага заключается в том, чтобы создать пол, постепенно исчезающим в бесконечном пространстве заднего фона. Для этих целей мы используем быструю маску. Нажмите клавишу “Q”, чтобы войти в режим Быстрой маски  (Quick Mask), выберите инструмент Градиент
(Quick Mask), выберите инструмент Градиент  (Gradient Tool (E)). Потяните градиент от нижней точки рабочего документа и до середины. Область красного цвета в режиме быстрой маски означает, что эта часть изображения будет видна, а прозрачная область будет скрыта.
(Gradient Tool (E)). Потяните градиент от нижней точки рабочего документа и до середины. Область красного цвета в режиме быстрой маски означает, что эта часть изображения будет видна, а прозрачная область будет скрыта.
Когда вас устроит область выделения, ещё раз нажмите клавишу “Q”, чтобы перейти из режима быстрой маски в режим активного выделения. Далее, идём Слой – Слой-маска - Показать Выделение (Layer > Layer Mask > Reveal Selection).

Шаг 5
Изображение бутылки вы можете скачать на сайте iStockphoto.com по низкой цене. Данное изображение бутылки уже отделено от заднего фона, просто переместите данное изображение на наш рабочий документ.
Примечание: если вы используете другое изображение бутылки, сначала отделите ее от заднего фона, а потом переместите изображение на рабочий документ

Шаг 6
Чтобы создать замороженный эффект на бутылке, нам необходимо создать кисть, с помощью которой мы сможем получить данный эффект. Для этого, мы используем тот же самый фильтр, который мы применяли ранее к полу. Создайте новый слой, залейте его белым цветом, а затем перейдите Фильтр - Оформление - Меццо-тинто (Filter > Pixelate > Mezzotint). Выберите инструмент Овальная область (Elliptical Marquee tool (M)), установите радиус Растушёвки (feather) на 50 px, а затем создайте круглое выделение и далее перейдите Редактирование – Определить кисть (Edit > Define Brush Preset). Назовите новую кисть ‘Заморозка’.

Шаг 7
Идём в закладку Окно – Кисти (F5) (Window > Brushes (F5)). В окне настроек кисти выберите созданную кисть ‘Заморозка’, затем установите следующие настройки для кисти: в меню Форма отпечатка кисти (Brush Tip Shape), установите Интервал (spacing) на 10%. В меню Динамика формы (Shape Dynamics), установите Колебание размера (size jitter) 100%, а также установите Минимальный диаметр (minimum diameter) 20%. В меню Рассеивание (Scattering) установите Рассеивание (scatter) на 120%, а также Счётчик (count) на 5. В меню Другая динамика (Other Dynamics), установите Колебание непрозрачности (opacity jitter) на 50%, а Колебание количества краски (flow jitter) на 20%.

Шаг 8
Теперь создайте новый слой поверх слоя с бутылкой и начните прокрашивать кистью Заморозка. Необходимо прокрашивать только поверх области изображения бутылки, для этого, с помощью инструмента Перо  (Pen tool (P)) создайте рабочий контур вокруг изображения бутылки, далее, щёлкните правой кнопкой мыши по созданному контру и в появившемся окне выберите опцию Образовать выделенную область (Make a Selection). Не снимая активного выделения, идём Слой - Слой-маска – Показать выделение (Layer > Layer Mask > Reveal Selection), чтобы скрыть всё кроме изображения бутылки, поэтому прокрасьте кистью, используя данную маску.
(Pen tool (P)) создайте рабочий контур вокруг изображения бутылки, далее, щёлкните правой кнопкой мыши по созданному контру и в появившемся окне выберите опцию Образовать выделенную область (Make a Selection). Не снимая активного выделения, идём Слой - Слой-маска – Показать выделение (Layer > Layer Mask > Reveal Selection), чтобы скрыть всё кроме изображения бутылки, поэтому прокрасьте кистью, используя данную маску.

Шаг 9
А теперь давайте добавим толстый слой льда на отдельные участки бутылки. Для этого, нам нужно создать ещё одну кисть. Идём во вкладку Кисть  (Brush (F5)). Выберите стандартную круглую кисть, размером, примерно 100 px. Далее, примените следующие настройки: в меню Динамика формы (Shape Dynamics), установите Колебание размера (size jitter) на 100%, а Минимальный диаметр (minimum diameter) на 1%. В меню Рассеивание (Scattering), установите Рассеивание (scatter) на 0%, а Счётчик (count) на 3. В меню Текстура (Texture), выберите узор Шум (Noise) и уменьшите масштаб до 20%. В меню Другая динамика (Other Dynamics), установите Колебание непрозрачности (opacity jitter) на 50%, а Колебание количества краски (flow jitter) на 40%.
(Brush (F5)). Выберите стандартную круглую кисть, размером, примерно 100 px. Далее, примените следующие настройки: в меню Динамика формы (Shape Dynamics), установите Колебание размера (size jitter) на 100%, а Минимальный диаметр (minimum diameter) на 1%. В меню Рассеивание (Scattering), установите Рассеивание (scatter) на 0%, а Счётчик (count) на 3. В меню Текстура (Texture), выберите узор Шум (Noise) и уменьшите масштаб до 20%. В меню Другая динамика (Other Dynamics), установите Колебание непрозрачности (opacity jitter) на 50%, а Колебание количества краски (flow jitter) на 40%.

Шаг 10
Создайте ещё один слой, обработайте с помощью слой-маски, как описано в Шаге 8. Не забывайте, что прокрашивать нужно только поверх области с изображением бутылки. Выберите новую кисть, которую вы настроили, и начните прокрашивать кистью белого цвета поверх участков, которые должны быть заморожены. Варьируйте размер кисти, используя клавиши “[“ и “]”, чтобы создать неровный, более реалистичный эффект – начните прокрашивать большой кистью, а затем продолжите прокрашивать кистью очень маленького диаметра. Используйте слабый светло-серый оттенок для создания деталей, такие как тени прямо под крышкой бутылки, а также нижняя часть горлышка. Эти незначительные детали, нарисованные серой кистью, добавят настоящей глубины к создаваемому эффекту.

Шаг 11
Создайте новый слой. Используя ту же самую кисть маленького диаметра, аккуратно прокрасьте границу вокруг бутылки, чтобы создать грубую замёршую кромку. Также прокрасьте поверх льда в середине бутылки, чтобы создать едва заметный эффект 3D.

Шаг 12
Создайте новый слой прямо поверх слоя с эффектом заморозки и с помощью стандартной круглой кисти нарисуйте маленькие кружочки, эти кружочки мы превратим в капельки воды. Варьируйте размер кисти, при этом большинство капель должно быть маленького размера, а также добавьте пару крупных капель. Далее, идём Слой – Стили слоя – Тень (Layer > Layer Styles > Drop Shadow).
Примечание переводчика: 1. для создания капель воды вы можете использовать несколько слоёв: один слой - для мелких капель и один слой - для крупных капель 2. примените стили слоя к нарисованным кружочкам, чтобы создать эффект капель воды.
В настройках стиля слоя Тень (Drop Shadow), установите следующие настройки:
- Непрозрачность (opacity) 40%
- Режим наложения (blend mode) Затемнение основы (Color Burn),
- Смещение (Distance) 1 px
- Размер (size) 2 px
В настройках стиля слоя Внутренняя тень (Inner Shadow), установите следующие настройки:
- Непрозрачность (opacity) 75%,
- Угол (Angle) 90º
- Смещение (distance) 0 px
- Размер (size) 1 px
В настройках стиля слоя Тиснение (Bevel and Emboss), установите следующие настройки:
- Глубина (depth) – 730%
- Размер (size) – 4 px
- Смягчение (soften) – 3 px
- Угол (Angle) – 151º
- Высота (altitude) – 37º
- Режим тени (shadow mode) – Затемнение основы (Color Burn), Непрозрачность (opacity) 30%, цвет тёмно-красный.

Шаг 13
Создать замёрзший текст очень легко. Вначале напечатайте свой текст – просто для примера, я написал слово ‘ICE’ – создайте новый слой, а затем начните прокрашивать текст ледяной кистью, которую мы создали в Шаге 9. Самая важная деталь здесь - это, чтобы края текста не были слишком ровными, вы можете даже использовать инструмент Ластик  (Eraser Tool (E)), настроив его на ледяную кисть, чтобы скрыть отдельные участки текста. Далее, примените стиль слоя Тень (Drop Shadow), чтобы добавить тени, для этого идём Слой – Стили слоя – Тень (Layer > Layer Styles > Drop Shadow).
(Eraser Tool (E)), настроив его на ледяную кисть, чтобы скрыть отдельные участки текста. Далее, примените стиль слоя Тень (Drop Shadow), чтобы добавить тени, для этого идём Слой – Стили слоя – Тень (Layer > Layer Styles > Drop Shadow).
Примечание переводчика: стиль слоя Тень (Drop Shadow), примените к слою с эффектом заморозки.
В настройках стиля слоя Тень (Drop Shadow), установите следующие настройки:
- Угол (angle) 90º
- Непрозрачность (opacity) 30%
- Смещение (distance) 1 px
- Размер (size) на 1 px
В заключение, идём Редактирование – Трансформация – Деформация (Edit > Transform > Warp), вы можете выбрать стандартные настройки деформации или самостоятельно провести деформацию, чтобы придать тексту цилиндрическую форму бутылки. Немного вытяните центр текста по высоте, а края текста по краям бутылки сделайте немного короче.
Примечание переводчика: в режиме Деформация, вы можете выбрать стандартную настройку Аркой или вручную проведите деформацию текста.

Шаг 14
Скачайте набор кистей по ссылке вначале этого урока. Как только вы установите кисти, выберите кисть Дым. Создайте новый слой ниже слоя с бутылкой. Нарисуйте небольшие струйки дыма вокруг бутылки, как показано на скриншоте ниже.

Шаг 15
Сгруппируйте все слои, относящиеся к бутылке (кроме слоя с полом и слоя с задним фоном), продублируйте группу. Далее, идём Слой – Объединить группу (Layer > Merge Group), а затем идём Фильтр – Размытие – Размытие по Гауссу (Filter > Blur > Gaussian Blur). Установите Радиус (radius) размытия 30 px. Поменяйте режим наложения для слоя с размытием на Осветление (Screen), а также уменьшите Непрозрачность (opacity) слоя до 70%. Выберите инструмент Ластик  (Eraser tool (E)), чтобы удалить эффект на отдельных участках. Постарайтесь воссоздать эффект ощущения холодной атмосферы. Не забудьте добавить детали к своей картине, такие, как облака на заднем фоне и отражение на полу.
(Eraser tool (E)), чтобы удалить эффект на отдельных участках. Постарайтесь воссоздать эффект ощущения холодной атмосферы. Не забудьте добавить детали к своей картине, такие, как облака на заднем фоне и отражение на полу.
Примечание: для добавления облаков можно воспользоваться кистями Облака, скачав их по ссылке в начале урока

Автор: Fabio Sasso
|