-Музыка
- Гитара
- Слушали: 39902 Комментарии: 0
- JOE COCKER - YOU CAN LEAVE YOUR HAT ON
- Слушали: 4142 Комментарии: 0
- мк
- Слушали: 4 Комментарии: 0
- музыка
- Слушали: 31 Комментарии: 0
-Подписка по e-mail
-Поиск по дневнику
заработок на SEOsprinte |
Среда, 25 Марта 2015 г. 18:48 редактировать + в цитатник
Добро пожаловать на SEO sprint!
SEO sprint — уникальное место! Здесь можно легко заработать реальные деньги. К вашим услугам несколько методов заработка! Просматривайте сайты, читайте письма рекламодателей, выполняйте несложные и интересные тесты и задания за вознаграждение. Для этого Вам не потребуются какие-либо особые навыки или уйма времени. Вы можете находиться где угодно и работать когда угодно! Все выплаты в системе производятся мгновенно. Начисления сбалансированы и стабильны. Вы сможете получить свои первые деньги уже сразу после начала работы. С нами надёжно и комфортно. Зарабатывайте столько, сколько захотите!
Специально для Вас:
- http://www.seosprint.net/style/img/point2.png) 0px 5px no-repeat;"> Несколько методов заработка
- http://www.seosprint.net/style/img/point2.png) 0px 5px no-repeat;"> Мгновенные выплаты в нескольких платёжных системах
- http://www.seosprint.net/style/img/point2.png) 0px 5px no-repeat;"> Отсутствие порнографии
- http://www.seosprint.net/style/img/point2.png) 0px 5px no-repeat;"> Уникальный функциональный интерфейс
- http://www.seosprint.net/style/img/point2.png) 0px 5px no-repeat;"> Интересная работа в надёжном проект
Рай для рекламодателей
http://www.seosprint.net/style/img/point2.png) 0px 5px no-repeat;"> SEO sprint — это уникальный сервис, созданный специально для организации эффективного продвижения ваших интернет-проектов. Для этих целей SEO sprint предоставляет множество методов раскрутки. Это не накрутка счётчиков и рейтингов. Вы получаете настоящих живых посетителей, ваших потенциальных клиентов! Вы сами формируете целевую аудиторию для вашего ресурса. Вы сами определяете откуда посетителям прийти: от нас или с поисковых систем по заданным вами поисковым запросам.
Специально для Вас:
- http://www.seosprint.net/style/img/point2.png) 0px 5px no-repeat;"> Множество способов эффективной и недорогой раскрутки сайтов
- http://www.seosprint.net/style/img/point2.png) 0px 5px no-repeat;"> Уникальная система продвижения через поисковые системы
- http://www.seosprint.net/style/img/point2.png) 0px 5px no-repeat;"> Расширенная система подбора целевой аудитории
- http://www.seosprint.net/style/img/point2.png) 0px 5px no-repeat;"> Многофункциональная система управления рекламными кампаниями
- http://www.seosprint.net/style/img/point2.png) 0px 5px no-repeat;"> Поддержка множества систем оплаты
http://www.seosprint.net/style/img/point2.png) 0px 5px no-repeat;">
Прочитало: 0 за час / 4 за неделю
Wmmail заработок почтовый сервис |
Среда, 18 Февраля 2015 г. 17:44 редактировать + в цитатник
Легендарный WMmail, этот почтовик один из первых появился в ru интернете и на данный момент единственный почтовик который поддерживает высокую популярность с 2004 года!Доказательство того что проект платит, скриншот выплаты.
Если у вас интернет с хорошей скоростью, то рекомендую посмотреть видео-инструкцию по регистрации.

Wmmail работает и платит с 2004 года
Системе WMmail работает с Webmoney. Поэтому для начала работы потребуется завести счёт в системе Webmoney!
Подробнее в разделе меню — Регистрация в Webmoney
Далее регистрируйтесь на WMmail.В системе 3 вида заработка: Письма — Сёрфинг — Задания.

1) Письма — За просмотр писем платят от 0.0015 до 0.003$ После регистрации доступно сразу 30-40 писем для просмотра, а потом будет приходить по 5-10 писем в сутки. На письмах много не заработаешь, лично я их читаю только чтобы статистику поддерживать, и для набора рейтинга.
Пример: Кликайте по названию — Письма. Откроется раздел письма и там увидите письма…

(это пример писем, письма разные!) Кликаете по названию письма, далее открывается содержания письма, в данном примере я кликнул по названию «Внимание!Конкурс!»

Содержание письма не обязательно читать, сразу жмите на синюю ссылку, сайт открывается в новом окне. Видим вверху странице таймер с обратным отсчётом, таймер бывает от 15 до 60 секунд. Чем больше таймер по времени, тем выше оплата за просмотр.

После того как таймер подошёл к нулю, надо подтвердить просмотр. Просмотр подтверждается путём нажатия на повторное число на картинке.

В данном примере видно справа число 83 значит кликаем по числу 83 После клика по числу, видим «Деньги зачислены»
![]()
Всё, теперь можете закрывать сайт рекламодателя, и если есть ещё письма, читайте так же как в этом приведённом мною примере.
2) Сёрфинг- почти такой же вид заработка как и письма. Есть 2 вида сёрфинга — Сёрфинг и Автосёрфинг Сёрфинг — нужно подтверждать просмотр, путём нажатия на повторное число на картинке.
Автосёрфинг — не требуется подтверждения просмотра, вы можете открыть страницу Автосёрфинга и каждые 60 секунд страничка будет сама обновляться и искать сайты для просмотра, тоисть просмотр будет автоматический.
3) Задания — Активных заданий более 7000 Минимальная оплата за выполнение 1 задания — 0.01$ Максимальная оплата за 1 задание на данный момент — 25$.
После нажатия по кнопки «Регистрируйся Бесплатно» открывается страничка на WMmail и там жмите «Приступить к регистрации«.

После нажатия по кнопки «Приступить к регистрации» нужно авторизоваться через свой счёт Webmoney. Видим картинку такого плана.

Способы управлением аккаунтом есть трёх видов. 1)Classic 2)Light 3)Mini
Кошелек Mini, который можно зарегистрировать за несколько минут, имеет ограничения по балансу, снабжен простым интерфейсом, меньшим количеством функций и дает не так много возможностей по управлению аккаунтом в системе WebMoney, так как пользоваться им можно только непосредственно на сайте. Этот кошелек подойдет тем, кто собирается оплачивать услуги в сети интернет, переводить деньги на счета других пользователей или совершать обмен денег.
Кошельком Light можно управлять через браузер или с мобильного телефона, в нем чуть больше опций, чем в Mini, и предназначен он для тех, кто желает управлять счетом с разных компьютеров.
Mini и Light идеально подходят, если скорость интернет-соединения не очень высокая, и вам не нужно хранить на счету большие денежные суммы.
Classic представляет собой приложение, которое устанавливается на компьютер. Большое количество функций, отсутствие лимита при хранении и переводе средств, высокий уровень безопасности сделали его очень популярным.
Если вы пользуетесь электронным кошельком для бизнеса в интернете, лучше всего выбрать этот вариант, тем более осуществлять вывод WMR и WMZ на карту с Classic намного проще и быстрее.
Если вы Регистрировались в Webmoney по моей инструкции, которая находится в меню «Регистрация в Webmoney«, тогда у вас Mini (поэтому жмите на кнопку Mini)

Далее открывается страничка для ввода своих данных:

Внимание! в форме «Логин» нужно указывать email на который зарегистрирован ваш счёт в Webmoney. Введите код — код с картинки.
Пароль — указываете пароль который указывали при регистрации своего счёта Webmoney. и жмите «Войти!» Открывается страница регистрации на WMmail.

Далее заполняете форму регистрации.
Внимание!!! Логин,Пароль,E-mail, указывать не обязательно такие же как при регистрации счёта в Webmoney.
Придумывайте логин, пароль, вводите ваш WMID и WMZ, (где взять свои wmid и wmz можно узнать из моей статьи, в меню кликнете по «Регистрация в Webmoney«) ставьте 2 галки, вводите код с картинки и жмите «Зарегистрироваться»
Если вы правильно всё заполнили то появится поздравительная открытка.

Далее вводите ваш Логин и Пароль и начинайте работать.

Основной заработок на Wmmail будет у вас на выполнении несложных заданий.
Заданий в сутки более 7 тысяч. Стоимость заданий от 1 цента до 15 долларов за 1 выполнение задания.
Как выполнять задание на Wmmail?
В главном меню выбираете пункт «Задания» и на странице открывается таблица с различными предложениями по работе:

В правых столбцах указывается сумма вознаграждение за выполненное задание, а также статистика по его выполнению. Зеленые цифры указывают на количество оплаченных выполнений, а красные – это количество отказов. Выбирайте самые дорогие задания и те, за которые уже многие получили оплату.
Выбрав одно из них, появляются данные с описанием всех требуемых действий:

Вот простое задание, где нужно пройти авторизацию через Вконтакте. В описании детально расписано, что нужно сделать, а как только вы нажмете кнопку «Начать выполнение задания», откроется сайт, где и необходимо делать авторизацию.
Сделав всё, что нужно рекламодателю, возвращаетесь на страницу с заданием и жмете вторую кнопку. Должна появиться форма отчета:

В задании написано, какую информацию указывать в отчете, в нашем примере – это имя и фамилия профиля Вконтакте с которого производилась авторизация. Остается нажать кнопку отправки и дождаться, пока создатель задания проверит отчет.
Но время терять не стоит, пока проверяется один отчет, вы можете работать над другими заданиями или продавать статьи.
Как продавать статьи на Wmmail?
Владельцы сайтов активно покупают тексты для своих проектов, а вы можете разместить любые статьи на продажу и получить деньги с их продажи. Для этого, потребуется добавить тексты в магазин статей, а сделать это можно в несколько простых действий.
Сначала открываем форму добавления материала:

В верхней части формы необходимо заполнить следующие поля:

Название должно быть оригинальным и интересным. Категорию выбирайте в соответствии с выбранной темой. Тип текста можно оставлять «Копирайтинг», если вы не переписывали текст с какого-нибудь сайта. Ниже добавляется полный текст статьи.
После этого, потребуется заполнить вторую часть формы:

Указываете ключевые слова и фразы, которые чаще всего встречаются в тексте. Составляете краткое описание, так как покупатель не будет видеть полный текст материала. Устанавливаете цену за статью и подтверждаете свои права.
После нажатия «Сохранить» статья отправляется на модерацию:

После этого нужно ждать, пока найдется покупатель. На это может потребоваться много времени, но не прекращайте трудиться, добавляйте как можно больше текстов на продажу, чтобы пока одни продаются, в вашем магазине появлялись другие.
Писать можно хоть о чем, советы молодым мамам, рекомендации по заработку в сети, инструкции по улучшению сайтов и так далее.
Заработок на Wmmail позволяет сотням тысяч пользователей не переживать за потерю работы. В любой момент можно открыть свой профиль и приступить к выполнению заданий.
Да, огромных денег на этом не заработать, но для подстраховки этот вариант подходит идеально. Научитесь пользоваться этим сервисом сегодня, чтобы в будущем воспользоваться им при появл
Прочитало: 0 за час / 4 за неделю
Заработок на VKserfing |
Среда, 25 Марта 2015 г. 17:48 редактировать + в цитатник
| Место | Пользователь | Рефералов | Заработок |
| 1 |
 ID: ******88 ID: ******88 |
59332 | 37186 р. |
| 2 |
 ID: ******43 ID: ******43 |
1584 | 12684 р. |
| 3 |
 ID: ******023 ID: ******023 |
2058 | 12219 р. |
| 4 |
 ID: ******4 ID: ******4 |
16161 | 10846 р. |
| 5 |
 ID: ******160 ID: ******160 |
8784 | 8472 р. |
| 6 |
 ID: ******252 ID: ******252 |
442 | 5911 р. |
| 7 |
 ID: ******05 ID: ******05 |
3473 | 5733 р. |
| 8 |
 ID: ******246 ID: ******246 |
4297 | 4419 р. |
| 9 |
 ID: ******02 ID: ******02 |
5456 | 3924 р. |
| 10 |
 ID: ******2 ID: ******2 |
862 |
3186 р. |
Для пользователей это заработок на выполнении очень простых заданий в социальных сетях: вступление в сообщества (группы, паблики, встречи), публикация репостов, отметка лайками, добавление в друзья. Для работы на сайте достаточно иметь аккаунт ВКонтакте. Есть реферальная программа, вознаграждение которой составляет 10% с заработка пользователей и 8% с потраченных средств рекламодателей. Вывод средств производится на WebMoney или на телефон каждую субботу. Минимальная сумма для выплаты 50 р.
Заработок с помощью личной страницы ВКонтактеЗадания на вступление в группы, лайки, репостыБолее 300 новых заданий ежедневноВывод средств на WebMoney или телефонМинимальная сумма для выплаты: 50 р.Выплаты каждую субботу без задержекПростой и удобный интерфейсМгновенная оплата заданийЩедрая реферальная программаБонусы активным пользователямКонкурсы на реальные деньги
Прочитало: 1 за час / 5 за неделю
Заработок на глобусе |
Среда, 25 Марта 2015 г. 18:23 редактировать + в цитатник
Реклама будет приходить автоматически при разблокировке экрана смартфона или планшета. Если же Вы работаете за компьютером - тогда по таймеру, или если некоторое время не будет задействована мышка и клавиатура.
Globus поддерживает несколько способов вывода заработанных средств. Мы постоянно работаем над подключением новых платежных систем.
Подключайтесь,
ведь мы платим за то, что Вы делали даром!
1
Лечащая утилита Dr.Web CureIt!® |

Если Вам не нужны сетевые экраны, мониторинг-антивирус в реальном времени, сканер email и другие рюшечки большинства антивирусов, а нужно просто качественно проверить файлы на наличие вирусов свежей антивирусной базой - то DrWeb Cure It! лучшее решение. Для проверки системы необходимо просто скачать с официального сайта программу и запустить её. Не требуется установки, обновления, настройки и многого другого. Минимализм в его максимальном исполнении, просто и эффективно. Кстати, по заверениям DrWeb, файл данной программы обновляется на сервере раз в несколько часов, что позволяет ей находить даже самые «свежие» вирусы.
На Вашем ПК установлен другой антивирус, но вы сомневаетесь в его эффективности?
С помощью утилиты Dr.Web CureIt!® без установки Dr.Web в системе Вы можете быстро проверить Ваш компьютер и, в случае обнаружения вредоносных объектов, вылечить его.
Лицензия: Freeware
Система: Windows
Разработчик: Доктор Веб
Установка не требуется.
Скачать с сайта разработчика (возможно потребуется заполнение анкеты)
Как выяснить, инфицирован ли Ваш компьютер?
- Скачайте Dr.Web CureIt!, сохранив утилиту на жесткий диск.
- Запустите сохраненный файл на исполнение (дважды щелкните по нему левой кнопкой мышки).
- Выберите режим защиты – усиленный или обычный.
-
Дождитесь окончания сканирования и изучите отчет о проверке.
|
|
Советы чайника. Как выключить компьютер через заданное время |

Иногда, когда компьютер занят, выполнением какой либо длительной задачи, а вам необходимо уехать, и нужно чтобы компьютер выключился автоматически. Некоторые программы имеют в своих настройках такую возможность, а некоторые нет. А может быть, вы любите засыпать при просмотре фильмов, вообще не важно, для чего это может вам понадобится.
Отключение выполнит встроенная в Windows программа shutdown. Запустить её можно двумя способами: либо через командную строку, либо через пункт меню "Выполнить". Рассмотрим обе возможности (во многом они схожи).
Первая.
Нажимаем на кнопку "Пуск" и выбираем пункт меню "Командная строка".(Пуск - Программы - Стандартные - Командная строка)

После появления командной строки

вводим саму команду shutdown /? и нажимаем Enter. (Команду придётся вводить вручную, т.к. контекстное меню в командной строке не работает.) У нас откроется полный список возможностей программы shutdown.

Для использования функции автоматического отключения нам потребуются лишь три параметра из многочисленных (s – завершение работы компьютера; t – время, через которое завершится работа, в секундах; a – отмена завершения работы системы). Хотя кого-то могут заинтерисовать и остальные возможности программы, но это уже смотрите сами.

Итак для того чтобы выключить компьютер к примеру через один час, нужно набрать в командной строке shutdown -s -t 3600 (Время задаётся в секундах.К примеру для того чтобы отключить компьютер через 1.5 часа вместо 3600 нужно будет ввести 5400). И опять нажимаем Enter. В трее появится сообщение о том что команда будет выполненаю. Это вариант для Windows 7.

Для Windows XP будет окошко с обратным отсчётом времени.

Второй вариант запуска автоматического отключения через пункт меню "Выполнить". (Пуск - Программы - Стандартные - Выполнить)

В открывшемся окошке просто вводим команду shutdown -s -t 360O и нажимаем OK . Здесь её можно вставить простым копированием (так что для большинства этот путь будет проще и удобней).

Если уже после запуска программы авто-отключения возникнет необходимость его отменить нужно написать shutdown -a в контекстном меню, или просто скопировать команду и вставить в окошко "Выполнить".

Вот собственно и всё.
|
|
Приложение Google Earth Pro теперь бесплатно |

Приятной неожиданностью стала новость от компании Google о том, что с 30 января 2015 года их программа под названием Google Earth Pro теперь стоит не 400$/год как прежде, а 0$. Пользователям, впрочем, по-прежнему понадобится ключ для разблокировки Pro-версии, но для этого нужно лишь заполнить небольшую форму.

По опыту могу сказать, что заморачиватся с введением правильных данных не стоит заморачиватся. Исключение почтовый адрес, на него придёт письмо с лицензионным ключём.
В процессе установки вводим имя пользователя и лицензионный код (скопировав из писма) в соответствующие строки, и не забываем поставить галочку в строке Запомнить меня (стрелка).

И по завершении установки получаем работающее приложение Google Earth Pro.

|
|
Становимся шпионами - Spyrix Keylogger Free |

Многим интересно, что же делают за общим компьютером их близкие. И речь идет не только вовсе не об истории браузера, а об использовании компьютера в целом. Не будем рассматривать моральные аспекты этой проблемы. Тут уж решать вам самим.
Для чего нужны кейлоггеры (клавиатурные шпионы):
1. Контроль детей и близких людей.
Spyrix Keylogger Free позволяет вести скрытый контроль использования компьютера вашими детьми. Вы защитите Ваших детей от нежелательной информации в сети Интернет (секс, наркотики, суицид, азартные игры и др.) и оградите от контактов с опасными людьми.
2. Контроль сотрудников и защита от утечек информации.
Spyrix Keylogger Free может использоваться для мониторинга переписки сотрудников на рабочих компьютерах и контроля использования рабочего времени.
Spyrix Keylogger Free основные возможности:
НОВОЕ! Удаленный мониторинг через защищенный веб-аккаунт
Достаточно один раз получить доступ к компьютеру, за которым необходимо наблюдать, и установить там программу Spyrix Keylogger Free. В дальнейшем вы сможете просматривать собираемую информацию через веб аккаунт из любого места, где есть Интернет и любого устройства(компьютер, ноутбук, планшет или смартфон).
Кейлоггер (клавиатурный шпион)
Запись в лог файл информации о нажатых клавишах клавиатуры (сохраняет даже удаленные символы)
100% не обнаруживается антивирусными программами
Антивирусы и антишпионские приложения часто обнаруживает и блокирует многие из подобных приложений. Spyrix Keylogger Free прекрасно скрыт от антивирусных программ, анти-руткитов и анти-шпионского программного обеспечения.
Удаленная деинсталляция
Вы можете удалить Spyrix Keylogger Free на нужном компьютере удаленно – через веб-аккаунт.
Отслеживание приложений
Просмотр всех запущенных приложений, включая игры
Снимки экрана (скриншоты)
Создание скриншотов значительно расширяет возможности мониторинга компьютера и позволяет получить снимки окон любых приложений(включая ICQ, SKYPE и т.д.) и веб-сайтов (например, vkontakte, одноклассники)
Активность пользователей
Spyrix Keylogger Free будет записывать время активности и неактивности использования компьютера
Контроль съемных дисков (USB, HDD, SD)
Контроль принтера
Отличия бесплатной и платной версий:

Разработчик: Spyrix
Лицензия: FreeWare
Язык: Multi + Русский
Размер: 5.32 Mb
ОС: Windows
Скачать
Подготовлено по материалам spyrix.com, bezwindowsa.ru, rsload.net, consultant.ru
Компиляция текста и ссылки ©Енот69
P.S. Кейлоггеры и закон
Клавиатурные шпионы (кейлоггеры) вполне законны. Если у вас есть права администратора на персональном компьютере, вы можете установить любое программное обеспечение, включая клавиатурных шпионов. Вы решаете – установить кейлоггер или нет. Если у вас есть компьютер или права администратора владельца ПК, это абсолютно легально и не запрещено.
Кейлоггеры и родительский контроль
Использование клавиатурных шпионов и другого программного обеспечения мониторинга является неэтичным в большинстве ситуаций. Тем не менее, в соответствии с “NNEDV Safety Net Project” дети или подростки, живущие с родителями, не обладают правом неприкосновенности частной жизни на персональном компьютере. Родители, которые беспокоятся о деятельности своих детей в Интернете, могут юридически контролировать компьютер. Использование кейлоггеров позволит вам получать всю необходимую информацию, не будучи обнаруженным.(Родители ребенка (лица, их заменяющие) содействуют ему в осуществлении самостоятельных действий, направленных на реализацию и защиту его прав и законных интересов, с учетом возраста ребенка и в пределах установленного законодательством Российской Федерации объема дееспособности ребенка - это выдержка из закона "Об основных гарантиях прав ребенка в Российской Федерации". А это из "Конвенция о правах ребенка": Государства - участники уважают ответственность, права и обязанности родителей и, в соответствующих случаях, членов расширенной семьи или общины, как это предусмотрено местным обычаем, опекунов или других лиц, несущих по закону ответственность за ребенка, должным образом управлять и руководить ребенком в осуществление им признанных настоящей Конвенцией прав и делать это в соответствии с развивающимися способностями ребенка.)
Кейлоггеры и мониторинг сотрудников
В настоящее время многие работодатели используют программное обеспечение для контроля своих сотрудников. Иногда они информируют об этом персонал, но чаще всего это не так. Тем не менее, такой контроль абсолютно легален. В США есть постоянные дебаты о конфиденциальности в работе связи с многочисленными недовольными рабочими.
Тем не менее, суды обычно соглашаются с работодателями (у нас я про судебные разбирательства на эту тему не слышал). Менеджер является владельцем компьютеров, которые будут контролироваться и, таким образом, он имеет полное право устанавливать любые приложения, включая скрытые. Рабочие должны понять значение таких мер и осознавать это, чтобы чувствовать себя более комфортно на их рабочем месте.
Вместе с тем, напоминаем, что устанавливая программу на компьютере другого лица без его ведома, получение личной информации третьих лиц без их ведома, нарушение неприкосновенности частной жизни, нарушение тайны переписки, телефонных переговоров, телеграфных и иных видов сообщений является уголовно наказуемым деянием и преследуется в соответствии с действующим законодательством Российской Федерации.
|
|
Становимся шпионами - Revealer Keylogger Free |

Revealer Keylogger Free является простым, легким в использовании кейлоггером , который записывает все, что вводится в компьютер.
Revealer Keylogger Free работает на удивление хорошо. Под довольно простым интерфейсом находится инструмент, который может скрыть себя и записать абсолютно все, что вы печатаете , от простого текстового документа до пользовательских имён и паролей вводимых на любом сайте.
После установки Keylogger исчезает с рабочего стола и панели задач, но по-прежнему ведет отслеживание процессов в диспетчере задач.
Программа включает в себя и другие параметры конфигурации, которые остаются неактивными в бесплатной версии.
Примечания:
Эта программа может вызвать срабатывание системы безопасности в антивирусном программном обеспечении.
Плюсы:
Записи нажатия всех клавиш.
Очень прост в использовании.
Сохраняет журналы в TXT.
Программа автоматически скрывается (по причине portable установки, вызывается комбинацией Ctrl + Alt + F9).
Наличие локализации (русский язык).
Минусы:
Ручной запуск программы (не прописывается в автозагрузке).
В бесплатном варианте отслеживает только нажатия клавиатуры.
Вызов окна программы только комбинацией клавиш.
Версия: 2.09
Разработчик: Logixoft
Цена: Бесплатно ($ 39.99 Pro-версия)
Размер файла: 1.35 Mb
Платформа: Windows All
СКАЧАТЬ
АЛЬТЕРНАТИВНАЯ ССЫЛКА (код для скачивания 8348)
|
|
Soluto - программа для контроля и настройки операционной системы |

Soluto - это придвинутая программа, которая позволяет сократить время старта операционной системы, обнаружить конфликты между процессами и службами, а также значительно повысить производительность. После первой перезагрузки Windows, приложение проанализирует стартующие программы и рассчитает время, которое понадобилось системе, чтобы подготовиться к работе.
Наиболее интересной особенностью Soluto можно считать поистине прогрессивный интерфейс. Вообще программа управляется с помощью веб-браузера, а клиентская часть не содержит графической оболочки как таковой. Так что для работы программы необходимо подключение к Интернету. Разработчики также потрудились создать креативный таймер запуска и добавить к своему творению несколько социальных сервисов. На станице профиля на сайте программы можно посмотреть статистику использования компьютера, а также основную информацию о системе.
Ключевые особенности и функции программы:
- Показывает динамику изменения производительности ПК до и после установки тех или иных приложений.
- Фиксирует, какие приложения работали в момент зависаний, анализирует низкоуровневые события, в том числе конфликты приложений при борьбе за оперативную память.
- Рекомендации по отключению из автозагрузки того или иного приложения составляются на основании действий других пользователей через сервер Soluto.
- Контролирует работу веб-браузера. Отмечает какие из модулей конфликтуют друг с другом, замедляют работу приложения.
- Имеет стильный, понятный "web 2.0" интерфейс.


Вам будет предложено скачать 14-дневную полнофункциональную версию, которая по истеченнии триал-периода автоматически станет Lite.

После скачивания и установки потребуется регистрация учётной записи (или вход с помощью действующего аккаунта Facebook, Google, Live ID).

Регистрация простейшая: вводите свой почтовый адрес, придумываете пароль, и получаете письмо со ссылкой по котой активируется ваша учётная запись.
После регистрации мы увидим основные данные своего устройства и доступ к функциям настройки.


Внизу страницы находятся кнопки доступа к описанию компонентов компьютера (стрелка).

А при загрузке системы на рабочем столе появляется закладка показывающая подробности сканирования системы.

Сравнительная таблица возможностей бесплатных и платных версий:

Вывод: Soluto предлагает несколько отличных инструментов удалённого управления, но особенно полезен менеджер загрузки, который пригодится пользователям, обладающим любым уровнем владения ПК.
Разработчик: Soluto
Языки: Английский
Размер: 1.4 Mb
Система: Windows XP / Vista / 7 / 8
Лицензия: Freeware (Бесплатно в версии Lite)
СКАЧАТЬ ВЕБ-УСТАНОВЩИК (код 46f4)
|
|
Советы чайника. Зависает компьютер |

Однажды вы запускаете компьютер, и он долго-долго загружается. Запускаете какую-то программу, а через несколько минут (секунд и т.д.) замечаете, что компьютер завис. Это первый признак того что необходима генеральная уборка системы. По всей видимости количество свободного места на винчестере находится в критической стадии. Оптимальное соотношение: количество свободного места должно составлять не менее 10-15% от объёма жёсткого диска (имеется в виду диск С - системный).
Прежде всего необходимо избавится от ненужных программ. Удаляем их. Пуск - Панель управления - Программы - Программы и компоненты (это в Семёрке, в других системах возможны вариации, но примерный путь такой же).

Как определить что не нужно? Да очень просто. Если вы видя название программы даже не знаете для чего она вам и как ей пользоваться, то по всей видимости она вам и не нужна. А значит со спокойной совестью её удаляем. Выделяем её, и жмём кнопку "Удалить".

Также удаляем дублирующие программы. К примеру если у вас установлен в системе один плеер (архиватор, браузер и т.д.), то зачем сохранять ещё пару (так на всякий случай ?). Выбираем один (которым пользуемся), а остальные спокойно удаляем.
?). Выбираем один (которым пользуемся), а остальные спокойно удаляем.
Бывают случаи когда компьютер настолько захламлен, что зависает уже на стадии открытия панели управления. Не стоит расстраиваться![]() . Перезагружаем компьютер и в самом начале загрузки (когда раздалось первое Пи из динамика материнской платы) нажимаем F9 (в некоторых случаях может потребоватся нажатие дополнительных клавиш). В открывшемся меню выбираем Безопасный режим и нажимаем Enter.
. Перезагружаем компьютер и в самом начале загрузки (когда раздалось первое Пи из динамика материнской платы) нажимаем F9 (в некоторых случаях может потребоватся нажатие дополнительных клавиш). В открывшемся меню выбираем Безопасный режим и нажимаем Enter.

Теперь вы сможете без проблем добраться до Панели управления и удалить ненужные программы, как описано выше, а дальше уже будет легче.
Второй немаловажный шаг очистка Рабочего стола. Чем больше ярлыков на Рабочем столе, тем медленней будет первоначальная загрузка Windows. Удаляем ненужные ярлыки. Большинство программ прописывается и в Панели быстрого запуска, и в Автозагрузке, и на Рабочем столе. Так что безбоязненно удаляем (это не ведёт к удалению самой программы, найдём если что ). В крайнем случае сгруппируйте ярлыки по темам и переместите в специально созданные папки.
). В крайнем случае сгруппируйте ярлыки по темам и переместите в специально созданные папки.

Создаём папку: ПКМ - Создать - Папку (стрелка 1). Обзываем её например Служебная и помещаем в неё все ярлыки программ связанные с обслуживанием системы (антивирусы, чистильщики, твикеры и т.д.) (стрелка 2). В идеале на рабочем столе должно оставаться не более 5-10 папок и ярлыков.
Следующий шаг - очистка Автозагрузки. Программы автоматически загружающиеся с Windows тоже существенно замедляют систему и на стадии загрузки, и при дальнейшей работе (в том числе и дополнительное потребление Интернет-трафика). Принцип отбора лишних программ такой же как и описанный выше. Если программа не используется ежедневно, то ей не место в Автозагрузке. Исключение антивирусы (и другие системы защиты). А вот к примеру доступ к аудио настройкам вряд ли требуется ежедневно (стрелка 1). Или к примеру автозагрузка плеера (стрелка 2) тоже без надобности, при необходимости проигрывания мультимедиа Windows вызовет его сама.

Так же многие программы прописываются в Автозагрузке лишь для проверки обновлений. Поверьте ничего страшного не случится если обновления вы будете проверять в ручном режиме раз в неделю (или раз в месяц), ежедневные обновления программ столь несущественны, что можно обойтись и без них. Убираем программы из Автозагрузки сняв соответствующую галочку в настройках программы:

Либо если в настройках программы такого пункта нет - через настройки системы: Пуск-Выполнить-msconfig-Автозагрузка. И далее снимаем галочки напротив программ которые нам не нужны в Автозагрузке.
И раз уж мы залезли в настройки системы рекомендую выставить количество процессоров (если у вас многопроцессорныйкомпьютер, так как по-умолчанию Windows выставляет количество процессоров = 1).


Следующая стадия нашей генеральной уборки применение специальных программ чистильщиков. Рекомендую пользоваться бесплатными. Не крякнутыми или взломанными, а изначально бесплатными, т.к. их функционала с лихвой хватает для обычного пользователя. Самая популярная CCleaner. Менее популярные, но не менее эффективные, многофункциональные системы очистки Wise Care 365 и PrivacyRoot. Тут уж выбирайте сами.
Почему я рекомендую использовать системы очистки в заключении? Очень просто: после удаления программ и редактирования Автозагрузки в реестре остаются мусорные записи, а программы очистки как раз и позволяют сканировать реестр и избавить его от мусора (а зачастую и дефрагментировать его).
И в заключении рекомендую воспользоватся антивирусной программой, т.к. многие вирусы, трояны и т.д. могут не проявляясь внешне захламлять системный диск, прописываться в Автозагрузке и т.п., что тоже будет тормозить компьютер. Сканирование на вирусы лучше провести полное и желательно до загрузки Windows (многие антивирусы имеют такую функцию).

Вот собственно и закончена генеральная уборка.
Ещё несколько советов. Чтобы избежать в дальнейшем захламления компьютера не храните все свои фото, мультимедиа и документы на системном диске (как правило все винчестеры разделены на две части: системная и не системная). Это, к стати, поможет сохранить их и в случае переустановки системы.
Устанавливайте все игры и программы на диск D (не системный). Это тоже поможет сохранить свободное пространство на системном диске.
Регулярно пользуйтесь программами для очистки. Они весьма эффективно удаляют временные файлы из папок типа Temp, чистят реестр и т.д. Только не переусердствуйте.
|
|
AV Uninstall Tools Pack - утилиты для удаления антивирусов |
AV Uninstall Tools Pack - это бесплатный пакет утилит, предназначенных для удаления различных антивирусных программ. В него входят официальные утилиты для удаления более 40 антивирусных программ, а также утилиты для сброса паролей. Они необходимы в тех случаях, когда не удаётся полностью удалить антивирусную программу стандартным путём, или в процессе удаления возникают ошибки. Данные утилиты полностью удаляют все файлы, драйвера, службы и записи реестра, оставленные антивирусными программами. Эти утилиты окажутся полезны для тех, кто часто занимается переустановкой и настройкой программного обеспечения.
Включенные в пакет утилиты способны принудительно остановить все службы связанные с антивирусом, стереть записи реестра, а также удалить файлы, которые обычным путем удалить невозможно.
Обратите внимание, что некоторые утилиты не предназначены для использования в качестве основного средства деинсталляции. Перед их использованием, попробуйте удалить программу стандартным способом, через Панель управления Windows.
Вместе с пакетом идет небольшой текстовый файл (Readme_ru.txt) с пошаговой инструкций, в котором представлены краткие, но достаточные инструкции для работы с пакетом AV Uninstall Tools Pack.
AV Uninstall Tools Pack содержит утилиты:
AhnLab V3 IS8 Password Reset Tool (Uninst.ru)
ArcaVir Removal Tools (ArcaBit)
ArcaVir Password Reset Tool (Uninst.ru)
avast! Antivirus Removal Tools (AVAST Software a.s.)
AVG IDP Uninstaller v3.5 (AVG Technologies CZ, s.r.o.)
AVG Toolbar Remover (AVG Technologies CZ, s.r.o.)
AVG Remover tools (AVG Technologies CZ, s.r.o.)
Avira Registry Cleaner (Avira GmbH.)
AVS Uninstall Cleaner (Online Media Technologies Ltd.)
BitDefender Uninstall Tools (BitDefender S.R.L.)
BitDefender Password Reset Tool (BitDefender S.R.L.)
BullGuard Uninstaller (BullGuard Ltd.)
CA 2007/2008 uninstall Utility (CA)
Comodo Password Reset Tool (Uninst.ru)
Comodo Removal Tools (Comodo Forum, scripts by Jacob and Ragwing)
Dr.Web Remover tools (Doctor Web, Ltd.)
Emsisoft Clean (Emsi Software GmbH.)
eScan password reset tool (MicroWorld Technologies Inc.)
eScan Removal Tool (MicroWorld Technologies Inc.)
ESET Password Reset Tool (Uninst.ru)
ESET Uninstaller (ESET) http://uninst.ru/
F-PROT Version Remover tools (FRISK Software International)
F-Secure Uninstallation Tool (F-Secure Corporation)
G Data AntiVirus Cleaner (G Data Software AG)
K7 Security Product Removal Tool (K7 Computing Pvt. Ltd.)
K7 Password Reset Tool (Uninst.ru)
Kaspersky password reset tools (Kaspersky Lab ZAO)
Kaspersky Removal Tool (Kaspersky Lab ZAO)
Max AntiVirus Uninstaller (MaxSecure Software)
Max SpywareDetector Uninstaller (MaxSecure Software)
MBAM Cleanup Utility (Malwarebytes Corporation)
McAfee Software Removal tools (McAfee, Inc.)
Microsoft Security Essentials removal tools (Microsoft Corporation)
Norman Removal Tool (Norman ASA)
nProtect Security Platform 2007 Remover (INCAInternet Co.,Ltd)
Outpost Clean v8.10.4303 (Agnitum Ltd.)
Outpost password reset instructions
Panda Uninstaller tools (Panda Security, S.L.)
PC Tools ThreatFire Removal (PC Tools)
Prevx Removal Tools (Prevx Ltd)
QuickHeal Removal Tools (Quick Heal Technologies (P) Ltd.)
Radialpoint Security Uninstall Utility (Radialpoint SafeCare Inc.)
Roboscan Password Reset Tool (Uninst.ru)
SPAMfighter Remove (SPAMfighter ApS)
Sunbelt Cleaner tools (Sunbelt Software)
SUPERAntiSpyware Application UnInstaller (SUPERAntiSpyware.com)
Symantec Norton Removal Tools (Symantec Corporation)
Total Defense Internet Security Suite Removal Tool (Total Defense Inc.)
Trend Micro Uninstall Tools (Trend Micro Inc.)
TrustPort Removal Utility (TrustPort, a.s.)
Vexira Uninstall (Central Command, Inc.)
VirusBuster Clean (VirusBuster Ltd.)
Webroot Removal tools (Webroot Inc.)
Windows Live OneCare Cleanup Tool (Microsoft Corporation)
WinPatrol Removal (BillP Studios)
Zondex Guard removal tools (Australian Projects Pty Limited)
ZoneAlarm password reset instructions
ZoneAlarm Removal Tool (Check Point Software Technologies LTD)
Разработчик: Uninst.ru
Лицензия: Freeware
Версия доступная на момент публикации: 2014.12
Система: 8.1 / 8 / 7 / Vista / XP 32|64-bit
Интерфейс: русский / английский
Размер: 143.6 Mb
СКАЧАТЬ
Краткая инструкция:
- сначала останавливается работа антивируса, закрываются все его окна, и отключается защита компьютера.
- далее удаляется программа при помощи стандартного средства Windows: «Панель управления» - «Установка и удаление программ»;
- после этого перезагружается компьютер;
- следующим шагом будет запуск утилиты удаления;
- после окончания работы утилиты перезагружается компьютер.
Программа не требует установки, поэтому программу можно запустить даже с флешки. Все утилиты для удаления антивирусов находятся в папке «Tools», поэтому опытные пользователи могут запускать утилиты непосредственно из этой папки, но все же удобнее будет открыть утилиту удаления непосредственно из интерфейса AV Uninstall Tools Pack, с помощью файла «Аutorun.exe».
После запуска появляется окно, в котором слева приведен перечень антивирусных программ, а справа - краткие инструкции по работе. После чего, необходимо найти нужный антивирус для дальнейшего удаления, тут же, получаем перечень поддерживаемых версий, и в один клик удаляем непонравившуюся антивирусную программу с компьютера.
|
|
Пираты получат обновление Windows 10 бесплатно |
В Microsoft готовы предложить обновление до Windows 10 даже тем, у кого установлены нелицензионные копии предыдущих версий ОС
Грег Кейзер
Computerworld, США
Корпорация Microsoft сделает возможным бесплатное обновление до Windows 10 даже для пользователей, у которых установлены пиратские копии предыдущих версий операционной системы.
Объявлено также о переносе выпуска Windows 10 на лето текущего года; конкретная дата пока не называется. Ранее в корпорации говорили о намерении представить Windows 10 осенью. Большинство экспертов предполагали, что это произойдет в октябре, по аналогии с дебютом прошлой версии.Корпорация Microsoft сделает возможным бесплатное обновление до Windows 10 даже для пользователей, у которых установлены пиратские копии предыдущих версий операционной системы.
Агентство Reuters первым сообщило о планах Microsoft бесплатно предложить Windows 10 пиратам. Впоследствии пресс-служба Microsoft подтвердила, что корпорация собирается «обновлять до версии Windows 10 все ПК, как имеющие, так и не имеющие лицензии», повторив то же самое, что глава группы операционных систем Microsoft Терри Майерсон заявил Reuters. Под «нелицензионными» в Microsoft понимают копии, полученные нелегальным путем.
Это беспрецедентный шаг со стороны Microsoft, потратившей много лет и значительные ресурсы на борьбу с пиратством, в том числе и на огромном китайском рынке, где, по оценкам специалистов, три четверти от общего объема программного обеспечения установлено пиратским способом. Показательно, что последние анонсы относительно Windows корпорация сделала несколько дней назад на пользовательской конференции в Китае.
«Ранее от пользователей всегда требовали 'легальности', и это было сопряжено с определенными дополнительными расходами, – отметил аналитик Gartner Майкл Сильвер. – В 2007 году, к примеру, пользователям с нелегальными копиями предложили приобрести официальные лицензии».
«Любое устройство, отвечающее предъявляемым к нему требованиям, можно будет обновить до Windows 10, – говорится в заявлении пресс-службы корпорации. – Это относится и к пиратским копиям Windows. Мы убеждены в том, что со временем клиенты осознают ценность лицензионного варианта Windows, и нам будет проще побудить их к приобретению легитимных копий».
Не вполне ясно лишь, какие ограничения в Microsoft намерены наложить на «устройства, отвечающие предъявляемым к ним требованиям».
Бесплатное обновление до Windows 10 будет предлагаться владельцам устройств, работающих под управлением Windows 7 или Windows 8.1. К более старым версиям операционной системы, включая уже снятую с поддержки Windows XP и пришедшую ей на смену Windows Vista, это не относится.
«Microsoft пытается выстраивать вокруг Windows 10 обширную экосистему, вовлекая в нее и те устройства Windows, которые работают под управлением пиратских копий», – отметил Сильвер, отвечая на вопрос о мотивах принятия корпорацией столь нестандартного решения.
Убедив клиентов (особенно ту их весьма существенную часть, которая продолжает использовать Windows 7) перейти на Windows 10, Microsoft получит огромный пул потенциальных покупателей как ее собственных сервисов, так и приложений, предлагаемых независимыми разработчиками. Отсутствие достаточного количества приложений стало одной из причин фиаско Windows 8 и привело к утрате Windows своего доминирующего положения. Теперь бал правят мобильные устройства. И для того чтобы восстановить утраченные позиции, корпорация должна снять все ограничения на распространение Windows 10.
Решение бесплатно предоставить Windows 10 пиратам соответствует обновленной стратегии монетизации корпорации из Редмонда. Эта стратегия предполагает отказ от части лицензионных сборов в пользу модели «фремиум», когда разработчики предоставляют потребителям программное обеспечение и сервисы бесплатно (free) в надежде в дальнейшем получить от них деньги за дополнительный функционал (premium).
«Модель эта построена не на том, что любой желающий пользоваться продуктом должен предварительно внести за него плату, а совсем наоборот, на том, что любой клиент получает определенный бесплатный уровень», – подчеркнул глава маркетинговой службы Microsoft Крис Капоссела во время своей часовой презентации на конференции Convergence в Атланте.
«Новая модель Microsoft предполагает увеличение рыночной доли Windows 10, – пояснил Сильвер. – Бесплатное обновление для пользователей, не имеющих лицензий, рассчитано на монетизацию платформы в будущем».
Несмотря на то что дата официального выпуска Windows 10 пока не названа, сдвиг сроков на лето является свидетельством того, что производители оборудования получат операционную систему вовремя, а новые компьютеры и гаджеты поступят в продажу к началу очередного учебного года – второго по объему продаж сезона в году. Ранее новые версии Windows к началу нового учебного года обычно опаздывали.
В рамках распространения Windows 10 Майерсон анонсировал установление новых партнерских отношений с несколькими китайскими компаниями, включая производителя компьютеров Lenovo, крупнейшую в Китае социальную сеть Tencent и производителя средств безопасности Qihu 360, получившего известность благодаря своему продукту 360 Secure Browser.
Lenovo будет проводить обновление в своих сервисных центрах, которых в Китае насчитывается 2,5 тыс. Tencent и Qihu 360 также предложат обновление Windows 10 своим клиентам. И Tencent, и Qihu 360 имеют в КНР огромное количество клиентов: 800 млн и 500 млн соответственно.
Укрепление партнерских отношений с крупнейшими китайскими технологическими компаниями и анонсированное обновление Windows 10 происходят несмотря на проблемы, недавно возникшие у Microsoft в этой стране. В прошлом году местные антимонопольные органы обвинили американскую корпорацию в несовместимости ее программных продуктов друг с другом и навязывании потребителям новых версий. В четвертом квартале доходы Microsoft от продаж в Китае упали до неожиданно низкого уровня. То, что результаты деятельности корпорации в Китае и Японии по итогам квартала оказались далеки от ожиданий, признала в январе финансовый директор Microsoft Эми Худ.
«Наши невысокие показатели в Китае обусловлены целым рядом геополитических проблем, которые мы сегодня решаем в том числе в рамках антимонопольного расследования», – добавил генеральный директор Microsoft Сатья Наделла.
|
|
Советы чайника. Как убрать рекламу в браузере |

 ).
).Подобного рода всплывающая реклама появляется в браузерах разных разработчиков: Яндекс, Google Chrome, Opera. Признаки одни и те же: при клике на кокую либо ссылку на странице любого сайта появляется всплывающее окно с рекламой, либо просто при открытии страницы она пестрит рекламными баннерами в различных местах. Частично может спасти программное обеспечение типа: AdBlock, Adblock Plus, Adguard и т.п. Но вся прелесть в том, что данные программы лишь блокируют содержание рекламных баннеров, а не удаляют их совсем. В результате мы имеем картину: страница сайта с несколькими рекламными баннерами в которых ничего не отображается. Согласитесь тоже не комильфо.
Если вы наблюдаете у себя такую картину, то компьютер заражён вирусом типа AdWare.
Существует несколько способов борьбы с этой напастью.
Первый: воспользоваться специальными программными продуктами. Антивирусы - это антивирусы. Зачастую они не распознают подобные программы, так как устанавливаются они вместе с нужной вам программой, на установку которой вы даёте добро.
Рассмотрим основные программы для удаления рекламных модулей.







Перезагружаем компьютер и в самом начале загрузки (когда раздалось первое Пи из динамика материнской платы) нажимаем F9 (в некоторых случаях может потребоватся нажатие дополнительных клавиш). В открывшемся меню выбираем Безопасный режим и нажимаем Enter.





|
|
Rufus - простое создание загрузочных USB-дисков |


|
|
Comodo Internet Security Premium |

При использовании Comodo Internet Security каждый из компонентов: антивирус, фаервол и Защита+, выполняет свою задачу и обеспечивает превосходную защиту от их конкретного вида угроз. Комплексный антивирус Comodo включает набор компонентов, возможностей и функций, которые предлагают полную «предупреждение, обнаружение и лечение» систему безопасности для вашего компьютера.
В отличие от урезанных версий коммерческого программного обеспечения, которые другие разработчики программного обеспечения предлагают бесплатно, это полный, полностью функциональный продукт.


|
|
Платные программы бесплатно |

Вы всё ещё качаете крякнутые и взломанные программы с торрентов? Вы всё ещё мучаетесь вопросом: а не подхвачу ли я вирус, воспользовавшись кряком для взлома лицензионной программы?
С новым ресурсом SharewareOnSale - всё это остаётся в прошлом.
Здесь, в SharewareOnSale ресурсе продаж программного обеспечения Windows, ежедневные призы и скидки (вплоть до 100%). SharewareOnSale 100% легальные и 100% законные - не пиратсткие или крякнутые программы!
Всё размещаемое на SharewareOnSale является законными. Хотя не все программы эксклюзивные, но все призы или скидки, предлагаются непосредственно разработчиками программного обеспечения.
Есть два способа, которыми ресурс добивается реальных цен на программы:
- Прямое обращение к разработчикам программного обеспечения и ведение с ними переговор, чтобы добиться удивительных призов и скидок;
- Призы и скидки находятся в Интернете на различных ресурсах (например, Reddit, но по теме программного обеспечения).
Таким образом, скачать с ресурса программы можно без страха - т.к. это не пиратское ПО, не торрент, и не крякнутые программы; все законно!

|
|
Cyberfox - продвинутая Лиса |

Cyberfox — это достаточно известный и востребованный браузер, который основан на Mozilla Firefox. Доступен он для операционных систем Windоws. Можно сказать, что данный браузер - это тот же Firefox, однако, он более продуктивный, надежный, быстрый и оптимизированный под современные процессоры. Как заявляет издатель - один из самых быстрых браузеров для 64-битных систем. И по сути это целое семейство браузеров.
Основное отличие от других разработок на основе Mozilla Firefox это отдельные версии заточенные не только под 32х или 64х битную архитектуру, но и под конкретные процессоры Intel или AMD.





|
|
Советы чайника. Если забыт пароль |











|
|
SlimComputer - утилита для удаления нежелательных программ |

Иногда такие программы появляются в системе как сопутствующие при установке действительно полезных программ. Один из способов борьбы с этим явлением мы уже рассматривали — это использование программы Junkware Removal Tool.
Но гораздо чаще мы устанавливаем софт по совету друзей. Если кто-то из друзей посоветовал скачать скайп, который без сомнения является полезной программой, то советам такого приятеля мы доверяем и дальше. А в другом случае может оказаться, что вновь установленная программа не такая уж полезная, и возникает новый вопрос — как удалить ненужную программу. В этом случае для удаления программ можно воспользоваться очень хорошей программой для удаления программ — RevoUninstaller. Программа надежная и замечательно выполняет свою основную функцию.
Однако пользователь часто не спешит проводить чистку, просто из опасения удалить что-то полезное. В результате — накопленный программый хлам, который молча ест ресурсы компьютера и тормозит работу.
Если у вас есть похожая проблема — требуется почистить систему, но вы боитесь удалить нужные программы — попробуйте утилиту SlimComputer от компании SlimWare Utilities.
SlimComputer — это небольшая бесплатная утилита, которая автоматически проверяет, установлены ли у вас программы, которые долгое время не запускались, ярлыки, которые никуда не ведут, надстройки и службы.
После того, как вы скачаете программу SlimComputer с официального сайта, установите ее.
После установки утилита подключится к своему облаку, чтобы предоставить возможность оценивать полезность установленных у вас программ и надстроек по общему рейтингу. Кстати, вы тоже можете поучаствовать в создании такого рейтинга. Для этого вам нужно будет зарегистрироваться на сайте компании, и тогда вы можете оценивать полезность той или иной программы и передавать эти сведения в общую базу данных разработчика.

Возможно потому, что я периодически пользуюсь программами, которые помогают мне следить за здоровьем системы, ничего криминального после сканирования у меня обнаружено не было.
Режим Restore — это забота разработчиков о безопасном использовании — все что вы удалили с помощью этой программы в режиме Restore вы можете вернуть на место.
В режиме Optimize можно просмотреть, какие программы и службы загружаются у вас при старте системы, и при желании удалить их из автозагрузки.
На тему оптимизации запуска системы мы рассматривали уже несколько вариантов. Это и использование утилиты Soluto, и использование менеджеров автозагрузки (например Starter или AnVir Task Manager). Пусть это будет еще один из способов контроля автозагрузки.
Режим Unistaller позволяет заменить стандартный способ удаления программ. Это — намного проще и менее аккуратно по сравнению с тем же RevoUninstaller, однако — тоже вариант. В общем-то, ничего особенного, кроме основной фишки этой программы — показателя рейтинга полезности.




А вот режим Browsers — просто порадовал.


|
|
Советики. Настройка запуска программ от имени администратора |

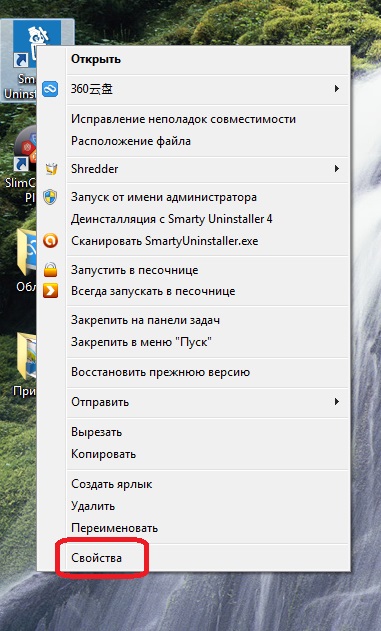

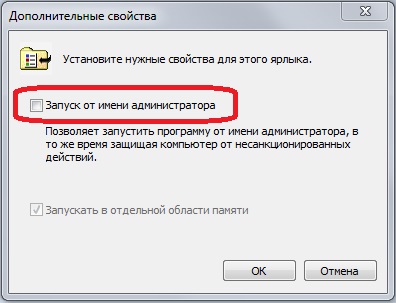

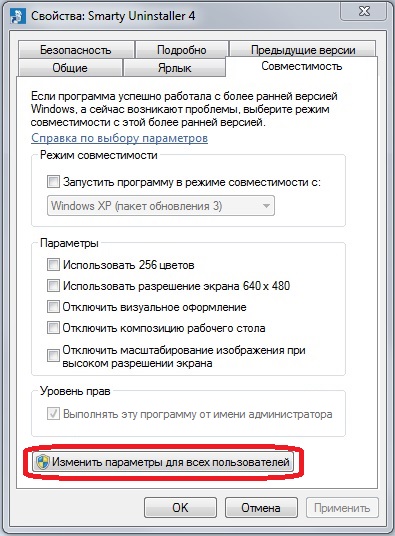

|
|
SlimCleaner - программа для очистки и оптимизации работы системы |


|
|
Unchecky - блокируем потенциально нежелательные программы |






|
|
Диагностика оперативной памяти в Windows |










|
|


















