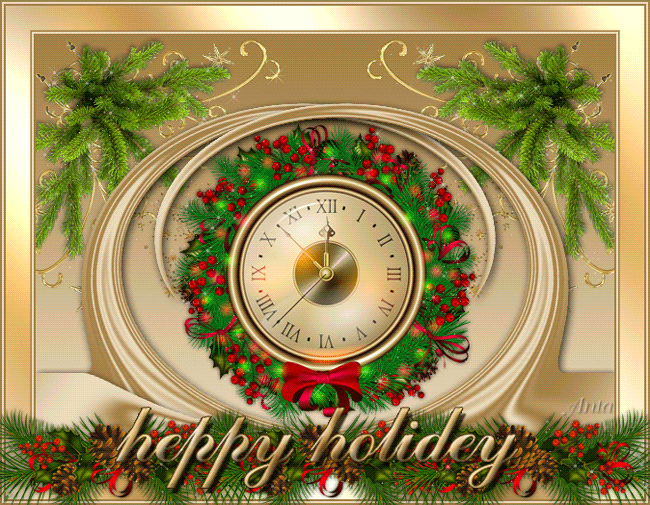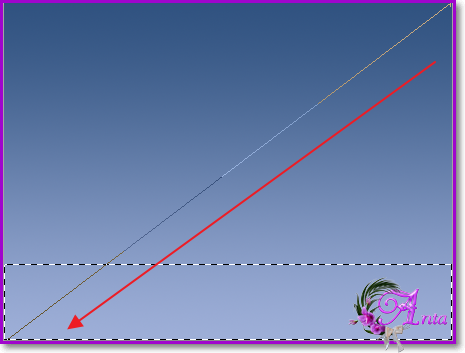-Метки
анимация анимация блики анимация снега баклажаны генераторы декор заготовка овощей здоровье искусство кабачки кино клипарт клипарт девушки клипарт надписи клипарт новогодний клипарт пейзаж клипарт цветы коллаж с уроком кошки кулинария маски для лица мои коллажи мой коллаж морепродукты музыка новогодний клипарт новый год огурцы орхидеи плагин плеер поздравление полезные советы помидоры программы работа друзей рамки розы рыба сад-огород салаты сладкая выпечка уроки уроки оформлению днева уроки ф.ш уроки ф.ш. фильтры и плагины флеш-уроки флеш-часики цветы
-Рубрики
- (1)
- анимация (115)
- анимированные фоны, футажи (8)
- Вечерний кинозал (19)
- видео (1)
- телевидение (2)
- все о рамках (14)
- генераторы (21)
- Живой журнал (6)
- здоровье (61)
- Интерьер квартиры (7)
- искусство (7)
- календарь (2)
- клипарт (143)
- клипарт Девушки (52)
- кошки (21)
- кулинария (211)
- салаты (24)
- Заготовки на зиму (14)
- легенды, притчи. стихи (11)
- маски для фш (9)
- Мои коллажи (61)
- музыка (29)
- плагины (46)
- поздравление (14)
- Полезные программы (40)
- полезные советы (29)
- Работы друзей (19)
- рукоделие, мех (17)
- сад-огород (110)
- все о розах (18)
- цветы (31)
- схемы (8)
- уроки (308)
- уроки ф.ш. от Ledy Angel (36)
- уроки от Семеновой Ирины (11)
- Уроки по BluffTitler (3)
- уроки ф.ш - Тренинг (2)
- как загрузить видео на Лиру (1)
- Как сделать плеер (23)
- уроки от Mademoiselle Viv (16)
- уроки от ГП (12)
- уроки от Ларисы Гурьяновой (28)
- уроки ф.ш. (80)
- уроки ф.ш. от Анты (34)
- уроки ф.ш. от Миллады (2)
- Уроки FantaMorph (5)
- уроки по ведению дневов (28)
- флеш (31)
- шрифты (8)
- это интересно (15)
-Приложения
 Всегда под рукойаналогов нет ^_^
Позволяет вставить в профиль панель с произвольным Html-кодом. Можно разместить там банеры, счетчики и прочее
Всегда под рукойаналогов нет ^_^
Позволяет вставить в профиль панель с произвольным Html-кодом. Можно разместить там банеры, счетчики и прочее ОткрыткиПерерожденный каталог открыток на все случаи жизни
ОткрыткиПерерожденный каталог открыток на все случаи жизни- Программа телепередачУдобная программа телепередач на неделю, предоставленная Akado телегид.
-Всегда под рукой
-Цитатник
МЕГАПОИСКОВИК. - Найдется все!!! - (0)
МЕГАПОИСКОВИК. - Найдется все!!! Фотоальбомы Блоги Видео Обои Откры...
Как сделать картинку ссылкой на ваш сайт,блог или вашу страничку? - (0)Как сделать картинку ссылкой на ваш сайт,блог или вашу страничку?!Урок Если вы нажмёте на эту...
Урок №229 высокая степень сложности.И Урок №228 высокая степень сложности от LEDY_ANGEL - (0)Урок №229 высокая степень сложности.И Урок №228 высокая степень сложности Урок №229 высокая ст...
10 рецептов вкуснейшего печенья, которое готовится за 15 минут - (0)10 рецептов вкуснейшего печенья, которое готовится за 15 минут Представьте, как в конце холодн...
Когда огород... сам за собой ухаживает - (0)Когда огород... сам за собой ухаживает Когда огород... сам за собой ухаживает... Все наши пред...
-Музыка
- Энгельберт Хампердинк - Just Say I love Her
- Слушали: 12485 Комментарии: 0
- Хрусталь и шампанское
- Слушали: 842 Комментарии: 0
- Джеймс Ласт - Любимой женщине
- Слушали: 23102 Комментарии: 2
-Поиск по дневнику
-Подписка по e-mail
-Друзья
Друзья оффлайнКого давно нет? Кого добавить?
Alina_Mix
BARGUZIN
Herbstblatt
LediLana
LEDY_ANGEL
Litizija
lyusitseki
Mademoiselle_Viv
Marishka_AG
Mila_Lady_in_red
Millada_Kataleya
Mischel7
Semenova_Irina
Valentina-g
Анточка
васильковое_лето
галина5819
Галина_ПП
Дурцева_Наталья
Жанна_Лях
ИНТЕРЕСНЫЙ_БЛОГ_ЛесякаРу
кассиопея_61
Л_Ирина
Ларилорхен
Лариса_Гурьянова
Минор
НАДЕЖДА_БЫКОВСКИХ
Сияние_Розы_Жизни
Фууксия
Хюррэм
Школьникова_Татьяна
-Постоянные читатели
-Сообщества
-Статистика
Урок для фотошоп коллаж Blue Winter |
Цитата сообщения Астраханочка_51
Урок для фотошоп коллаж Blue Winter
|
| Рубрики: | уроки/уроки ф.ш. от Анты |
| « Пред. запись — К дневнику — След. запись » | Страницы: [1] [Новые] |