-Ссылки
-Всегда под рукой
-Рубрики
- Аудиокниги, спектакли онлайн (39)
- Facebook (3)
- а. МОЁ (НЕЛЬЗЯ!) (616)
- Заготовки (4)
- Заготовки (Кнопки) (23)
- к. (4)
- Мои {ссылки-подписи} (75)
- Музыка (5)
- Переделка (15)
- Р.Прозрачная (Рабочая) (254)
- Р.Рабочая (ФШ) (96)
- Р.Рамочка (Рамочник) (83)
- { Ссылки } (13)
- {ссылки} на Источник (44)
- а. МОЁ ТВОРЧЕСТВО (505)
- Алфавит 3D (5)
- Аудиокнига (1)
- Балет (1)
- Для друзей (23)
- Моё начинание в (ФШ)... (5)
- Мои видео - работы ( Давно...) (6)
- Мои музыкальные открытки (85)
- Мои работы - (ФЛЕШ) (13)
- Мои работы - (ФШ) (54)
- Мои рамочки (ФШ) (32)
- Мои рамочки для видео (88)
- Мои уроки или копипаст (44)
- Моя анимация (39)
- О разном... (36)
- Обращения (35)
- Рамочки ( Из Рамочника ) (167)
- Рамочник (1)
- А.энциклопедии и словари (1)
- Алла Пугачёва (2)
- Анатолий Шарий (12)
- АНТИВИРУС (8)
- AVG (1)
- Dr.Web (1)
- Антивирус (3)
- Касперский (1)
- Ключи (1)
- Астрология,магия,гадания... (6)
- Соннник (1)
- Бродилки (8)
- ВСЁ О ЖЖ (15)
- ВСЁ О ЛИРУ (45)
- Тролли (3)
- Упоминания (1)
- ГЕНЕРАТОРЫ (13)
- Генератор часиков (1)
- Генераторы изображений (2)
- Генераторы таблиц (2)
- Палитра цвета (6)
- Дача (13)
- День блога (8)
- День Победы (1)
- День Рождения ( 2017 год) (22)
- ДЕНЬ РОЖДЕНИЯ ( 2019 год) (0)
- ДЕНЬ РОЖДЕНИЯ ( 2019 год) (0)
- ДЕНЬ РОЖДЕНИЯ ( 2019 год) (0)
- ДЕНЬ РОЖДЕНИЯ ( 2019 год) (1)
- День Рождения (2015год) (15)
- День Рождения (2016 год) (9)
- День рождения - 2018 год (3)
- Евровидение-2016 (1)
- ЖЗЛ (6)
- Живопись (1)
- Здоровье (3)
- Интересно... (29)
- Грамотность русского языка (1)
- Искусство (1)
- История (3)
- Война (1)
- Катастрофы (4)
- Компьютер (44)
- CCleaner (1)
- Windows 10 (14)
- Компьютер (9)
- Компьютерная грамотность (19)
- Службы (1)
- Кулинария (4)
- КУЛИНАРИЯ (15)
- Моё возмущение... (3)
- МОЗИЛЛА (18)
- Дополнения для Мозиллы (8)
- Монтаж видео (1)
- Моя гостевая (2)
- Я (1)
- О. (4)
- ОБРАЩЕНИЯ (7)
- Олимпиада - 2016 (1)
- Олимпиада - 2018 (2)
- ОФОРМЛЕНИЕ (114)
- Анимация (1)
- Коды (79)
- Разделители (7)
- Создание сайта (1)
- Схемы (4)
- Флеш (4)
- Плееры (47)
- Подарки (5)
- Полезности (2)
- ПОЛИТИКА (364)
- Белоруссия (4)
- Евгений Фёдоров (27)
- ЕС (12)
- Казахстан (1)
- Киберберкут (1)
- Китай (1)
- Корея (1)
- Крым (12)
- Крым (1)
- Наш Президент - В.В.Путин (40)
- Николай Стариков (12)
- Новороссия/Малороссия (63)
- Новости от Э.Лимонова (5)
- Познавательное ТВ (23)
- Предатели Родины/Либералы/5-я колонна/ (44)
- Родина (2)
- Роскомнадзор (1)
- Руслан Осташко (5)
- РФ (103)
- Сталин (1)
- США (27)
- Теракт (1)
- Турция (7)
- Украина (115)
- Украина/Савченко (10)
- Франция (2)
- Человк и закон* (4)
- Юрий Алексеев (17)
- ПОЧТА (1)
- Поэзия/Проза (30)
- Ирина Самарина (4)
- ПРАЗДНИКИ (4)
- День Защитника Отечества (4)
- Приветствие для дневника (4)
- ПРОГРАММЫ (105)
- ScreenShot Link 2.2.0 (1)
- 20/20 (1)
- 3D ICLONE V5.4 PRO (СКАЧАТЬ) (12)
- Adobe Flash Player (1)
- Adobe Illustrator CS6 16.0.0 (1)
- Aleo 3D Flash Slideshow Creator 1.8 Rus (1)
- Aleo Flash Intro Banner Maker (8)
- Aleo Flash MP3 Плеер Builder (4)
- Aurora 3D (1)
- Aurora 3D Animation Maker (2)
- BluffTitler (9)
- Camtasia.Studio.v8.6.0.2054 (1)
- Corel (5)
- Corner-A ArtStudio v.1.3.3 Rus (2)
- CrazyTalk (1)
- CursorFX (курсоры) (1)
- Flash Menu Labs Pro (1)
- FREE ONLINE IMAGE EDITOR (2)
- Gif Movie Gear (1)
- GIMP (1)
- iClone v5.4 PRO (1)
- JetBoost (1)
- PhotoInstrument and MakeUp Instrument (1)
- ProShow Producer (1)
- RIOT Portable 0.4.4 (1)
- Skype (3)
- Slideshow Maker (1)
- Sothink (3)
- Sothink SWF Easy (4)
- Sothink SWF Quicker (5)
- Sothink SWF Quicker (2) (1)
- Sqirlz Water Reflections (1)
- Sterling (1)
- SWFTex - Flash-текст (1)
- Teorex PhotoScissors (1)
- Total Commander (1)
- YouTube (9)
- ВидеоШОУ (1)
- Киностудия Windows (1)
- Напоминалка (1)
- Фракталы (1)
- Эдитор (1)
- Работы друзей (476)
- Surge_Blavat (81)
- ЛЮБАША К. поёт... (45)
- ЛЮБАША К.(разное...) (129)
- ЛЮБАША К.(уроки...) (208)
- Радио (1)
- Религия (4)
- Рукоделие (1)
- Сергей Блават (1)
- Сертификат (1)
- Скорбь... (18)
- СЛОВАРИ (1)
- Советы (0)
- Спорт (1)
- ТВ (1)
- Уроки (2)
- Фильмы - клипы ~*~ (26)
- Флешки (21)
- ФОТОШОП (458)
- Adobe Photoshop CS 5 (3)
- Google фото (1)
- Всё для Фотошопа (10)
- Градиенты (8)
- Кисти (1)
- Клипарт (PNG) (2)
- Плагины,фильтры (26)
- Ролики- уроки - ФШ (183)
- Стили (4)
- Текстуры (23)
- Уроки (21)
- Фоны (96)
- Футажи (1)
- Шрифты (2)
- Экшены (2)
- Цифры 3D (0)
- Часики (11)
- ЧП / катастрофы/ события... (6)
- Юмор (9)
- Яндекс-Фотки (13)
-Метки
-Поиск по дневнику
-Друзья
Друзья онлайн
ЕЛЕНА_51
Нина_Зобкова
Base4ka
Друзья оффлайнКого давно нет? Кого добавить?
_Lyubasha_K_
astra4
Domenika_Live
E-Ledi
Elocjka
fatima62
Felitsata
Flash_Magic
Herbstblatt
ilyaevteev
Lkis
LUIZA23
Lyudmila_Lyu
marinapetrova1950
Mono-Liza
Nina_Gracia
Radeia
Rohkea
RozArija
Schamada
Tamara_Sakovich
Topbot
Valentina_begi
Vi-Natalka
Бахыт_Светлана
Быкова_Любаша
Вера_Петрикова
Виктория_Т
Голубка_-_белоснежная
Дневник_Девы
Егорова_Таня
Еленка47
Капельки_души
Лёвушка18
Лён-чик
Лена-Бирюсинка
Людмила_505
Людмила_Морозова
Мамедыч
Н_НИНА
Надежда_Рекунова
Нина_С_-_Р
Ольга_Витман
Рябина_Рябинушка
СОЛНЫШКО_777
Татьяна_Гусакова
Татьяна_Танча
Топ_Менеджер
Эльвира_Павлова
ЭРИКА__С
-Постоянные читатели
Alla33 Base4ka Elocjka GALA_CRISTALL Hope_always Italina LEOTIGER Lyudmila_Lyu Mono-Liza NATALI_KOMJATI NinaL Olga-olg Radeia Rohkea Schamada Tamara_Sakovich Tapioka Valentina_begi anna51 barunya fatima62 j51ue marinapetrova1950 sanechka131 skod342 tes21 yuriy_iWowWe Астраханочка_51 Глебова_Елена Дворникова Дюанка ЕЛЕНА_51 Егорова_Таня Елена__Станиславовна Ира_Ивановна ЛЮБА-ЛЮБУШКА Люба47 Людмила_505 МАРИША-ВОДОЛЕЙ Мамедыч Н_НИНА Наташа_Шпигель Нина_Зобкова Опять_ИрИшА СударушкА_-_77 Юрий_Дуданов макошь311 мамарочка мартовский_ленок ольга_с_б
Эффект движения в фотошопе |
Цитата сообщения Лариса_Гурьянова
Эффект движения в фотошопе
Эффект движения в фотошопе можно выполнить нескольким способами. В этом уроке анимация движения сделана с использованием фильтра Пластика. Получился очень занятный эффект.

Итак, возьмем фотографию с очаровательными собачками и начнем создавать анимацию.
1-Файл открыть.

2-Cлой в окне слоев разблокировать. Просто перетащите "замочек" в корзину.
Теперь нужно сделать две копии нижнего слоя.
3-Слой- создать дубликат слоя. И еще - создать дубликат. В окне слоев теперь три слоя.
4-Активировать средний слой (кликнуть по нему в окне слоев). А на верхнем отключить глазок, кликнув по глазку.
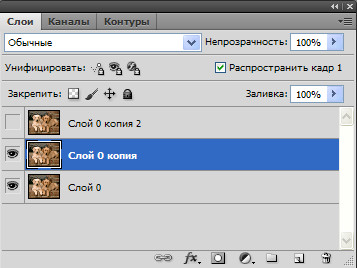
5-Фильтр-пластика. В окне фильтра выбрать инструмент "скручивание по часовой стрелке" , размер кисти 200.(У Вас может быть другой размер, кисть должна быть такая, чтобы в нее входила область трансформирования).
, размер кисти 200.(У Вас может быть другой размер, кисть должна быть такая, чтобы в нее входила область трансформирования).

Навести кисть на морду собаки и нажать на левую кнопку мыши, если результат не устроит, кликните по полоске "восстановить все" и повторите попытку и ok. Затем перейти к следующему слою.
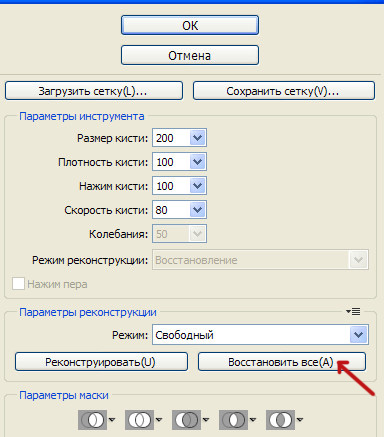
6-Активировать верхний слой и включить на нем глазок (кликнуть по месту, где был глазок). На этом слое будем делать движение для другой собаки.

7-Фильтр-пластика. Выбрать инструмент "деформация" , размер кисти 80.
, размер кисти 80.
Навести на нос второй собаки и, нажав на мышку, сдвинуть немного вверх. Если результат понравился, то нажать ok.

Наверное, Вы заметили, что вместе с поворотом головы собаки смещается и фон возле нее.

А фон должен быть неподвижный. Часть неподвижного фона возьмем с нижнего слоя.
8-Активировать нижний слой.
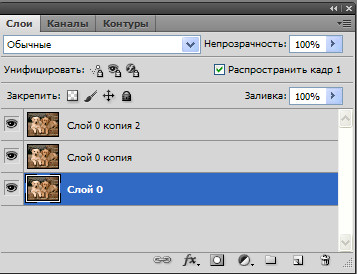
9- На панели инструментов выбрать "перо" и аккуратно выделить часть фона возле головы собаки.(Выделить можно и инструментом лассо, если хорошо им владеете).
и аккуратно выделить часть фона возле головы собаки.(Выделить можно и инструментом лассо, если хорошо им владеете).

Как только контур соединится, он примет такой вид:

10-В окне слоев кликнуть по слову "контур". Затем правой кнопкой мыши- по области "рабочий контур" и выбрать "образовать выделенную область", в появившемся поставить окне радиус растушевки -0, и нажать "ok"
На картинке появится выделение, которое нужно поместить на новый слой.
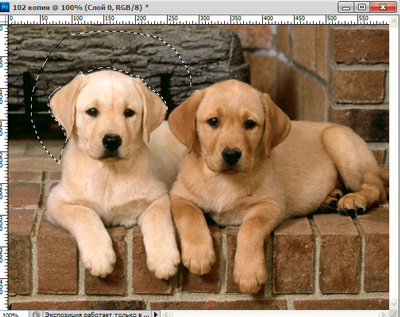
11-Слой-новый-скопировать на новый слой.
12-В окне слоев захватить мышкой этот слой и, не отпуская левой кнопки мыши, переместить его на самый верх. Теперь фон будет неподвижен.
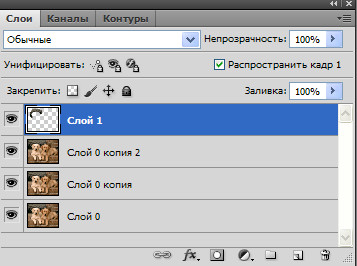
Перейдем к анимации .
13-В окне анимации поставить на первом кадре время 0,2 сек и сделать 4 копии кадра, нажимая на значок копирования.
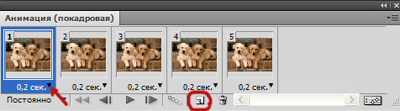
14-В окне анимации кликнуть по первому кадру. Перейти в окно слоев.
15-В окне слоев у нас четыре слоя. Отключить глазок (кликнуть по глазку) на втором слое и на третьем.
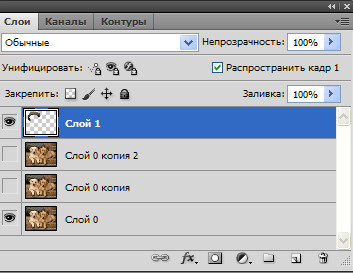
16-В окне анимации кликнуть по второму кадру,
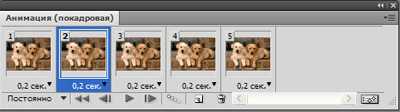
а в окне слоев включить глазок на втором слое.

17 -В окне анимации кликнуть по третьему кадру, а в окне слоев включить глазок на третьем слое и отключить на втором.
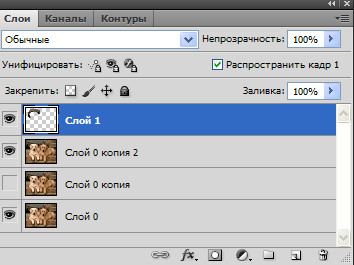
18-В окне анимации кликнуть по четвертому кадру, а в окне слоев отключить глазок на третьем слое.
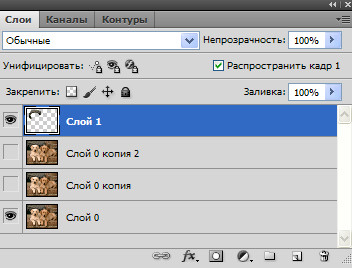
19-В окне анимации кликнуть по пятому кадру, а в окне слоев включить глазок на третьем слое .
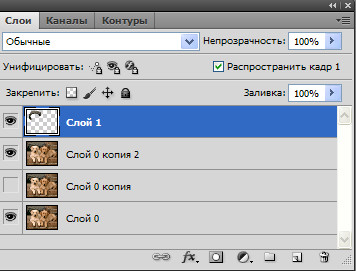
20-В окне анимации поставить время на первом кадре 0,5 сек а на втором кадре 1 сек и включить пуск.
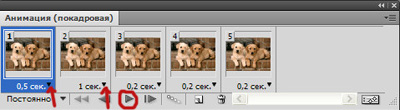
Получилась вот такая забавная анимация движения.

21-Файл-сохранить для Web и устройств ( в gif).
Источник

Итак, возьмем фотографию с очаровательными собачками и начнем создавать анимацию.
1-Файл открыть.

2-Cлой в окне слоев разблокировать. Просто перетащите "замочек" в корзину.
Теперь нужно сделать две копии нижнего слоя.
3-Слой- создать дубликат слоя. И еще - создать дубликат. В окне слоев теперь три слоя.
4-Активировать средний слой (кликнуть по нему в окне слоев). А на верхнем отключить глазок, кликнув по глазку.
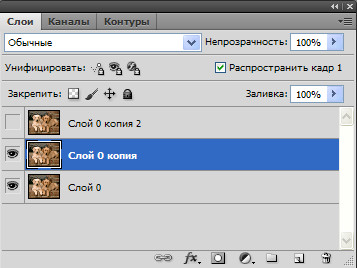
5-Фильтр-пластика. В окне фильтра выбрать инструмент "скручивание по часовой стрелке"

Навести кисть на морду собаки и нажать на левую кнопку мыши, если результат не устроит, кликните по полоске "восстановить все" и повторите попытку и ok. Затем перейти к следующему слою.
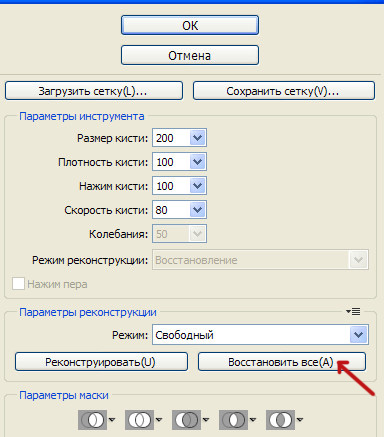
6-Активировать верхний слой и включить на нем глазок (кликнуть по месту, где был глазок). На этом слое будем делать движение для другой собаки.

7-Фильтр-пластика. Выбрать инструмент "деформация"
Навести на нос второй собаки и, нажав на мышку, сдвинуть немного вверх. Если результат понравился, то нажать ok.

Наверное, Вы заметили, что вместе с поворотом головы собаки смещается и фон возле нее.

А фон должен быть неподвижный. Часть неподвижного фона возьмем с нижнего слоя.
8-Активировать нижний слой.
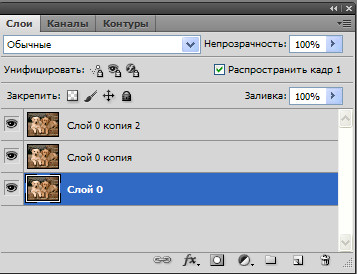
9- На панели инструментов выбрать "перо"

Как только контур соединится, он примет такой вид:

10-В окне слоев кликнуть по слову "контур". Затем правой кнопкой мыши- по области "рабочий контур" и выбрать "образовать выделенную область", в появившемся поставить окне радиус растушевки -0, и нажать "ok"
На картинке появится выделение, которое нужно поместить на новый слой.
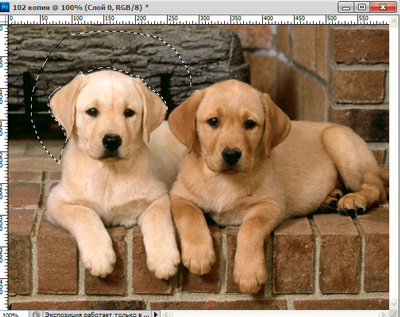
11-Слой-новый-скопировать на новый слой.
12-В окне слоев захватить мышкой этот слой и, не отпуская левой кнопки мыши, переместить его на самый верх. Теперь фон будет неподвижен.
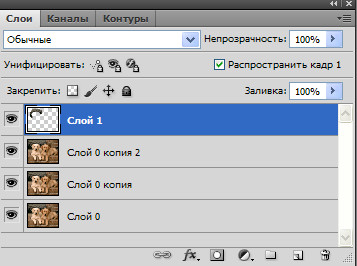
Перейдем к анимации .
13-В окне анимации поставить на первом кадре время 0,2 сек и сделать 4 копии кадра, нажимая на значок копирования.
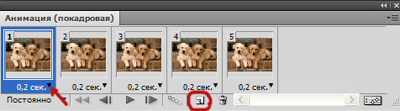
14-В окне анимации кликнуть по первому кадру. Перейти в окно слоев.
15-В окне слоев у нас четыре слоя. Отключить глазок (кликнуть по глазку) на втором слое и на третьем.
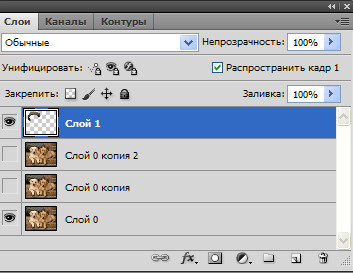
16-В окне анимации кликнуть по второму кадру,
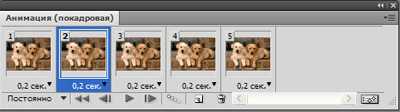
а в окне слоев включить глазок на втором слое.

17 -В окне анимации кликнуть по третьему кадру, а в окне слоев включить глазок на третьем слое и отключить на втором.
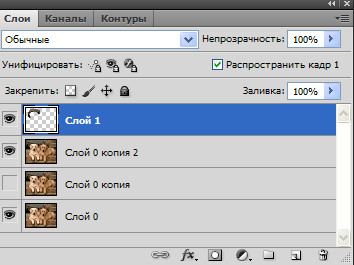
18-В окне анимации кликнуть по четвертому кадру, а в окне слоев отключить глазок на третьем слое.
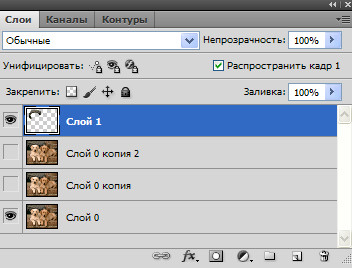
19-В окне анимации кликнуть по пятому кадру, а в окне слоев включить глазок на третьем слое .
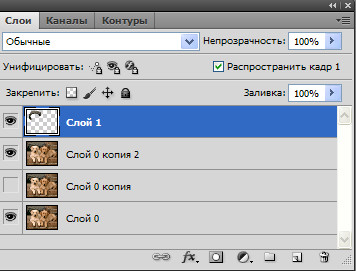
20-В окне анимации поставить время на первом кадре 0,5 сек а на втором кадре 1 сек и включить пуск.
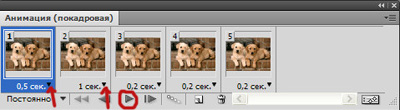
Получилась вот такая забавная анимация движения.

21-Файл-сохранить для Web и устройств ( в gif).
Источник
Серия сообщений "* Анимация":
Часть 1 - Урок Photoshop - Блеск, нарисованный фильтрами
Часть 2 - Мигающий свет
...
Часть 10 - Шумы.
Часть 11 - Предновогодний урок фотошопа "Анимация шампанского" от Надежды Горской.
Часть 12 - Эффект движения в фотошопе
| Рубрики: | ФОТОШОП |
Понравилось: 2 пользователям
| « Пред. запись — К дневнику — След. запись » | Страницы: [1] [Новые] |
























