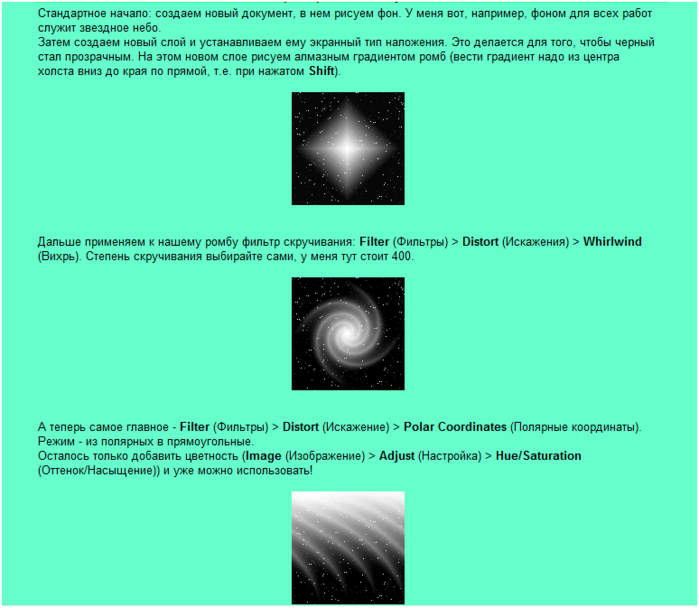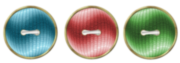-Помощь новичкам
Проверено анкет за неделю: 0
За неделю набрано баллов: 0 (78613 место)
За все время набрано баллов: 1859 (126 место)
-Рубрики
- Ангелы (1)
- Артисты (6)
- Бисероплетение (103)
- Вампиры (50)
- Видио (259)
- Вышивка (62)
- Вязание крючком (60)
- Дача (1)
- Девушки,женьщины (67)
- Дискотека 80 (4)
- Дневники вампира (20)
- Домашние животные (32)
- Едим дома (25)
- Еще раз про любовь (97)
- Животные (57)
- Звездные врата-сериал (3)
- Интерьер,дизайн (12)
- Как хорошо уметь читать!!! (15)
- Картинки (405)
- КВН (23)
- Кисти (104)
- Клипарт (60)
- Кошки (58)
- Красивые и знаменитые (144)
- куклы (37)
- Музыка (109)
- Настоящая кровь (16)
- Натюрморты (11)
- Нэйл-арт (3)
- Ню (23)
- Он и Она (115)
- Оформление блога (24)
- Очевидное-Невероятное!!! (158)
- Пейзажи (10)
- Песики (23)
- Плагины (5)
- Поздравления (14)
- Полезное (218)
- Притчи (26)
- Рамочки (17)
- Рожденные в СССР (2)
- Рукоделие (437)
- Сильный пол (30)
- Стихи (98)
- Сумерки (192)
- Фильм,фильм,фильм (73)
- Фоны (162)
- Фотографии (93)
- Фотошоп (436)
- Фэнтези (67)
- Юмор (360)
-Метки
-Музыка
- Пуччини.Тоска.
- Слушали: 8370 Комментарии: 0
- СУКИ гЁрл)))))))))
- Слушали: 281 Комментарии: 6
- Ария - Потерянный рай
- Слушали: 1250 Комментарии: 3
- А.Данилко. - Весна
- Слушали: 219 Комментарии: 0
- А.Данилко. - Собирая желтые листья
- Слушали: 192 Комментарии: 0
-Я - фотограф
Улыбнемся????
-Всегда под рукой
-Битвы

Я голосовал за olli_poo

ultramarinovaya_pechenusha 
|

olli_poo 
|
Прикиньте, еще есть много других битв, но вы можете создать свою и доказать всем, что вы круче!
-
Добавить плеер в свой журнал
© Накукрыскин
-Поиск по дневнику
-Подписка по e-mail
-Статистика
Записей: 3889
Комментариев: 2749
Написано: 7909
ПРИГЛПриглашаю всех на новый сайт http://house-vampire.ucoz.ru/АШАЮ ВСЕХ ПОСЕТИТЬ САЙТ http://www.house-vampire.org.ru/ БУДЕМ РАДЫ ГОСТЯМ!!!
Зеркальное отражение |
Это цитата сообщения FlashStudio [Прочитать целиком + В свой цитатник или сообщество!]
|
Рамки для фотошопа |
Это цитата сообщения Небом_хранимая [Прочитать целиком + В свой цитатник или сообщество!]
|
Уроки фотошоп. Оформление. |
Это цитата сообщения Tanja_Boitcova [Прочитать целиком + В свой цитатник или сообщество!]
2.Далее копируем этот слой ( Ctrl j ) и делаем вот так :
3.Применяем для этого слоя режим осветления основы
4.Можно добавить немного эффектов , например текста , дело каждого
5.Создаем новый слой и кистью с мягкими краями рисуем что то похожее на сердце , края размазываем инструментом палец
6.Берем персонаж , который вы желаете преобразить в ангела))) и размещаете примерно вот так ( режим наложения слоя - линейный свет )
7.Вытираем ненужые части фона персонажа и применяем стиль слоя указаный ниже
(ну вот пол пути уже пройдено)

8.Добавляем облако с помощью соответствующей кисти , или же с помощью кисти с мягкими краями
9.Теперь с помощью кистей добавляем все что только душа пожелает, примерно вот так( главное непереборщить )
10.В финале чтобы создать эффект свечения создаем новый слой и заливаем белым цветом , выставляем режим мягкий свет с 32% непрозрачности. ВСЁ
Итог:
Источник http://planetaphotoshop.ru/viewtopic.php?f=40&t=1656
|
Рисуем космос. |
Это цитата сообщения Tanja_Boitcova [Прочитать целиком + В свой цитатник или сообщество!]
Оригинальное название урока Photoshop Space and Planet Tutorial
исходник :
Переводчик : SanchesZ
// я переводил не дословно....и еще немного дополнил))
P.S. это мой первый урок ..так что если че строго не судить)))
Технические приемы представленные ниже покажут нам как автор умудрился нарисовать такое)) Он просидел гдето 3 часа вырисовывая мельчайшие детали...
а нам лишь раскажет саму идею рисования....

ЗВЕЗДЫ
Создаем новый документ
(размеры автор умалчивает.. я делал 1280*1024)
и добавляем шум
Filter-> Noise-> Add noise

теперь надо отсеять лишнее ...
идем : Image >> Adjust >> Brightness/Contrast. поиграйтесь с настройками..чтобы получилось нечто подобное..

теперь к тому что получилось надо добавить шум опять.... но вот настройки другие... т.е. поменьше шума...

и опять ..Image >> Adjust >> Brightness/Contrast
но тут тоже по-другому .. т.е. контраста по-больше))

Повтроряем эти шаги..пока не получим то чего вам надо...
(автор советует повторять раз 6-8 .... мне лично хватило 3 -х)))
ТУМАННОСТЬ
Делаем новый слой с черной заливкой...
(жать комбинации клавиш по очереди :
D
ctrl + N
ALT + BackSpace
и с ним делаем следующее :
Filters >> Render >> Difference clouds
нажимать комбинацию клавиш :
ctrl + F пока не получится :

изменяем режим смешивания на Screen и уровень Opacity убавляем до 29 :


теперь сводим все слои воедино ....их всего 2 ))))
(жать Ctrl+Shift+E)

теперь надо бы добавить немнога цвета...))
жмем Ctrl + U .. и выбираем нужный цвет..
(галочку на против Colorize не забываем поставить)

если хотите разнообразить цвета... то можно создать новый слой -режим смешивания- Color и разукрасить как вам нравиться... после этого сводим все слои опять вместе....

чтобы добавить такие вот светящиеся точки автор предлагает инструментом dodge tool (2 или 3 пикселя размером) нарисовать все вручную...
.............................
лично я делал так :
новый пустой слой ( ctrl + n ) режим смешивания - Color Dodge
перед приминением градиета жмем D и еще X (сброс цветов на ч/б)
берем градиет (шарик ) и режим его смешивания - lighten
и заливаем этим градиетом новый слой..... эффект будет сразу виден)
............................
ПЛАНЕТЫ
делаем новый слой
берем Elliptical Marquee Tool
и с зажатой кнопкой shift делаем правильный круг... который заливаем черным цветом
(Shift + Back Space - black )

вобщем по уроку надо 2 таких круга...(на разных слоях)
теперь берем мягкую кисточку с белым цветом...
жмем ctrl и левой кнопкой мыши по слою с одной из планет чтобы получилось ее выделение.. и по краям планеты водим кисточкой... чтобы получилось вот так :

далее автор предлагает сохранить выделения для каждой из планет
(нужно поочередно для каждой выделенной ( ctrl + ЛКМ ) планеты приминить такое действие) :

и слить слои воедино...чтобы продолжать работать с одной уже картинкой...
теперь берем в руки инструмент Dodge Tool и осветляем\затемняем планету....

можно еще добавить немного различных эффектов.... например lens flare
получится что то вроде того :

здесь автор заканчивает урок.... говоря что раскрыл технику по которой он работал....
вобщем далее сами доделываем ...)))
|
Лунная дорожка |
Это цитата сообщения Tanja_Boitcova [Прочитать целиком + В свой цитатник или сообщество!]
Для того чтобы сделать ночное небо заливаем фон цветом #001020 .
2) Рисуем луну.
Создаем новый слой и переименовыем его в «Moon».
Выбираем Elliptical Marquee Tool, зажимаем Shift и рисуем вверху слоя круг примерно размером 100х100рх. Зажимаем «Х» для того чтобы поменять цвета местами, меняем передний цвет на #F0FAFF. Чтобы сделать поверхность луны более реалистичной, выбираем Filter > Artistic>Sponge с такими установками:

Должно выйти примерно так:

Идем в Select Image > Adjustments > Brightness/Contrast и выбираем:

Применим Filter > Blur > Blur More. Кликнем на слое с луной правой кнопкой мышки и выберем Blending Options. Выберем Outer Glow и такими установками:

3) Рисуем море.
Создаем новый слой, переименовываем в «Sea». Зальем фон тем же цветом которым заливали слой с ночным небом и выбираем Filter > Render > Fibers. С помощью «Randomize» сделаейте что то похожее на вот это:

Теперь Edit > Free Transform. Правой кнопкой кликнем на трансформации и выберем Rotate 90° CW. Затем переверните и уменьшите «море» примерно так:

Затем Filter > Blur > Gaussian Blur примерно в 1.0 px. Изменим blending mode слоя «Sea» на Overlay и нажмем кнопку Add Vector Mask:

Выберем Gradient Tool и заполним слой от центра «воды» до верха.
4) Рисуем звезды. Создаем новый слой и переименовываем в «Stars». Выбираем Brush в 5 рх и рисуем звездочки вверху слоя. Затем изменим размер кисти на 2 рх и нарисуем звездочки поменьше. Изменим Opacity на 50%. Продублируем слой, немного сместив его вниз и изменим Opacity на 30 %.
5) Рисуем лунный свет.
Создаем новый слой. Выбираем Brush размером в 9рх с установками как в предыдущем пункте. Зажимаем Shift и рисуем вертикальные линии от конца луны до центра моря. Затем Ctrl+T и правой кнопкой кликаем на трансформации и выбираем Distort:

Затем Filter > Blur >Gaussin Blur в 100 рх.
6) Рисуем отражение.
Создаем новый слой. Выбираем Brush размером в 9 рх и рисуем небольшую вертикальную линию:

Затем Filter > Stylize > Wind.
Повторите этот шаг с установкой «From the Right direction».
Edit>Free Transforn>Distort и сделаем что то похожее:

Затем Filter > Blur > Motion Blur с такими настройками:

После применим Filter > Blur >Gaussian Blur:

Переместим слой с отражением под слой «Sea» изменим Opacity на 35%

Вот что получилось:

Автор:noob
Перевод:Gandalf
http://planetaphotoshop.ru/viewtopic.php?f=37&t=552
|
Ангел или Дьявол. |
Это цитата сообщения Tanja_Boitcova [Прочитать целиком + В свой цитатник или сообщество!]
 . Приступим:
. Приступим:1. Открываем исходное фото и любыми удибными для вас способами удаляем фон, все зависит от исходника. Я использовал функцию фильтр-->извлеч, т.к. это лучший на мой взгляд способ удаления фона вокруг волос (необращайте внимания на маленькие погрешности, они устранятся в последстви)
2. Всё, исходник готов, теперь подготовим фон для ангела))) . Исходник можно свернуть чтоб немешал во время выполнения этого шага.
Создаем новый документ ctrl+N с размером идентичным исходнику и заливаем его светло синим цветом:
3. Копируем его ctrl+J и применяем фильтр-->рендеринг-->облака и выставляем режим наложения слоя - линейный осветлитель. Должно получится что то такое:
4. Теперь переносим наш исходник на этот документ, предварительно я заменил цвет майки, жаль забыл каким способом
 ,( исходник незакрываем он еще пригодится ), создаем новый слой и рисуем крылья ангела любыми способами, это может быть инструмент кисть с мягкими краями и последующим размытием инструментом палец, или же готовые крылья как в этом случае:
,( исходник незакрываем он еще пригодится ), создаем новый слой и рисуем крылья ангела любыми способами, это может быть инструмент кисть с мягкими краями и последующим размытием инструментом палец, или же готовые крылья как в этом случае:просветы на крыльях закрашиваем белой кистью.
5. Теперь заменим цвет волос на более яркий, для этого создаем новый слой и закрашиваем волосы каким нибудь ярким цветом и эксперементируем с режимом наложения слоя ( в этом случае цвет - светло оранжевый, почти желтый , режим наложения - мягкий свет с 50% непрозрачности )
6. Я посчитал нужным осветлить еще немного волосы нашего ангела. Для этого создаем новый слой и закрашиваем волосы белым цветом, выставляем режим наложения - мягкий свет и эксперементируем с непросрачностью, должно получится вот так:
7. И вот наш ангклочег почти готов
 , нехватает только немного эффектов, для этого на новом слое с помощью кистей рисуем все что угодно на эту тему, главное неочень загромождайте правую сторону рисунка, она понадобится для объеденения с рисунком дьявола, так же можно немного осветлить цвет кожи:
, нехватает только немного эффектов, для этого на новом слое с помощью кистей рисуем все что угодно на эту тему, главное неочень загромождайте правую сторону рисунка, она понадобится для объеденения с рисунком дьявола, так же можно немного осветлить цвет кожи:8. Рисуем противоположную сторону ( рисунок ангела можно свернуть ). Создаем новый документ тех же размеров и заливаем его темно синим цветом, копируем слоой ctrl+J и применяем фильтр облаков с режимом наложения слоя - жесткий свет:
9. Теперь берем наш исходник и переносим на новый документ, немного затемняем, меняем где нужно цвета, подгоняем кривые, уровни. В результате должно получится примерно такое:
10. Выглядит неочень устрашающе, а что это за дьявол без злости в глазах... Исправим это немного подкоректировав глаза, для этого создаем новый слой и обводим черной кистью вокруг глаз и применяем режим наложения слоя - мягкий свет
ну вот уже лучше, теперь создаем еще один слой и красной кистью закрашиваем зрачки, выставляем режин наложения - перекрытие
11. Дбавим немного эффектов с помощью кистей на задний план:
12. Теперь нехватает рогов и хвоста, мы их нарисуем))) . Создаем новый слой и интрументом лассо расуем примерно такой рог:
зеливаем его черным цветом и применяем стиль слоя указаный ниже
Аналогично для втогого рога.
Этим же способом рисуем хвост с тем же стилем слоя
13. И вот пол пути уже пройдено , осталось обьеденить ангела и дьявола
 . Для этого объеденим слои shift+ctrl+E на обеих рисунках. Далее на одном из них ( у меня это ангел ) изменяем размер холста вдвое больше по ширине alt+ctrl+C. Переносим дьявола на отредактированый холст
. Для этого объеденим слои shift+ctrl+E на обеих рисунках. Далее на одном из них ( у меня это ангел ) изменяем размер холста вдвое больше по ширине alt+ctrl+C. Переносим дьявола на отредактированый холст14. Обьеденяем эти слои shift+ctrl+E и пытаемся довести линию обьединения ( с помощью размытия, осветления, затемнения, штампа, различных кистей и т.д. ) вот до такого состояния:
15. Теперь выделяем погрешности вот так
копируем на новый слой и применяем фильтр-->размытие-->размытие в движение
16. А теперь на свой вкус добавляем различный декор-кисти, примерно так:
ГОТОВО
|
Уроки фотошоп. Сказочные обои своими руками. |
Это цитата сообщения Tanja_Boitcova [Прочитать целиком + В свой цитатник или сообщество!]

Сегодня мы с вами попробуем создать сказочные обои для рабочего стола, пользуясь кистями Фотошопа.
Читать далее
|
Создание постера из фотографии |
Это цитата сообщения EgoEl [Прочитать целиком + В свой цитатник или сообщество!]
|
Игра с градиентом. Вуаль |
Это цитата сообщения FlashStudio [Прочитать целиком + В свой цитатник или сообщество!]
|
Как вставить глиттеры в ФШ |
Это цитата сообщения Ledy_OlgA [Прочитать целиком + В свой цитатник или сообщество!]
открываем понравившуюся блестяшку только в ИМИДЖ РЕДИ!!!!!!!!!!!!!!!
она раскладывается на слои - в моем случае 3 слоя!
открыли, НИЧЕГО ЗДЕСЬ НЕ ДЕЛАЕМ
тут же переходим в ФОТОШОП!

продолжение>>>>>>>>>>>>>>>>>>>>>
|
Как загрузить стили в ФШ |
Это цитата сообщения Ledy_OlgA [Прочитать целиком + В свой цитатник или сообщество!]
Стили - красивая примочка в ФШ - ими можно заливать как весь документ
так и писать красивые надписи

продолжение>>>>>>>>>>>>>>>>>>>>>
|
>Как создать качественный превью |
Это цитата сообщения Sexy_Lady [Прочитать целиком + В свой цитатник или сообщество!]
Иногда необходимо составить из множества картинок один превью. Что вы будете делать? Мучаться, перенося картинки на новый документ? Сегодня я расскажу, как автоматизирован этот процесс в фотошопе.
|
Actions (Экшен, Операция) . Что это такое? |
Это цитата сообщения GalaFeya [Прочитать целиком + В свой цитатник или сообщество!]
Actions – мощное средство автоматизации работы в Фотошопе. Это первое и главное его предназначение.
Photoshop умеет "запоминать" наши действия, а затем по команде воспроизводить их. Таким специализированным "магнитофоном" в Photoshop является палитра Actions. Макрокомандам можно сопоставить горячие клавиши, чтобы ускорить вызов наиболее часто употребляемых.
Когда целесообразно пользоваться Экшенами?
• Когда вам необходимо обработать по одной и той же схеме большую серию изображений.
• Когда вы создали интересную схему обработки и считаете, что она вам пригодится в дальнейшем.
• Когда вы просто хотите назначить горячую клавишу какой-либо часто используемой команде или группе команд, не имеющих стандартных горячих клавиш.
• Когда вы хотите быстро добиться конкретного результата, для достижения которого уже кто-то записал последовательность действий.
Actions бывают в основном двух видов: применяемые к изображению и к тексту.
Файл Экшена (Я буду это называть именно так)имеет формат atn и выглядит таким образом:

Вам попался нужный, интересный экшен, вы его скачали и хотите им воспользоваться.
- Чаще всего экшены (операции) уже используются для того, чтобы обработать изображение или текст.Для этого вы сначала должны загрузить картинку или написать текст
- Иногда экшен нужен для того, чтобы что-либо создать с нуля, например свиток.

На его примере я и расскажу немного об Экшенах (Операциях).
как установить экшен и им воспользоваться
Скачать экшен "свиток" - смотри вложение
|
Цветы, листья..Природные фоны. |
Это цитата сообщения Inmira [Прочитать целиком + В свой цитатник или сообщество!]
Что-то уже было, но т.к. архив все же тоже надо залить, - гружу. Фоны очень качественные. Может быть, кому-нибудь и пригодится :)




Дальше > > >
|
Gallina Ernestina. Животные на камнях |
Это цитата сообщения Жагуара [Прочитать целиком + В свой цитатник или сообщество!]
Животные на камнях
Автор этих замечательных работ - итальянка Ernestina Gallina.
Она открыла для себя новый, захватывающий мир, в котором смогла объединить свою любовь и к живописи и к животным и работает акриловой краской по камню с 1996.
Ее картины - продукт ее творческого воображения, объединенного с вдохновением от естественной формы камня.
Обучает этому непростому искусству взрослых и детей, а в 2006 она основала итальянский клуб росписи камней
(Rock Painting Club Italia on Yahoo Groups).
Ее работы красуются во многих частных коллекциях и на выставках.

|
Конструктор сайтов - легко и быстро! |
Это цитата сообщения Алиция_Гадовская [Прочитать целиком + В свой цитатник или сообщество!]
Мы все живем в некоторой мере в сети интернет - совершаем покупки, оформляем документы, продаем, готовим, играем в игры и общаемся. Мир онлайн стал реальным и востребованным. И каждый мечтает иметь свой сайт, неважно для каких целей - коммерческих или развлекательных, все мы стремимся сделать такой себе красочный уютный уголок нашего воодушевления и даже построить серьезный бизнес. Тем кто еще не совсем разбирается в специфике создания сайта нужна помощь, путеводитель, инструкция или же конструктор сайтов, помогающий за несколько пошаговых действий сотворить полноценно работающую платформу с красивым дизайном и набором возможностей.
Хотите иметь свой сайт и не знаете с чего начать? Наверное, легче ничего нету чем создать самому бесплатный сайт, выбрать шаблонные модули - блог и фотогаллерею, а также понравившийся дизайн из 25 000 предлагаемых. Для создания более серьезной площадки, например, фирмы или интернет-магазина вы можете воспользоваться платными услугами по размещению в зоне ru, а также целенаправленными действиями профессионалов по раскрутке и продвижению вашего новоиспеченного сайта на просторах интернета. Также есть возможность взять сайт в аренду с ежемесячной оплатой за размещение на сервере.
Вооружайтесь амбициями и энергией, начинайте свои первые шаги, стройте планы на будущее, а сайт будет отличным помощником для достижения цели! Удачи!

|
Элементы скрап-наборов |
Это цитата сообщения EgoEl [Прочитать целиком + В свой цитатник или сообщество!]
|
СВАДЕБНЫЕ ДИПЛОМЫ |
Это цитата сообщения EgoEl [Прочитать целиком + В свой цитатник или сообщество!]
разрешение 2400х3400, 300 dpi

Размер архива: 18,9 Mb
В архив входят:
диплом молодоженам (можно вставить фотографию)
дипломы свёкру и свекрови
дипломы тестю и тёще
дипломы свидетелю и свидетельнице
Скачать с Deposit
|
Урок - Background eraser (Фоновый ластик) |
Это цитата сообщения GalaFeya [Прочитать целиком + В свой цитатник или сообщество!]
| Инструмент Background eraser (Фоновый ластик) является неплохим подспорьем на начальных этапах изучения программы, когда нам нужно вырезать объект из фона. Существует и множество других способов, но этот на мой взгляд один из самых простых. Освоив эту методику в дальнейшем вы сможете сэкономить массу времени при удалении фона. Этот инструмент удобно использовать, когда имеется достаточно однородный фон. Для начала рассмотри настойки данного инструмента  На данном скриншоте видны следующие параметры данного инструмента 1.Tolerance(допуск)- этот параметр определяет какой цвет инструмент будет считать однородным, т.е чем больше параметр, тем больше оттенков выбранного цвета (крест курсора) инструмент будет принимать за однородные, и соответственно чем меньше параметр, тем меньше количество оттенков будет принято за однородное. Этот параметр нам может пригодиться если фон, который необходимо удалить будет с большим количеством разных оттенков. 2.Limits( границы) Discontiquos (несмежные)-удаление данного диапазона цветов, везде где он встретится на пути курсора. Contiquos ( смежные)-удаление выбранного цвета в областях смежных друг с другом Find edges (выделение краев)- то же самое, что и Contiquos, но при более точном сохранении контуров изображения. 3. Sampling(выборка)- определяет режим выбора удаляемого цвета (пиктограммы пипеток в левой части, нужный режим можно почитать наведя курсор на инструмент). Contiquos-удаляемый цвет определяется положением горячей точки при перемещении курсора. Режим используется для стирания разноцветных областей. Once (однократно)-цвет определяется в точке щелчка и не изменяется при перетаскивании курсора, т.е если нужно удалить однородный фон на небольшом участке. Background Swatch (фоновый образец)-удаление только областей содержащих фоновый цвет, определенных в палитре инструментов (по умалчанию это черный и белый квадраты в панели инструментов) Итак, приступим. 1. Откроем изображение с которым будем работать(File>open; Файл- открыть)  2. Для примера попробуем удалит фон(небо) при помощи выделения Magic wand(Волшебная палочка.  Результат скажем прямо никудышный. Конечно можно меняя Tolerance(допуск) при нажатой клавише Shift поочередно выделять необходимые области, но это трудоемкий процесс мы сделаем это качественнее и быстрее при помощи инструмента Background eraser (Фоновый ластик). Итак, выбираем инструмент Background eraser (Фоновый ластик), он находится в панели инструментов  В наше случае лучше выбрать режим Discontiquos, что бы удалить выбранный цвет (голубой) там где он встретится на пути курсора, параметр Tolerance(допуск) оставляем по умолчанию(цвет неба у нас достаточно однородный), Sampling (выборка)- Contiquos, что бы нужный цвет ((голубой) удалялся по мере движения курсора). В этом режиме (Discontiquos) инструмент будет стирать фон определенный курсором там где он будет попадаться на пути. Цвет который удаляется определяется курсором (крест в центре кисти). Смотрим пример:  На скриншоте видно, что инструмент удалил фон в просветах листьев и хвои, то есть там где нам и было нужно. Установим больший диаметр кисти(клик правой кнопкой мыши на рисунке) и удалим фон далее  На этом скриншоте видно, что курсор удалил фон на всей области применения ( т.к у нас установлен режим Discontiquos), оставив не тронутыми сами деревья(так как они имеют отличный цвет от определенного курсором). Далее удаляем фон ведя курсором по цвету фона(т.к у нас установлен sampling (выборка)- Contiquos цвет который удаляется будет определятся по мере передвижения курсора вдоль деревьев), так что бы он захватывал области которые нужно удалить( просветы среди деревьев). Вот, что получится:  Если же мы установим режим Contiquos, то инструмент не удалит области которые «замкнуты», пример на скриншоте.  Данный режим может пригодиться если нам не нужно удаль фон который расположен внутри этих»замкнутых» областей. Таким образом очень удобно удалять фон, который хорошо контрастирует с изображением. Также данный инструмент является хорошей заменой фильтру Extract(Экстракция), который сложнее в применении. Таким же образом мы можем вырезать( при более менее однородном фоне) и волосы, что практически другими инструментами сделать невозможно( кроме фильтра Extract). Рассмотрим на примере, режим также оставляем Discontiquos Исходный рисунок:  Результат:  На этом все. Немного теории Замена пикселов прозрачными с помощью инструмента "Фоновый ластик" Инструмент "Фоновый ластик" позволяет стирать пикселы в слое до достижения прозрачности путем перетаскивания курсора. Это дает возможность стереть фон, сохраняя края объекта на переднем плане. Задавая различные параметры отбора образцов и допуска, можно управлять диапазоном значений прозрачности и резкостью границ. Если необходимо стереть фон объекта с неровными или тонкими краями, используйте команду "Извлечь". Инструмент "Фоновый ластик" подготавливает образец цвета из центра кисти, называемого также активной точкой, после чего удаляет этот цвет при каждом его обнаружении внутри кисти. Этот инструмент выполняет также извлечение цветов на краях любых объектов переднего плана, чтобы исключить появление видимых цветовых ореолов после того, как в дальнейшем этот объект переднего плана будет вставлен в другое изображение. Примечание. Инструмент "Фоновый ластик" переопределяет значение параметра блокировки прозрачности, установленное для слоя. 1 В палитре "Слои" выберите слой, содержащий области, которые необходимо стереть. 2 Выберите инструмент "Фоновый ластик" . 3 Щелкните образец кисти на панели параметров и установите параметры кисти во всплывающей палитре. • Выберите значения для параметров "Диаметр", "Жесткость", "Интервалы", "Угол" и "Форма". • Если используется чувствительный к нажиму цифровой планшет, выберите параметры в меню "Размер" и "Допуск", отвечающие за размер и допуск фонового ластика в ходе нанесения штриха. Выберите элемент "Нажим пера", чтобы определить соответствующий параметр в зависимости от нажима пера. Выберите элемент "Копировальное колесико", чтобы определить соответствующий параметр в зависимости от позиции координатного манипулятора пера. Выберите элемент "Отключить", если изменять размер или допуск не требуется. 4 На панели выбора параметров выполните следующие действия. • Выберите режим "Ограничения:" для стирания: "Все пикселы" для стирания цвета образца в любом месте, где он обнаруживается под кистью, "Смеж.пикс" для стирания областей, содержащих цвет образца и соединенных между собой, либо "Выделение краев" для стирания связных областей, содержащих цвет образца, с более полным сохранением резкости краев формы. • Для определения параметра "Допуск" задайте значение или перетащите ползунок. При низком допуске стирание ограничивается теми областями, цвет которых очень близок цвету образца. При высоком допуске происходит стирание более широкого диапазона цветов. • Выберите параметр "Основной цвет", чтобы предотвратить стирание тех областей, которые соответствуют основному цвету на панели инструментов. • Выберите параметр "Проба": значение "Непрерывно" позволяет непрерывно формировать образец цветов по мере перетаскивания курсора, значение "Однократно" позволяет стирать только области, содержащие цвет, на котором был впервые выполнен щелчок, а значение "Образец фона" предназначено для стирания только областей, содержащих текущий фоновый цвет. 5 Перетащите курсор по области, которую необходимо стереть. Курсор инструмента "Фоновый ластик" представлен в форме кисти с курсором-перекрестием, указывающим активную точку инструмента. |
Взяла ЗДЕСЬ
|
текстуры |
Это цитата сообщения EgoEl [Прочитать целиком + В свой цитатник или сообщество!]
|