-Рубрики
- рецепты (1551)
- интересности (1433)
- фотошоп (1381)
- уроки (1197)
- Домоводство (958)
- Новый год (926)
- здоровье (843)
- клипарт (843)
- png (749)
- Видео (724)
- Поделки (706)
- ссылки (639)
- юморок (634)
- Красота (448)
- для блога (429)
- анимации (404)
- проги (383)
- дети (358)
- Обучение детей (258)
- музыка (238)
- фото (215)
- цветы (180)
- генераторы (175)
- фразы (174)
- флеш (163)
- пейзажи (155)
- Сад - огород (153)
- девушки (150)
- готовимся к Пасхе (143)
- безопасность (138)
- Мои работы (106)
- животный мир (68)
- натюрморты (68)
- Украина (50)
- День влюблённых (29)
- уроки в corel (28)
- букеты из конфет (27)
- Моднявки (26)
- морфинг (17)
- живопись (16)
- Религия (12)
- уроки рисования (11)
- рамочки (11)
- Иллюстрации (10)
- книги (10)
- GIMP (10)
- постные блюда (8)
- покупки, магазины (3)
- Мультиварка (2)
- Видео редакторы (1)
- Adobe Flash CS4 (1)
-Музыка
- Breathe (Bliss Featuring Sophie Barker)
- Слушали: 1414 Комментарии: 0
- Вальс синей незабудки
- Слушали: 35323 Комментарии: 0
- Porque
- Слушали: 24884 Комментарии: 0
- Оооофигенная музыка,спер у Интресс:)
- Слушали: 407866 Комментарии: 0
- Николай Носков. Зимняя ночь
- Слушали: 232 Комментарии: 0
-Всегда под рукой
-Стена
-Поиск по дневнику
-Подписка по e-mail
-Статистика
Записей: 12362
Комментариев: 3925
Написано: 21405
Уроки фотошоп. Коллаж Царство драконов |
В этом уроке Вы создадите очень интересный коллаж в стиле Фэнтези. Поработаете с корректирующими слоями и масками, а также со светом и тенью.
Вот изображение, которое мы будем создавать.

Для работы нам понадобятся следующие изображения: Чтобы взять некоторые из них Вам нужно зарегистрироваться на сайте deviantart.com Регистрация займёт у Вас пару минут, за то, Вы получите доступ к огромному выбору клипарта для Ваших работ.

Небо
Гора
Замок
Дракон 1
Дракон 2
Огонь
Облака
Кисти облака, Вы можете скачать на www.cwer.ru.
Шаг 1. Загрузите изображение неба и откройте его в Фотошоп. Теперь нам нужно его подкорректировать. Идём в меню Слой - Новый Корректирующий слой – Цветовой баланс (Layer > New Adjustment Layer > Color Balance) и ставим такие настройки как показано ниже.


Шаг 2. Теперь идём в меню Слой - Новый Корректирующий слой- Яркость/Контрастность (Layer > New Adjustment Layer > Brightness/Contrast) или нажмите на иконку корректирующих слоёв внизу панели слоёв и поставьте такие настройки как на скриншоте ниже.
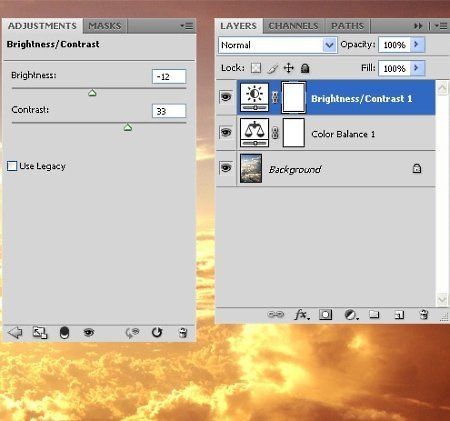
Шаг 3. Теперь воспользуемся Кривыми. Для этого идём в меню Слой - Новый Корректирующий слой - Кривые (Layer > New Adjustment Layer > Curves) и создайте кривую как показано на скриншоте. Затем заполните маску слоя черным. Выберите белую мягкую Кисть ![]() (Brush) с диаметром 300 пикс. Проведите кисточкой по нижнему левому углу изображения. Смотрите следующее изображение.
(Brush) с диаметром 300 пикс. Проведите кисточкой по нижнему левому углу изображения. Смотрите следующее изображение.

Шаг 4. Откройте изображение с горой в Фотошоп. Выделите её удобным для Вас способом и с помощью инструмента Перемещение ![]() (Move) перетащите её в основной документ. Кликните ПКМ по этому слою и преобразуйте его в Смарт-объект (Convert to Smart Object)/ Вызовите Свободную трансформациию (Free Transform) Ctrl+T и поверните гору вертикально. В качестве примера смотрите изображение ниже. Назовите этот слой « Остров».
(Move) перетащите её в основной документ. Кликните ПКМ по этому слою и преобразуйте его в Смарт-объект (Convert to Smart Object)/ Вызовите Свободную трансформациию (Free Transform) Ctrl+T и поверните гору вертикально. В качестве примера смотрите изображение ниже. Назовите этот слой « Остров».

Шаг 5. Теперь мы добавим пять корректирующих слоёв и для каждого из них потребуется Создать обтравочную маску \ Create Clipping Mask (ПКМ по слою и выбрать этот пункт). Первый корректирующий слой сделаем Яркость/Контрастность (Brightness/Contrast) Яркость 5, Контрастность 64. Создайте обтравочную маску для этого слоя.

Шаг 6. Добавим корректирующий слой Цветовой баланс (Color Balance), для этого кликните по иконке корректирующего слоя в палитре слоёв. Создайте обтравочную маску для этого слоя и используйте следующие настройки.


Шаг 7. Следующий корректирующий слой, который мы добавим будет Фотофильтр (Photo Filter). Также для этого слоя включите опцию Создать обтравочную маску (Create Clipping Mask), используйте настройки, как на скриншоте. Поставьте режим наложения (blend mode) для слоя Перекрытие (Overlay) и снизьте непрозрачность (Opacity) на 50%

Шаг 8. Добавим Новый корректирующий слой Карта Градиента (Gradient Map), затем Создать обтравочную маску (Create Clipping Mask (ПКМ по слою и выбрать этот пункт)). Используйте настройки как на изображении ниже и поставьте режим наложения на Мягкий Свет (Soft Light) и понизьте непрозрачность на 60%.

Шаг 9. Выберите Инструмент Лассо ![]() (Lasso Tool), установите растушевку (feather) в 10 пикс. и создайте выделение как показано ниже. Теперь пойдите в Слой > Новый Корректирующий слой > Яркость/Контрастность и используйте -103 для Яркости и 63 для Контраста. Так же создайте обтравочную маску.
(Lasso Tool), установите растушевку (feather) в 10 пикс. и создайте выделение как показано ниже. Теперь пойдите в Слой > Новый Корректирующий слой > Яркость/Контрастность и используйте -103 для Яркости и 63 для Контраста. Так же создайте обтравочную маску.

Шаг 10. Выделите слой «Остров» и все корректирующие слои, которые к нему относятся. С помощью комбинации клавиш Ctrl+G поместите их в группу под названием « Остров».

Шаг11. В этом шаге мы выровняем освещение на левой стороне острова, которая после выделения, резко отличается от нашего рисунка. Для этого создадим Новый слой выше других в группе «Остров». Выделим сам остров (зажмите Ctrl и клик по слою с островом), выберем мягкую кисть с цветом #140403 и закрасим нею левую часть острова. Смотрите скриншот ниже.
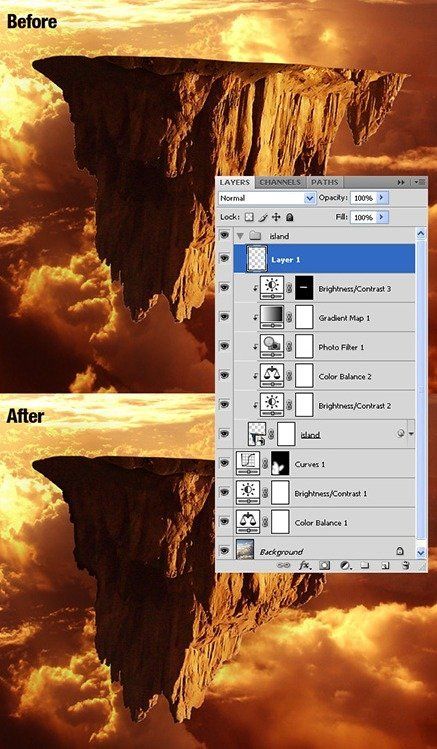
Шаг 12. Выделите группу «остров» , затем идите в Слой > Слой-Маска > Показать Все (Layer > Layer Mask > Reveal All). Выберите черную, мягкую кисточку и проведите по правой стороне острова, чтобы сгладить резко выделенный край.

Шаг 13. Выделите слой «Остров» в группе , затем идём в меню Фильтр – Шум- Уменьшить шум (Filter > Noise > Reduce Noise) и используйте настройки как показано ниже.
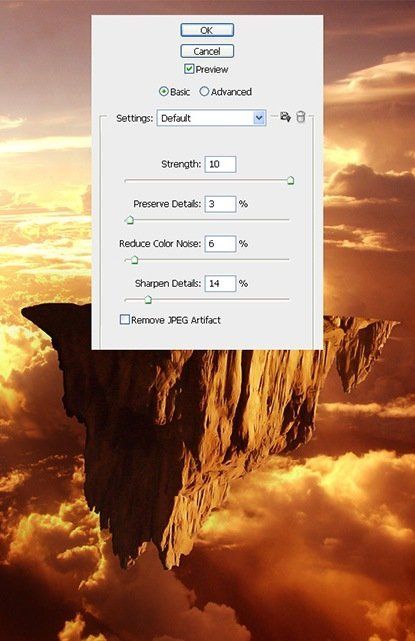
Шаг 14. Откройте изображение с замком в Фотошоп. Выделите замок и здания и переместите их в Ваш основной документ. Кликните ПКМ по этому слою и преобразуйте его в Смарт-объект (Convert to Smart Object). Вызовите Свободную трансформациию (Free Transform) Ctrl+T, поверните замок так, чтобы расположить его на вершине острова. Назовите этот слой « Замок».

Шаг 15. Выделите слой с замком и пройдите в Слой > Слой-Маска > Показать Все (Layer > Layer Mask > Reveal All). Выберите черную, мягкую кисточку и сотрите нижнюю часть замка.

Шаг 16. Теперь мы добавим семь корректирующих слоёв для слоя « Замок». Для каждого из них потребуется Создать обтравочную маску (Create Clipping Mask (ПКМ по слою и выбрать эту опцию)).
Первым будет корректирующий слой Цветовой баланс. Для этого идём в меню Слой -Корректирующий слой - Цветовой баланс (Layer > New Adjustment Layer > Color Balance) Создайте обтравочную маску для этого слоя и используйте следующие настройки.

Шаг 17. Следующий корректирующий слой, который мы добавим, будет Фотофильтр (Photo Filter). Также для этого слоя включите опцию Создать обтравочную маску (Create Clipping Mask) и используйте настройки как на скриншоте. Поставьте режим наложения (blend mode) для слоя Перекрытие (Overlay) и снизьте непрозрачность (Opacity) на 50%

Шаг 18. Добавим Новый корректирующий слой Карта Градиента (Gradient Map), затем Создать обтравочную маску (ПКМ по слою и выбрать этот пункт). Используйте настройки как на изображении ниже и поставьте режим наложения на Мягкий Свет (Soft Light) и понизьте непрозрачность на 30%.

Шаг 19. Теперь нам нужно исправить освещение на правой стороне замка. Для этого создадим Новый корректирующий слой Кривые (New Adjustment Layer > Curves), кликнем правой кнопкой мыши по слою и выберем опцию Создать обтравочную маску (Create Clipping Mask). Настройки для Кривых смотрите ниже. Затем залейте маску слоя чёрным, возьмите белую, мягкую Кисть ![]() (Brush) и проведите кисточкой с правой стороны замка. Чтобы понять, где именно нужно работать кистью посмотрите изображение ниже.
(Brush) и проведите кисточкой с правой стороны замка. Чтобы понять, где именно нужно работать кистью посмотрите изображение ниже.

Шаг 20. А сейчас нам нужно добавить немного тени на левой стороне замка. Для этого снова добавим корректирующий слой Кривые. Не забудьте в опциях слоя включить обтравочную маску. Настройки для Кривых используйте как на скриншоте внизу. Затем залейте маску слоя чёрным, возьмите белую, мягкую Кисть ![]() (Brush) и проведите кисточкой с левой стороны замка. Чтобы понять, где именно нужно работать кистью посмотрите изображение ниже.
(Brush) и проведите кисточкой с левой стороны замка. Чтобы понять, где именно нужно работать кистью посмотрите изображение ниже.

Шаг 21. Снова добавим корректирующий слой Кривые. Не забудьте в опциях слоя включить обтравочную маску. Настройки для Кривых используйте как на скриншоте внизу. Затем выберите чёрную мягкую Кисть ![]() (Brush) и на маске слоя проведите кисточкой по нижней части замка.
(Brush) и на маске слоя проведите кисточкой по нижней части замка.

Шаг 22. Теперь делаем так, идём Слой - Новый корректирующий слой - Яркость/ Контрастность (Layer > New Adjustment Layer > Brightness/Contrast). В опциях слоя включите Создать обтравочную маскую (Create Clipping Mask). Настройки для слоя Яркость/ Контрастность используйте как на скриншоте внизу Залейте маску слоя чёрным цветом, возьмите белую мягкую Кисть ![]() (Brush) и рисуйте кисточкой по левой стороне замка.
(Brush) и рисуйте кисточкой по левой стороне замка.
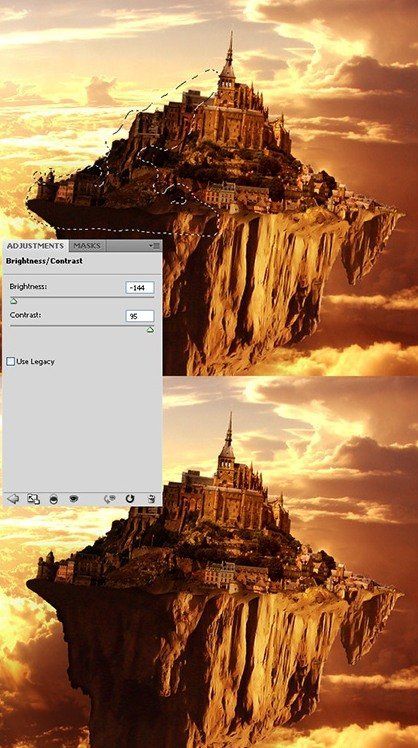
Шаг 23. Зажмите клавишу Ctrl и выделите слой с замком и все семь корректирующих слоёв, которые Вы создали для него, затем объедините их в группу Ctrl+G. Назовите группу «Замок».

Шаг 24. Создайте новый слой; выберите черную, мягкую Кисть ![]() (Brush) и нарисуйте по замку как показано ниже. Установите Непрозрачность (Opacity) этого слоя 70 %.
(Brush) и нарисуйте по замку как показано ниже. Установите Непрозрачность (Opacity) этого слоя 70 %.
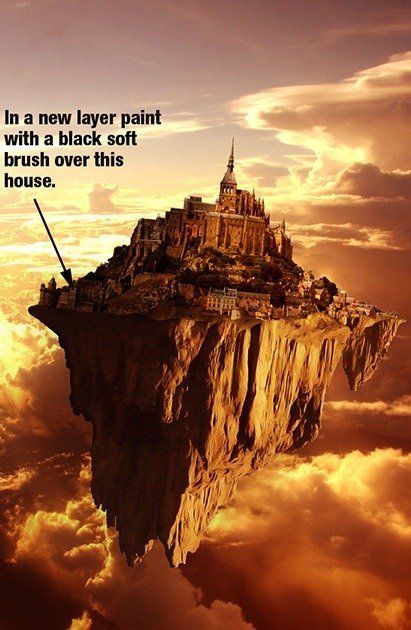
Шаг 25. Создадим Новый слой выше других в группе «Замок», Выделим сам замок ( зажмите Ctrl и клик по слою с замком), выберем большую, мягкую Кисть ![]() (Brush) чёрного цвета и проведём по левой стороне замка. Поставьте режим наложения (Blending Mode) для этого слоя на Мягкий Свет (Soft Light) и понизьте непрозрачность на 60%.
(Brush) чёрного цвета и проведём по левой стороне замка. Поставьте режим наложения (Blending Mode) для этого слоя на Мягкий Свет (Soft Light) и понизьте непрозрачность на 60%.

Шаг 26. Загрузите изображение драконов 1, вырежьте оранжевого дракона и переместите его в основной документ. Кликните ПКМ по этому слою и преобразуйте его в Смарт объект ( Convert to Smart Object). Вызовите Свободную трансформациию (Free Transform) Ctrl+T, уменьшите этот слой и поместите его ниже группы «Замок». Назовите слой «Дракон 1».
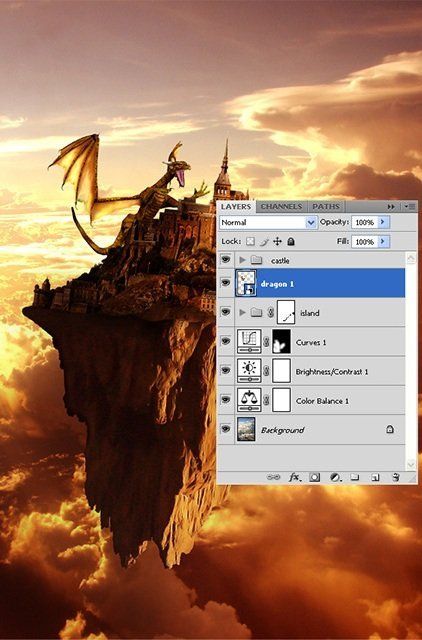
Шаг 27. Теперь идём в меню Фильтр – Размытие - Размытие по Гауссу (Filter > Blur > Gaussian Blur) и ставим радиус 2 пикс. Затем зальём маску Смарт-фильтра чёрным цветом, выберем мягкую белую Кисть ![]() (Brush) и проведём по левому крылу дракона, Это придаст ему эффект движения.
(Brush) и проведём по левому крылу дракона, Это придаст ему эффект движения.
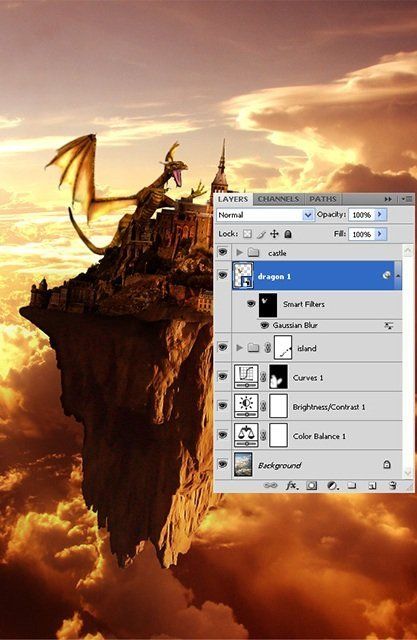
Шаг 28. Теперь делаем так, идём Слой - Новый корректирующий слой - Яркость/ Контрастность (Layer > New Adjustment Layer > Brightness/Contrast). В опциях слоя включите Создать обтравочную маску (Create Clipping Mask). Поставьте Яркость 57, Контрастность 40.

Шаг 29. Создадим Новый корректирующий слой Кривые (New Adjustment Layer > Curves), кликнем правой кнопкой мыщи по слою и выберем опцию Создать обтравочную маску. Настройки для Кривых смотрите ниже. Затем залейте маску слоя чёрным цветом, возьмите белую, мягкую кисть и проведите кисточкой по дракону как показано на рисунке. Затем выделите слой « Дракон 1» и два корректирующих слоя, которые Вы создали для него и объедините их в группу под названием « Дракон 1».

Шаг 30. Пришло время нарисовать лаву. Для этого идём в меню Слой - Новый - Группа (Layer > New > Group) назовём созданную группу «Лава» и поставим режим наложения (blending mode) для группы Осветление основы (Color Dodge). Создайте новый слой в группе, щелкните два раза по слою, чтобы открыть окно стилей (Layer Style) и используйте настройки как показано на скриншоте. Затем поставьте режим наложения для этого слоя Перекрытие (Overlay). Теперь возьмите белую, мягкую Кисть ![]() (Brush) с диаметром 2-3 пикс. и начните рисовать лаву. Смотрите следующее изображение.
(Brush) с диаметром 2-3 пикс. и начните рисовать лаву. Смотрите следующее изображение.
Outer Glow - Внешнее свечение, Inner Glow - Внутреннее свечение

Шаг 31. Продолжайте создавать лаву. Создайте ещё один слой, добавьте те же стили слоя, нарисуйте лаву ниже замка, добавьте маску слоя, сделайте переход лавы более плавным. Также добавьте капли лавы, использую Кисть ![]() (Brush). Смотрите изображение, чтобы лучше понять процесс.
(Brush). Смотрите изображение, чтобы лучше понять процесс.

Шаг 32. Теперь мы создадим эффект откалывающихся камней от острова. Для этого дублируйте группу «Остров», затем щёлкните ПКМ по группе и преобразуйте её в Смарт-объект (Smart Object) и переместите этот слой на самый верх в созданную группу «Эффект».

Шаг 33. Выберите инструмент Лассо ![]() (Lasso Tool) растушевка 0 пикс. и делайте маленькие выделения по краям острова. Скопируйте их на новый слой Ctrl+J и переместите осколки так, как будто они откалываются от острова. Автор сделал около 50 осколков и каждый из них на новом слое. Вы можете сделать как Вам угодно. После этой работы можете удалить или скрыть слой с копией острова.
(Lasso Tool) растушевка 0 пикс. и делайте маленькие выделения по краям острова. Скопируйте их на новый слой Ctrl+J и переместите осколки так, как будто они откалываются от острова. Автор сделал около 50 осколков и каждый из них на новом слое. Вы можете сделать как Вам угодно. После этой работы можете удалить или скрыть слой с копией острова.

Шаг 34. Загрузите изображение драконов 2, выделите дракона с помощью инструмента Лассо ![]() (Lasso Tool) и переместите его в основной документ. Кликните ПКМ по этому слою и преобразуйте его в Смарт объект (Convert to Smart Object). Вызовите Свободную трансформациию (Free Transform) Ctrl+T, уменьшите этот слой и назовите его «Дракон 2».
(Lasso Tool) и переместите его в основной документ. Кликните ПКМ по этому слою и преобразуйте его в Смарт объект (Convert to Smart Object). Вызовите Свободную трансформациию (Free Transform) Ctrl+T, уменьшите этот слой и назовите его «Дракон 2».

Шаг 35. Теперь делаем так, идём Слой - Новый корректирующий слой - Яркость/ Контрастность (Layer > New Adjustment Layer > Brightness/Contrast). В опциях слоя включите Создать обтравочную маску\Create Clipping Mask . Поставьте Яркость -29, Контрастность 73.

Шаг 36. Теперь нам нужно исправить освещение на драконе. Для этого создадим Новый корректирующий слой Кривые (New Adjustment Layer > Curves), кликнем правой кнопкой мыщи по слою и выберем опцию Создать обтравочную маску. Настройки для Кривых смотрите ниже. Затем залей те маску слоя чёрным, возьмите белую, мягкую Кисть ![]() (Brush) и проведите по голове и крыльям.
(Brush) и проведите по голове и крыльям.

Шаг 37. Нужно добавить дракону немного тени. Для этого создадим Новый корректирующий слой Кривые (New Adjustment Layer > Curves), кликнем правой кнопкой мыши по слою и выберем опцию Создать обтравочную маску. Настройки для Кривых смотрите ниже. Затем залейте маску слоя чёрным, возьмите белую, мягкую кисть и проведите по хвосту и ногам дракона.
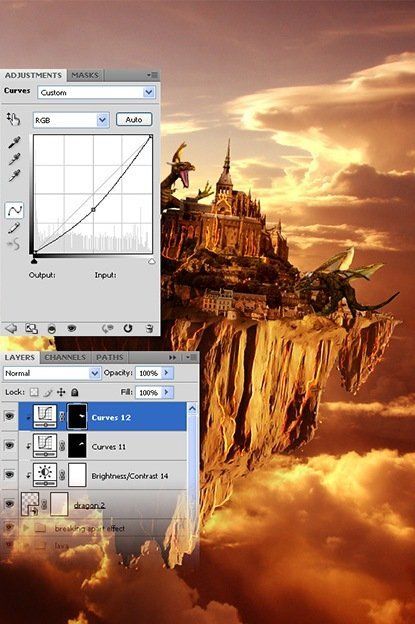
Шаг 38. Идём в меню Слой - Новый Корректирующий слой – Цветовой баланс (Layer > New Adjustment Layer > Color Balance). В опциях слоя включите Создать обтравочную маску и ставим такие настройки как показано ниже. Выделите слой «Дракон 2» и корректирующие слои которые Вы для него создали и объедините в группу (Ctrl+G) под названием «Дракон 2».
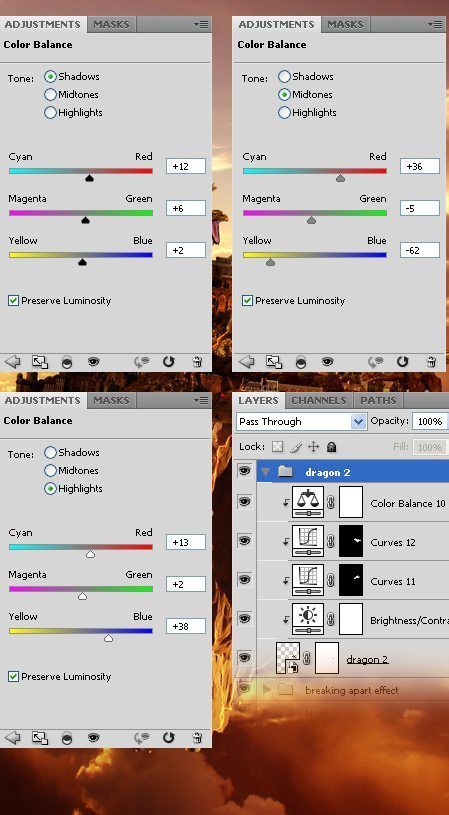
Шаг 39. Снова загрузите изображение неба в Фотошоп и перетащите его в основной документ. Затем идите в меню Слой – Маска слоя - Показать всё (Layer > Layer Mask > Reveal All) Используя инструмент Градиент ![]() (Gradient Tool), цвета от чёрного к белому, проведите градиентом сверху вниз. Поставьте режим наложения (blending mode) для этого слоя Затемнение основы (Color Burn) и Непрозрачность (Opacity) 30%.
(Gradient Tool), цвета от чёрного к белому, проведите градиентом сверху вниз. Поставьте режим наложения (blending mode) для этого слоя Затемнение основы (Color Burn) и Непрозрачность (Opacity) 30%.
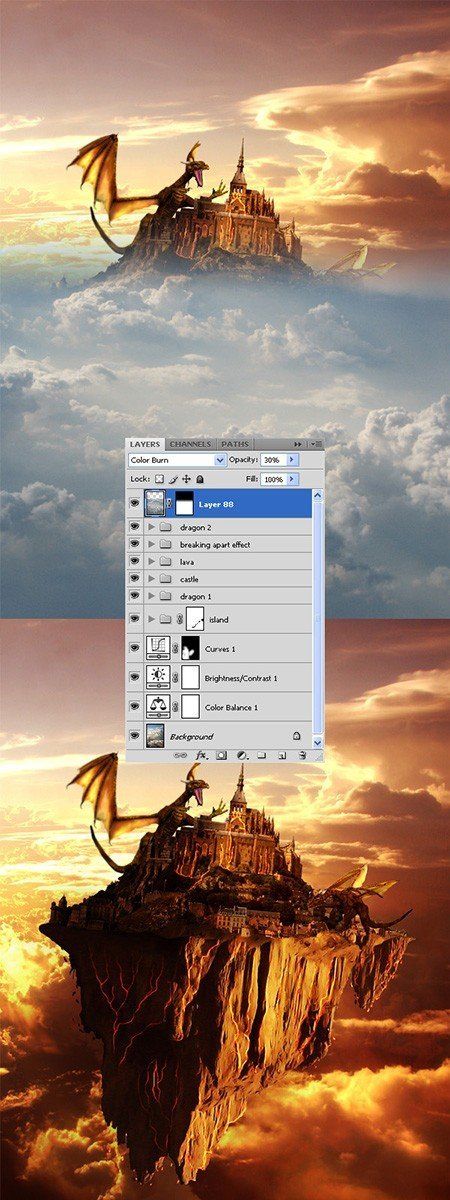
Шаг 40. Снова перетащите изображение с небом в основной документ. Вызовите свободную трансформацию (Free transform) Ctrl+T и уменьшите небо, расположив его вверху справа. Установите Режим наложения (blending mode) для этого слоя Перекрытие (Overlay). Добавьте Маску слоя, кликнув по иконке внизу панели слоёв, и мягкой, чёрной кистью сотрите края изображения с небом. Идём в меню Слой - Новый Корректирующий слой – Цветовой баланс (Layer > New Adjustment Layer > Color Balance). В опциях слоя включите Создать обтравочную маску (Create Clipping Mask) и ставим такие настройки как показано ниже.

Шаг 41. Проделайте предыдущий шаг, но на этот раз расположите изображение с небом вверху слева. Объедините все слои с небом в группу Ctrl+G и назовите её «Небо».

Шаг 42. Создайте новый слой, кликнув по иконке внизу палитры слоёв и залейте его чёрным цветом. Кликните ПКМ по этому слою и преобразуйте его в Смарт-объект (Convert to Smart Object). Затем меню Фильтр – Рендеринг - Блик (Filter > Render > Lens). Используйте настройки на скриншоте ниже.
Вокруг блика, освещение на небе приняло сильный красный оттенок, для того чтобы это исправить пройдите в меню Слой - Новый Корректирующий слой - Кривые (Layer > New Adjustment Layer > Curves), кликнем правой кнопкой мыши по слою и выберем опцию Создать обтравочную маску. Настройки для Кривых смотрите ниже

Шаг 43. Теперь делаем так, идём Слой - Новый корректирующий слой - Яркость/ Контрастность (Layer > New Adjustment Layer > Brightness/Contrast), здесь создавать обтравочную маску не нужно, ставим настройки слоя как на скриншоте. Залейте маску слоя чёрным, выберите белую мягкую Кисть ![]() (Brush) и создайте несколько лучей. Чтобы лучше понять этот процесс, смотрите следующее изображение.
(Brush) и создайте несколько лучей. Чтобы лучше понять этот процесс, смотрите следующее изображение.

Шаг 44. Скачайте кисти облака или загрузите изображение облаков по ссылке указанной в начале урока, создайте новый слой выше остальных и нарисуйте на нём облака как показано на рисунке ниже. Поставьте режим наложения для этого слоя Осветление (Screen).

Шаг 45. Теперь делаем так, идём Слой - Новый корректирующий слой - Яркость/ Контрастность (Layer > New Adjustment Layer > Brightness/Contrast). В опциях слоя включите Создать обтравочную маску (Create Clipping Mask) . Используйте настройки как скриншоте ниже. Дальше идём так: в меню Слой - Новый Корректирующий слой – Цветовой баланс (Layer > New Adjustment Layer > Color Balance). В опциях слоя включите Создать обтравочную маску и ставим такие настройки как показано ниже.

Шаг 46. Повторите предыдущие два шага, расположите второй слой с облаками чуть левее и ниже (смотрите рисунок внизу), объедините два слоя с облаками и четыре корректирующих слоя, которые Вы создали для облаков в одну группу Ctrl+G и назовите группу «Облака».

Шаг 47. Добавим ещё одного дракона в основной документ. Кликните ПКМ по этому слою и преобразуйте его в Смарт-объект (Convert to Smart Object). Воспользуйтесь Свободной трансформацией (Free Transform) с помощью комбинации клавиш Ctrl+T. Уменьшите дракона и расположите его как на рисунке. Затем идём в меню Слой - Маска слоя - Показать всё (Layer > Layer Mask > Reveal All). Возьмите черную, мягкую Кисть ![]() (Brush) и проведите по краям крыльев дракона, так получится эффект как будто крылья просвечиваются от яркого света. Поставьте Режим наложения (blending mode) для этого слоя Линейный свет (Linear Light). Теперь идём Слой - Новый корректирующий слой - Яркость/Контрастность (Layer > New Adjustment Layer > Brightness/Contrast). В опциях слоя включите Создать обтравочную маску. Используйте настройки как скриншоте ниже. Объедините эти два слоя в группу и назовите её «Дракон 3».
(Brush) и проведите по краям крыльев дракона, так получится эффект как будто крылья просвечиваются от яркого света. Поставьте Режим наложения (blending mode) для этого слоя Линейный свет (Linear Light). Теперь идём Слой - Новый корректирующий слой - Яркость/Контрастность (Layer > New Adjustment Layer > Brightness/Contrast). В опциях слоя включите Создать обтравочную маску. Используйте настройки как скриншоте ниже. Объедините эти два слоя в группу и назовите её «Дракон 3».

Шаг 48. Добавим четвёртого дракона в основной документ. Кликните ПКМ по этому слою и преобразуйте его в Смарт-объект (Convert to Smart Object). Воспользуйтесь Свободной трансформацией (Free Transform) с помощью комбинации клавиш Ctrl+T. Уменьшите дракона и расположите его как на рисунке. Затем идем в меню Фильтр – Размытие - Размытие по Гауссу (Filter > Blur > Gaussian Blur) и используем настройки как на скриншоте. Теперь снова меню Фильтр – Размытие - Размытие в движении (Filter > Blur > Motion Blur) и ставим настройки, как на скриншоте.
Установите режим наложения (blending mode) для этого слоя Линейный свет (Linear Light) Теперь идём Слой - Новый корректирующий слой-Яркость/Контрастность(Layer > New Adjustment Layer > Brightness/Contrast). В опциях слоя включите Создать обтравочную маску. Используйте настройки как скриншоте ниже. Объедините эти два слоя в группу и назовите её «Дракон 4».
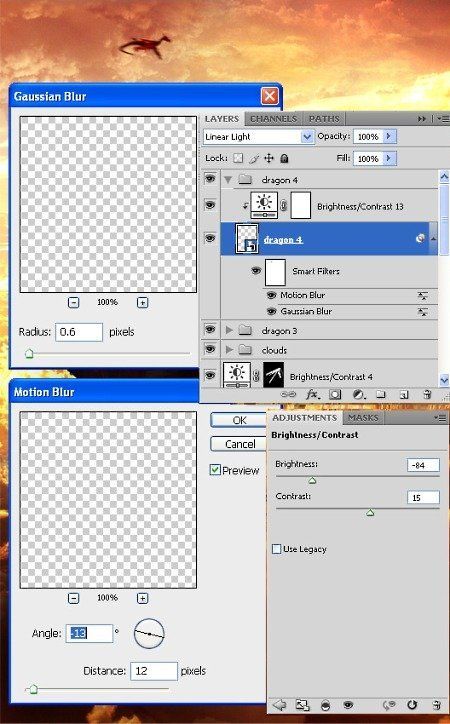
Шаг 49. В этом шаге мы добавим первому дракону пламя, вырывающееся из его пасти. Для этого возьмите любое изображение с огнём или воспользуйтесь ссылкой в начале урока, вырежьте подходящий элемент и с помощью Свободной трансформации (Free Transform) Ctrl+T , вставьте его возле пасти дракона.

Шаг 50. Создайте новый слой выше всех остальных и используя мягкую, белую Кисть ![]() ( Brush), нарисуйте несколько линий поверх огня. Двойным кликом по слою вызовите Стили слоя (Layer Style) и используйте настройки как показано на скриншоте внизу.
( Brush), нарисуйте несколько линий поверх огня. Двойным кликом по слою вызовите Стили слоя (Layer Style) и используйте настройки как показано на скриншоте внизу.
Outer Glow - Внешнее свечение, Inner Glow - Внутреннее свечение.

Ну вот и всё, наш летящий остров готов. Работа с корректирующими слоями очень интересна и полезна и я надеюсь, в этом уроке Вы имели возможность попрактиковаться в их использовании. Посмотреть в реальном размере можно здесь.

Автор : Constantin Potorac
Ссылка на источник
| Рубрики: | фотошоп уроки |
| Комментировать | « Пред. запись — К дневнику — След. запись » | Страницы: [1] [Новые] |







