-Рубрики
- уроки фотошоп (116)
- оформление дневника (95)
- компьютер (78)
- фоторедакторы и генераторы (75)
- все о лиру (70)
- программы (69)
- интернет (58)
- животные (36)
- художественная галерея (31)
- собаки (29)
- фотогалерея (20)
- полезные советы (19)
- уроки ГИМП (19)
- фотошоп (17)
- полезные сайты (17)
- дизайн и графика (17)
- кошки (16)
- hand made (14)
- игрушки (8)
- фотография (6)
- ссылки (6)
- вязанные игрушки (6)
- торты (5)
- уроки Corel (4)
- аватарки (4)
- уроки (3)
- анимация (3)
- плагины для ФШ (3)
- интересное (3)
- стихи (3)
- видео (3)
- музыка (3)
- косметичка (3)
- уроки Paint.net (2)
- секреты социальных сетей (2)
- музыка (2)
- одежда для собак (2)
- Corel (1)
- сайтостроение и блоггерство (1)
- уроки флеш (1)
- картинки (1)
- флеш (1)
- салаты (1)
-Видео

- Марта собирает ягоды.
- Смотрели: 15 (1)
-ТоррНАДО - торрент-трекер для блогов
-Поиск по дневнику
-Подписка по e-mail
-Интересы
-Постоянные читатели
-Сообщества
-Статистика
МАНУАЛ ПО LIGHTROOM ЧАСТЬ 2 |
В этой части посмотрим что можно делать в закладке Develop. Остановимся почти на всех функциях, и попробуем выяснить для чего они нужны )

Метки: Lightroom уроки фотография |
Процитировано 1 раз
Понравилось: 30 пользователям
МАНУАЛ ПО LIGHTROOM ЧАСТЬ 1 |
Данное руководство расчитанно на людей впервые открывших программу и должно помочь в освоение и дальнейшем использовании ее.
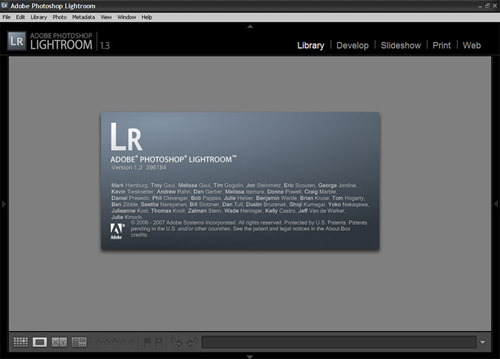
Для начала работы, нам надо импортировать в Лайтрум наши фотографии. Лайтрум в этом плане предлагает нам очень удобную возможность создания каталога с ними.
Создадим новый каталог, в который и будем импортировать наши фотографии. Нажмем «File – New Catalog» (в каталоге хранятся превью всех импортированных изображений, а так же информация о том каким изменениям они подвергались). В открывшимся диалоговом окне мы должны задать название нашего каталога и место, где он будет храниться на вашем компьютере. После того, как все необходимые параметры будут заданы жмем «Сохранить»

Так же в меню File есть следующие функции относящиеся к каталогу «Open Catalog», что позволяет открыть нам ранее созданный каталог. «Open Recent» открыть один из каталогов, к которым недавно было обращение

После создания нового каталога, перейдем к импортированию фотографий в Lightroom, это можно сделать несколькими способами.
1. Используя File – Import Photos From Disk, где мы можем выбрать фотографии с жесткого диска нашего компьютера
2. File – Improt Photos From Device, где мы можем импортировать фотографии с подключенного к компьютеру устройства
3. File – Import From Catalog, что позволяет нам импортировать фотографии в наш новый каталог из ранее созданного
4. File – Import From Elements, что позволяет нам импортировать фотографии из каталога Photoshop Elements или Photoshop Album
5. File – Auto Import, тут мы можем задать просматриваемые папки Лайтрумом, место, куда они будут импортироваться, имя файла, которое им будет присваивать Лайтрум, и информацию о файле, которую будет прописывать Лайтрум.
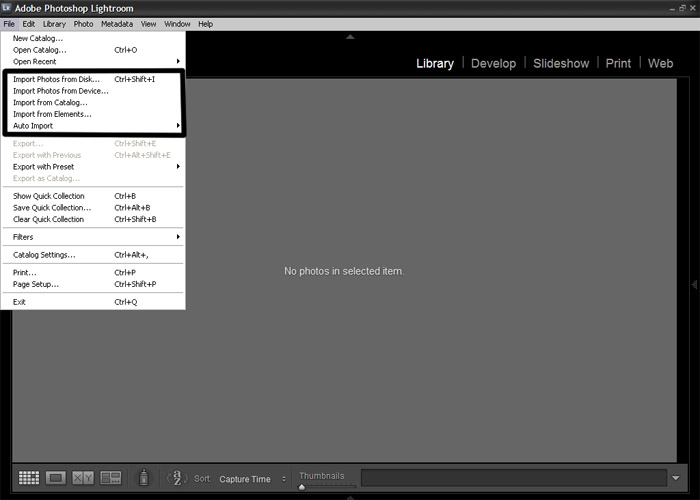
6. Кнопку Import на левой панели. Эта кнопка по сути совмещает в себе способ 1 и 2, в случае если к вашему компьютеру подключенно дополнительное устройство (картридер, фотоаппарат и т.д.) Или же просто предложит выбрать фотографии из любой локации на жестком диске.
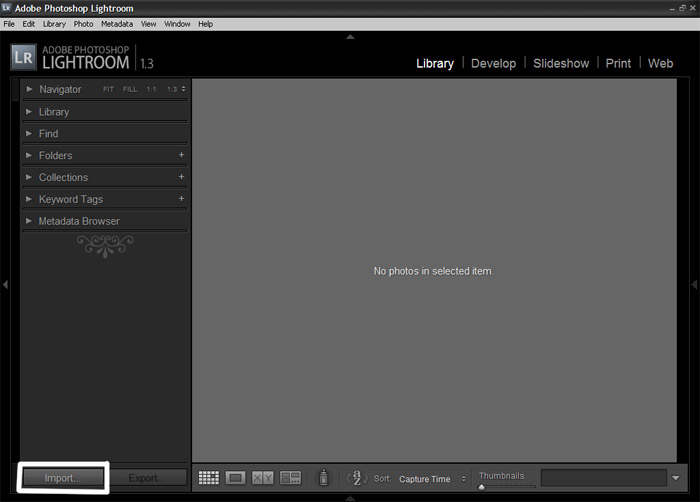
7. Есть еще один способ, мы можем выбрать папку с фотографиями, или отдельные фотографии, которые хотим импортировать в лайтрум, и просто перетащить их в среднее окно
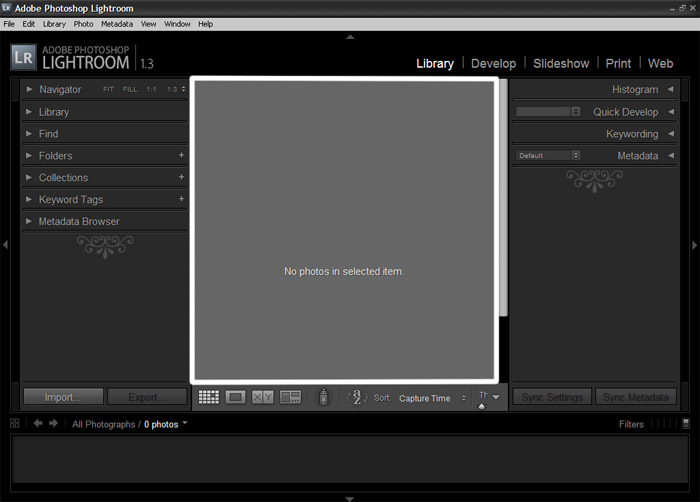
После выбора способа импортирование и использования его в лайтруме появится меню импортирования

Рассмотрим его подробнее) Нам предложены опять же разные способы импортирования
В меню File Handling содержатся следующие функции
1. Import photos at their current location – что позволяет импортировать нам фотографии из указанной локации без копирования их.
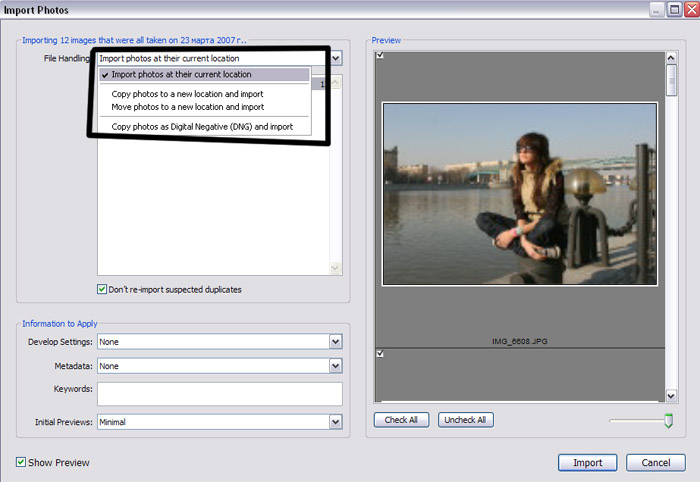
2. Copy photos to a new location and import – копирования фотографий в новую указанную нами локацию с сохранением их в имеющимся месте. В этом меню есть несколько подменю, которые появляются при его выборе
2.1 Copy to: – где мы задаем место, куда будут копироваться фотографии
2.2 Organize – что позволяет нам выбрать способы организации новой папки с фотографиями, как то скопировать как оригинальные папки (by originals folders), в одну папку (into one folder), по дате с выбором разных форматов ее представления
3. Move photos to a new location and import – перенос фотографий в указанную нами папку с удалением их из имеющийся. Пункты 3.1 и 3.2 аналогичны предыдущим
4. Copy photos as Digital Negative (DNG) and import – копирования фотографий в виде цифрового негатива (что это такое можно спросить у ya.ru) в указанную нами папку и импорт. пункты 4.1 и 4.2 аналогичны 2.1 и 2.2

Далее мы можем выбрать папки из которых мы будем импортировать фотографии. А так же снять или поставить метку Dont re-import suspected duplicates (не импортировать фотографии, которые уже содержатся в открытом каталоге)
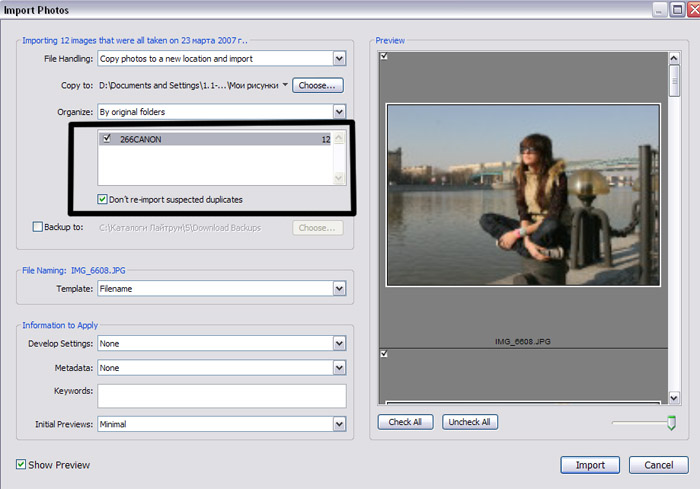
Ниже можно указать место, куда все это будет Бэкапиться «Backup to»
В случае если у нас в меню импортирования выбран способ импортирования с копированием фотографий в новую папку, то мы можем присвоить файлам новые имена или выбрать их формат представления

В «Information to Apply» мы можем задать функции применяемые к нашим импортируемым фотографиям

1. Develop Settings – тут мы можем выбрать предустановку обработки, которая будет применена ко всем импортируемым нами файлам
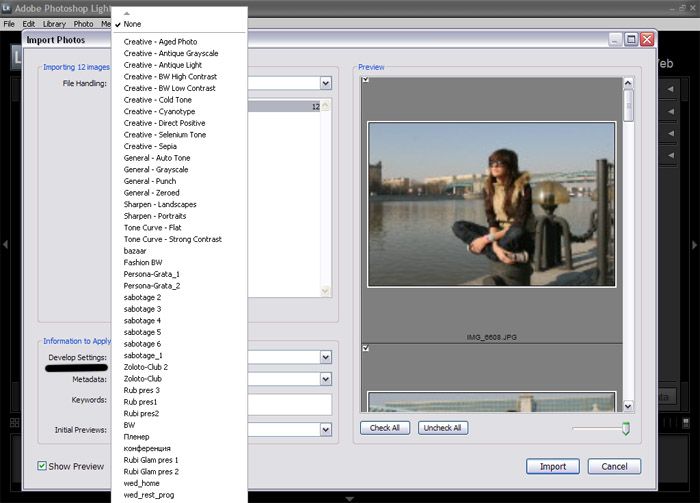
2. Metadata – задать информацию, присваивымаю импортируемым файлам
3. Keywords – ну они и в Африке кейвордс)
4. Initial Previews – задать размер создаваемых превью.

В меню превью справа мы можем снять метку с некоторых фотографий, тогда они не будут импортированны. и Ползунком мы можем регулировать размер отображаемых превью

После завершения всех необходимых операций, мы можем нажать кнопку Import, после чего фотографии и будут импортированным в Lightroom
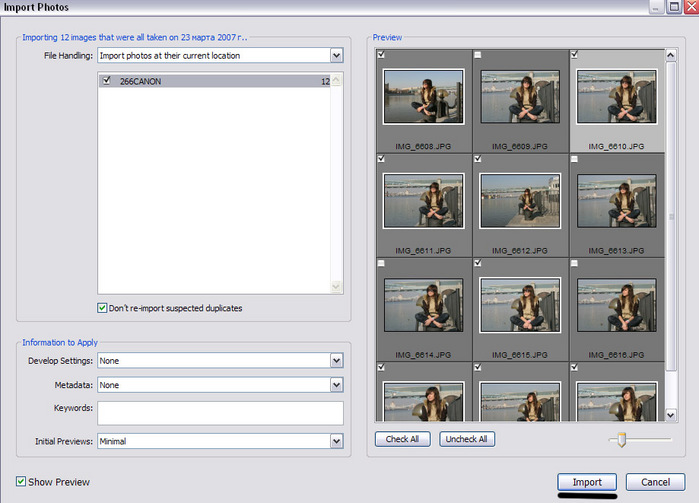
Процесс импортирования будет отображен в верхней части Лайтрума, после загрузки каждоый фотографии мы можем сразу же начинать работу с ней
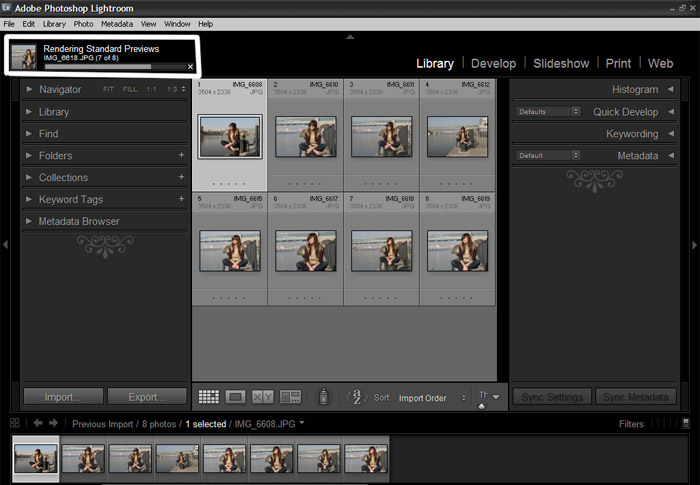
Часть2. Отбор фотографий, расстановка меток и флагов
Процесс импортирования завершен, теперь нам предстоит выбрать лучшие фотографии, с которыми мы и продолжим работу в дальнейшем. Для начала разберемся со способами навигации в лайтруме.
Импортированные нами фотографии отображаются в среднем окне и нижнем

Размеры фотографий в верхнем окне можно менять с помощью ползунка Thumbnails, если он у вас не отображен, нажимаем на стрелку в правой части меню и включаем его

Размеры фотографий в нижнем окне можно изменять увеличением или уменьшением самого окна. Для этого достаточно потащить за линию над фотографиями
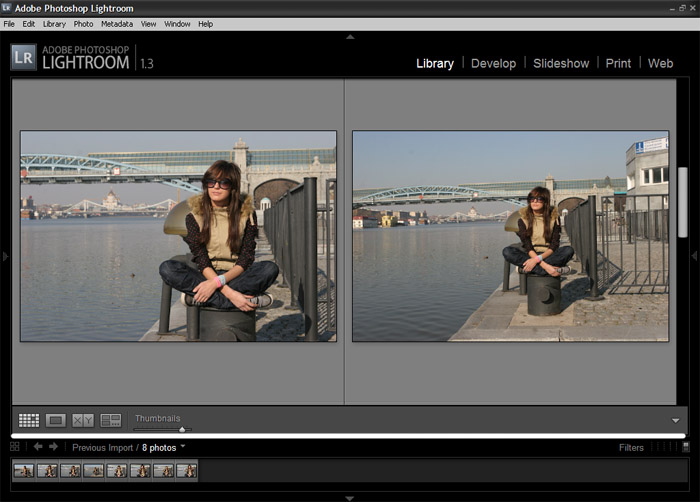
Так же в Лайтруме есть функции Grid View (сетка фотографий), Loupe View (по одной), Compare View (детальное сравнение 2ух фотографий), Survey View (сравнение нескольких фотограй)

Предлагаю детально остановится на 2ух последний функциях
1. Compare View как я уже говорил служит для сравнения двух фотографий. Рассмотрим как работает это функция. В нижнем менню выделим с помощью клавиши ctrl две фотографии, и нажмем Compare View, теперь обе фотографии откроются в главном окне, их можно увеличить спомощью на них кликом мышью. Так же можно выбрать степень увеличения с помощью ползунка Zoom. Замечу так же, что обе фотографии будут увеличены в одном и том же месте. Т.к. у нас включена функция Link Focus (изображения замка), если подобное представление нас не устраивает, то мы можем ее выключить щелкнув по ней, и выбрать зуммируемый участок на каждой фотографии отдельно
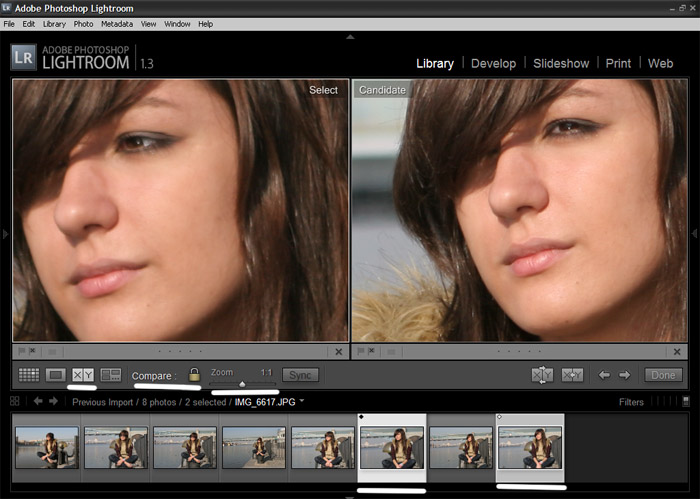
так же мы можем выделить несколько фотографий и осуществлять навигацию между ними с помощью кнопок Swap и Make select
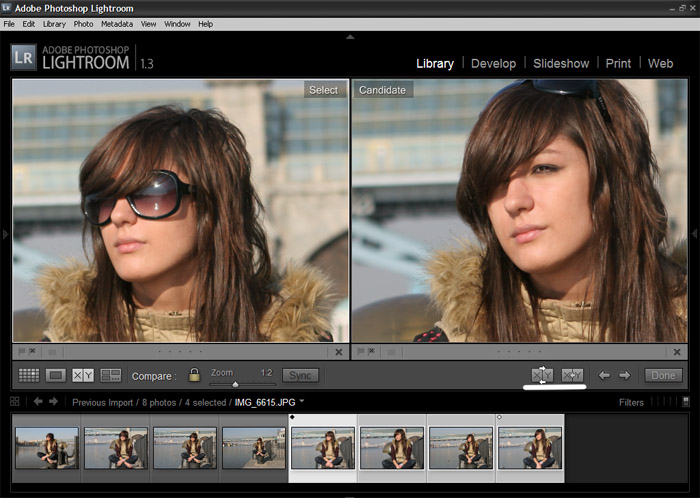
2. Теперь рассмотрим функцию Survey View, она позволяет нам сравнить несколько фотографий. Для этого клавишей ctrl в нижнем меню выделим несколько фотографий и включим ее. Фотографии одновременно отобразатся в главном окне. Чтобы удалить одну из них, достаточно навести на нее мышь и нажать на появившийся крестик
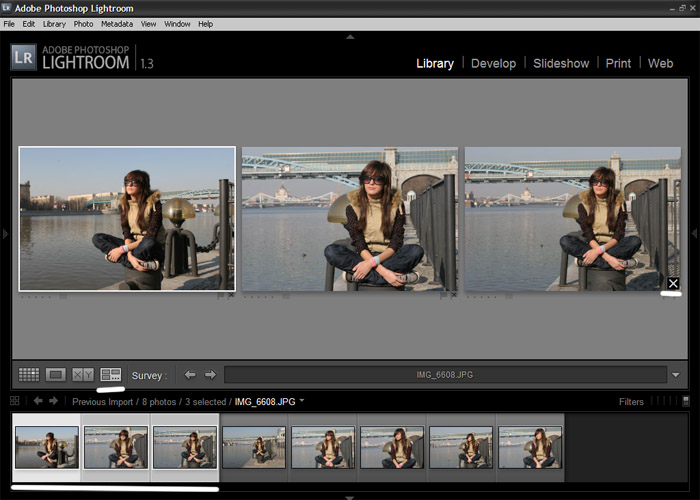
Теперь посмотрим что содержится в левом меню
во 1. Это закладка navigator, благодаря которой осуществляется навигация по фотографии. Степень увеличения можно выбрать смопощью кнопок Fit (вписать в окно) Fill 1:1 1:2, а так же с помощью ползунка Zoom, который можно включить в нижней правой части монитора

2. Закладка Library позволяет осуществлять нам навигацию по разделам нашего каталога, All photographs – отобразить все фотографии каталога, Quick collection – отобразить все фотографии каталога добавленные в быструю коллекцию (сделать это можно спомощью клавиши B), Previous Import – отобразить фотографии из последнего импортирования
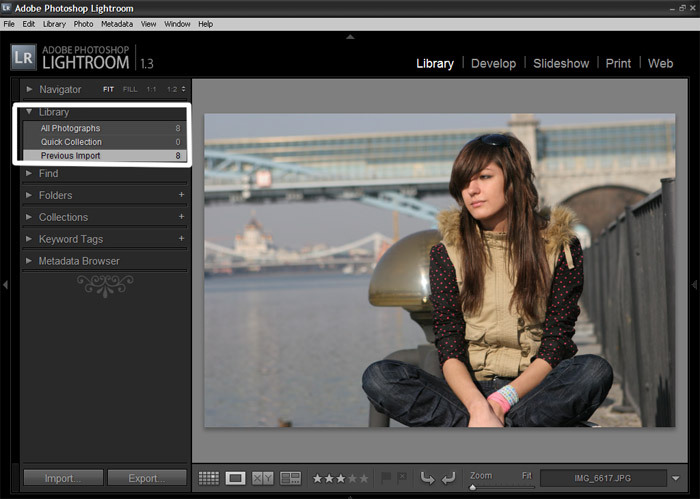
3. Закладка Find позволяет найти фотографию в каталоге по различным параметрам
4. В закладке Folders можно выбрать отображаемую фотографии из различных папок, которые импортированы в каталог
5. закладка Collection позволяет выбрать определенную коллекцию, созданную внутри каталога
6. Закладка Keyword Tags позволяет найти фотографии с определенным тэгом
7. закладка Metadata Browser позволяет отобразить фотографии по различным параметрам прописанным в EXIF фотографии.
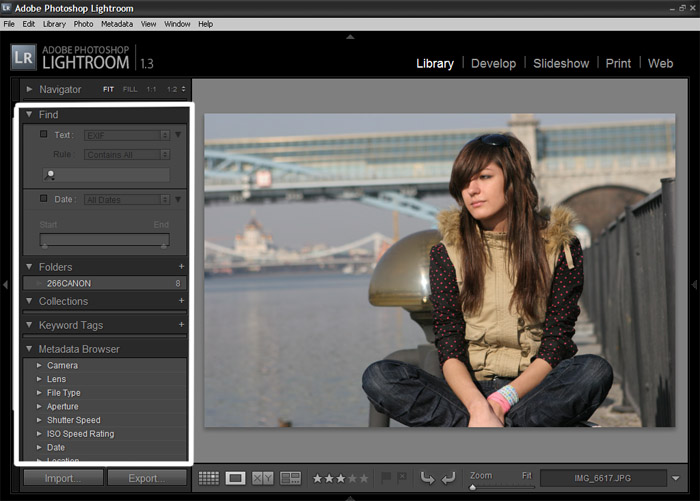
Теперь перейдем к вопросу расстановки меток и флагов.
Лайтрум позволяет отмечать изображение несколькими различными способами: Установка Флага, Установка Черного Флага, Цветовые метки, Установка рейтинга фотографии
Теперь остановимся на каждом способе отдельно. Начнем пожалуй с самого интересного, установки черного флага (метка фотографии на удаление) Сделать это можно несколькими способами
1. нажать Photo – Set Flag – Rejected, и флаг будет установлен на выделенную фотографию или группу фотографий
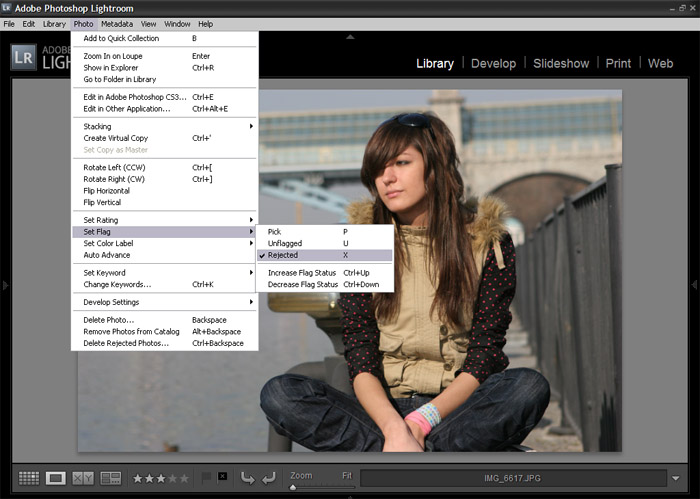
2. Нажать Flag as Rejected в нижней части главного окна

3.или просто нажатием клавиши X
Удалить черный флаг можно теми же способами, или кнопкой U.
После растановки всех черных флагов, можно быстро и удобно удалить помеченые фотографии. Для этого нажмем Photo – Delete Rejected Photos
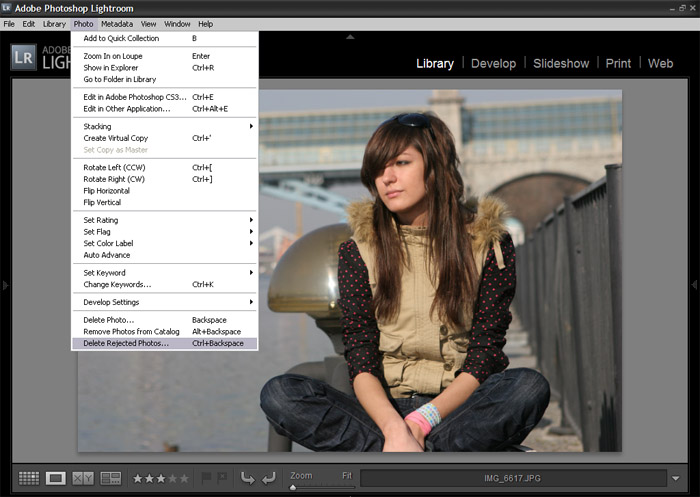
далее нам будет предложено 2 способа удаления, delete from disk и remove, первый полностью удаляет фотографию с вашего жесткого диска, второй удаляет фотографию из базы лайтрума
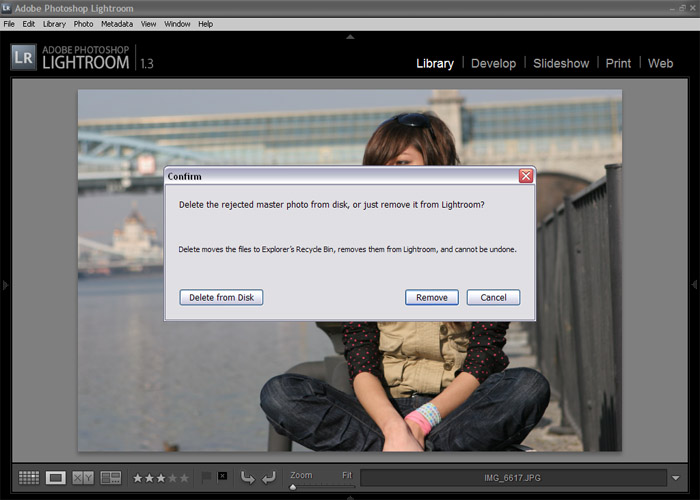
Остальные флаги и метки используются для фильтрации изображений. Использую их редко, так что не буду вдаваться в подробности их раставления, к тому же они аналогичны черному.
Теперь перейдем к правому меню. Рассмотрим что в нем есть: Закладка Histogram, на которой отображается гистограмма выбранной фотографии, Закладка Quick Develop, внутри которой можно произвести быструю коррекцию снимка, данными вещами в закладке Labrary я не пользуюсь, так что опустим информацию о них)
Ниже находится закладка Keywording, которая позволяет вводить кейворд к каждой фотографии или группе выбранных фотографий
Ниже закладка Metadata, в которой мы можем вносить изменениея в информацию об изображении

так же в рамках этого урока хочу рассказать о некоторых полезных горячих клавишах. Их список с описанием приведу ниже:
T – открытие и скрытие нижнего меню главного окна
U – удаление флага
I – вывод информации о выделенном изображении
P – установка белого флага
] – увеличение рейтинга выбранной фотографии
F – увеличение окна лайтрума на весь экран
G – режим Gild View
L – затемнение всего, кроме фотографии
Z – увеличение изображения
X – установка черного флага
E – режим Loup View
C – режим Compair View
V – обесцвечивание изображения
B – добавление/удаление изображения из быстрой коллекции
N – режим Survey View
1 2 3 4 5 – установка рейтинга фотографии
6 7 8 9 – установка цветовой метки.
На этом думаю пока все)
Материал взят с сайта:http://fotall.ru/
Метки: фотошоп Lightroom уроки |
Как сбежать мне от дикой не гаснущей боли? |
В названии строка из песни Розенбаума, которая абсолютно точно отражает мое душевное состояние сейчас, вчера вечером умерла одна из моих любимых собак, Буля, Булька, не отошла от наркоза, после операции. И не моя это собственно собака, тети моей, но жалко ее от этого ничуть не меньше. Есть и чувство вины, что не была все время рядом, такое ощущение что можно было, что-то изменить.Еще в субботу все было нормально, прогнозы на операцию самые оптимистичные, а сегодня утром мир немножечко изменился, в нем больше нет Бульки.
Метки: собаки животные |
Понравилось: 1 пользователю
Собака Венди. |
Эту собачку зовут Большая Венди (Big Wendy) внешний вид которой очень далек от длинных и тонких представителей ее породы гончих.
Она родилась с генетическим отклонением, из-за которого выглядит как невероятно громадная борзая.
В то время как ее голова, сердце, легкие и ноги такого же размера как и нормального уиппета, дефект ее генов привел к тому, что называется «двойная мышечная масса»
Она весит 27,2 кг – в два раза больше положенного – и имеет огромные выпирающие мышцы шеи, дородные плечи и ляжки как у павиана. И в отличии от обычных уиппетов, которые известны своей гибким и тонким костяком, эта четырехлетняя представительница породы вместо мышц живота с 6 кубиками имеет 24 кубика пресса!
Венди неофициально считается самой мускулистой собакой в мире. И причиной этому стали не интенсивные тренировки в местной секции фитнесса, и не злоупотребление стероидами. Избыточную массу собака получила с рождения – благодаря мутации в гене, ответственном за генерацию миостатина.
Миостатин – это белок, ограничивающий рост мышц. При дефекте это ограничение снимается и животное (или человек) получает повышенную массу мышц, не затрачивая на это никаких усилий. Обидно, да?
Люди, занимающиеся разведением гончих, стараются получить или найти экземпляр с дефектом в гене миостатин. Гончии с такой мутацией называют “быками” (bullies). Они более быстры и сильны, но по внешнему виду мало отличаются от обычных собак своей породы.
В чем же секрет Венди? В чем причина того, что по внешнему виду она больше напоминает питбуля, чем гончую?
Удивительно, но факт – Венди получила не один, а два дефективных гена миостатина. В итоге её мышечная масса побила все рекорды. Даже на шее мышцы у “адской гончей” такие толстые, что со стороны их можно принять за гриву, как у льва.
Уиппет (Wippet) английская борзая, которая живет на ферме в Виктории (Канада) , является предметом изучения американских генетиков. Хоть ее порода и предназначена для охоты, бегов и выставок, Венди предпочитает неспешное течение жизни.
К сожалению, ее нарушенные гены могут привести к тому, что продолжительность ее жизни будет короче, чем у обычных собак.
Но, хоть она выглядит угрожающе, обожающая ее хозяйка Ингрид Хенсен утверждает, что для ее гигантской собаки нет ничего лучше, чем взобраться к хозяйке на колени.
«Люди прозвали ее Арнольдом Шварценеггером» , - говорит Ингрид.
«Она здорова и счастлива. И это главное.»
«Она не знает, что у нее есть генетическое отклонение. Все, что она может сделать плохого - только противно облизать вас и всё!»
Она проводит свои дни в праздношатании по полям, погоне за другими собаками и лошадями и часто спит на кровати ее хозяйки.
Использованы материалы с сайта:http://animalworld.com.ua/
1.

2.

3.

4.

5.


|
Сайты о фотографии. Уроки и советы. |
http://fotoshkola.info/index.php?option=com_frontpage&Itemid=1
http://www.bfoto.ru/photocifra.php
http://digital-photography-school.ru/
http://www.64bita.ru/basicshot.html
http://mirsovetov.ru/a/digital-technique/photocamera/correctly-photograph.html
Метки: фотография уроки советы |
Понравилось: 2 пользователям
Видео уроки в Corel® VideoStudio X4 |
Популярные уроки курса
Рабочая область.
Давайте посмотрим, как можно и...
Содержание курса
|
|
1. | Рабочая область. | 0:00 | /www.teachvideo.ru/images/icons/comment.gif" target="_blank">http://www.teachvideo.ru/images/icons/comment.gif); padding-right: 0px; background-position: 0px 3px; background-repeat: no-repeat no-repeat; " title="Комментарии">1 | /www.teachvideo.ru/images/icons/graph.gif" target="_blank">http://www.teachvideo.ru/images/icons/graph.gif); background-position: 0px 2px; background-repeat: no-repeat no-repeat; " title="Кол-во просмотров">1122 |
|
|
2. | Библиотека ресурсов и эффектов | 0:00 | /www.teachvideo.ru/images/icons/comment.gif" target="_blank">http://www.teachvideo.ru/images/icons/comment.gif); padding-right: 0px; background-position: 0px 3px; background-repeat: no-repeat no-repeat; " title="Комментарии">0 | /www.teachvideo.ru/images/icons/graph.gif" target="_blank">http://www.teachvideo.ru/images/icons/graph.gif); background-position: 0px 2px; background-repeat: no-repeat no-repeat; " title="Кол-во просмотров">440 |
|
|
3. | Установка предпочтений и свойств проекта. | 0:00 | /www.teachvideo.ru/images/icons/comment.gif" target="_blank">http://www.teachvideo.ru/images/icons/comment.gif); padding-right: 0px; background-position: 0px 3px; background-repeat: no-repeat no-repeat; " title="Комментарии">0 | /www.teachvideo.ru/images/icons/graph.gif" target="_blank">http://www.teachvideo.ru/images/icons/graph.gif); background-position: 0px 2px; background-repeat: no-repeat no-repeat; " title="Кол-во просмотров">300 |
|
|
4. | Начало нового проекта. | 0:00 | /www.teachvideo.ru/images/icons/comment.gif" target="_blank">http://www.teachvideo.ru/images/icons/comment.gif); padding-right: 0px; background-position: 0px 3px; background-repeat: no-repeat no-repeat; " title="Комментарии">0 | /www.teachvideo.ru/images/icons/graph.gif" target="_blank">http://www.teachvideo.ru/images/icons/graph.gif); background-position: 0px 2px; background-repeat: no-repeat no-repeat; " title="Кол-во просмотров">325 |
|
|
5. | Панель параметров этапа захвата | 0:00 | /www.teachvideo.ru/images/icons/comment.gif" target="_blank">http://www.teachvideo.ru/images/icons/comment.gif); padding-right: 0px; background-position: 0px 3px; background-repeat: no-repeat no-repeat; " title="Комментарии">0 | /www.teachvideo.ru/images/icons/graph.gif" target="_blank">http://www.teachvideo.ru/images/icons/graph.gif); background-position: 0px 2px; background-repeat: no-repeat no-repeat; " title="Кол-во просмотров">268 |
|
|
6. | Аналоговое видео | 0:58 | /www.teachvideo.ru/images/icons/comment.gif" target="_blank">http://www.teachvideo.ru/images/icons/comment.gif); padding-right: 0px; background-position: 0px 3px; background-repeat: no-repeat no-repeat; " title="Комментарии">0 | /www.teachvideo.ru/images/icons/graph.gif" target="_blank">http://www.teachvideo.ru/images/icons/graph.gif); background-position: 0px 2px; background-repeat: no-repeat no-repeat; " title="Кол-во просмотров">297 |
|
|
7. | Импорт с цифровых и мобильных устройств | 0:00 | /www.teachvideo.ru/images/icons/comment.gif" target="_blank">http://www.teachvideo.ru/images/icons/comment.gif); padding-right: 0px; background-position: 0px 3px; background-repeat: no-repeat no-repeat; " title="Комментарии">0 | /www.teachvideo.ru/images/icons/graph.gif" target="_blank">http://www.teachvideo.ru/images/icons/graph.gif); background-position: 0px 2px; background-repeat: no-repeat no-repeat; " title="Кол-во просмотров">215 |
|
|
8. | Создание покадровых анимационных роликов | 0:00 | /www.teachvideo.ru/images/icons/comment.gif" target="_blank">http://www.teachvideo.ru/images/icons/comment.gif); padding-right: 0px; background-position: 0px 3px; background-repeat: no-repeat no-repeat; " title="Комментарии">0 | /www.teachvideo.ru/images/icons/graph.gif" target="_blank">http://www.teachvideo.ru/images/icons/graph.gif); background-position: 0px 2px; background-repeat: no-repeat no-repeat; " title="Кол-во просмотров">649 |
|
|
9. | Панель параметров этапа правки | 0:00 | /www.teachvideo.ru/images/icons/comment.gif" target="_blank">http://www.teachvideo.ru/images/icons/comment.gif); padding-right: 0px; background-position: 0px 3px; background-repeat: no-repeat no-repeat; " title="Комментарии">0 | /www.teachvideo.ru/images/icons/graph.gif" target="_blank">http://www.teachvideo.ru/images/icons/graph.gif); background-position: 0px 2px; background-repeat: no-repeat no-repeat; " title="Кол-во просмотров">211 |
|
|
10. | Копирование и вставка атрибутов клипа. | 0:00 | /www.teachvideo.ru/images/icons/comment.gif" target="_blank">http://www.teachvideo.ru/images/icons/comment.gif); padding-right: 0px; background-position: 0px 3px; background-repeat: no-repeat no-repeat; " title="Комментарии">0 | /www.teachvideo.ru/images/icons/graph.gif" target="_blank">http://www.teachvideo.ru/images/icons/graph.gif); background-position: 0px 2px; background-repeat: no-repeat no-repeat; " title="Кол-во просмотров">196 |
|
|
11. | Скорость и разрыв времени, обратное воспроизведение... | 0:00 | /www.teachvideo.ru/images/icons/comment.gif" target="_blank">http://www.teachvideo.ru/images/icons/comment.gif); padding-right: 0px; background-position: 0px 3px; background-repeat: no-repeat no-repeat; " title="Комментарии">0 | /www.teachvideo.ru/images/icons/graph.gif" target="_blank">http://www.teachvideo.ru/images/icons/graph.gif); background-position: 0px 2px; background-repeat: no-repeat no-repeat; " title="Кол-во просмотров">294 |
|
|
12. | Замена и обрезка клипа | 0:00 | /www.teachvideo.ru/images/icons/comment.gif" target="_blank">http://www.teachvideo.ru/images/icons/comment.gif); padding-right: 0px; background-position: 0px 3px; background-repeat: no-repeat no-repeat; " title="Комментарии">0 | /www.teachvideo.ru/images/icons/graph.gif" target="_blank">http://www.teachvideo.ru/images/icons/graph.gif); background-position: 0px 2px; background-repeat: no-repeat no-repeat; " title="Кол-во просмотров">265 |
|
|
13. | Разрезать по эпизодам, сохранение обрезанных клипов | 0:00 | /www.teachvideo.ru/images/icons/comment.gif" target="_blank">http://www.teachvideo.ru/images/icons/comment.gif); padding-right: 0px; background-position: 0px 3px; background-repeat: no-repeat no-repeat; " title="Комментарии">0 | /www.teachvideo.ru/images/icons/graph.gif" target="_blank">http://www.teachvideo.ru/images/icons/graph.gif); background-position: 0px 2px; background-repeat: no-repeat no-repeat; " title="Кол-во просмотров">302 |
|
|
14. | Переходы | 0:00 | /www.teachvideo.ru/images/icons/comment.gif" target="_blank">http://www.teachvideo.ru/images/icons/comment.gif); padding-right: 0px; background-position: 0px 3px; background-repeat: no-repeat no-repeat; " title="Комментарии">0 | /www.teachvideo.ru/images/icons/graph.gif" target="_blank">http://www.teachvideo.ru/images/icons/graph.gif); background-position: 0px 2px; background-repeat: no-repeat no-repeat; " title="Кол-во просмотров">325 |
|
|
15. | Титры | 0:00 | /www.teachvideo.ru/images/icons/comment.gif" target="_blank">http://www.teachvideo.ru/images/icons/comment.gif); padding-right: 0px; background-position: 0px 3px; background-repeat: no-repeat no-repeat; " title="Комментарии">0 | /www.teachvideo.ru/images/icons/graph.gif" target="_blank">http://www.teachvideo.ru/images/icons/graph.gif); background-position: 0px 2px; background-repeat: no-repeat no-repeat; " title="Кол-во просмотров">343 |
|
|
16. | Графика | 0:57 | /www.teachvideo.ru/images/icons/comment.gif" target="_blank">http://www.teachvideo.ru/images/icons/comment.gif); padding-right: 0px; background-position: 0px 3px; background-repeat: no-repeat no-repeat; " title="Комментарии">0 | /www.teachvideo.ru/images/icons/graph.gif" target="_blank">http://www.teachvideo.ru/images/icons/graph.gif); background-position: 0px 2px; background-repeat: no-repeat no-repeat; " title="Кол-во просмотров">338 |
|
|
17. | Фильтры | 0:00 | /www.teachvideo.ru/images/icons/comment.gif" target="_blank">http://www.teachvideo.ru/images/icons/comment.gif); padding-right: 0px; background-position: 0px 3px; background-repeat: no-repeat no-repeat; " title="Комментарии">0 | /www.teachvideo.ru/images/icons/graph.gif" target="_blank">http://www.teachvideo.ru/images/icons/graph.gif); background-position: 0px 2px; background-repeat: no-repeat no-repeat; " title="Кол-во просмотров">270 |
|
|
18. | Сдвиг | 0:00 | /www.teachvideo.ru/images/icons/comment.gif" target="_blank">http://www.teachvideo.ru/images/icons/comment.gif); padding-right: 0px; background-position: 0px 3px; background-repeat: no-repeat no-repeat; " title="Комментарии">0 | /www.teachvideo.ru/images/icons/graph.gif" target="_blank">http://www.teachvideo.ru/images/icons/graph.gif); background-position: 0px 2px; background-repeat: no-repeat no-repeat; " title="Кол-во просмотров">426 |
|
|
19. | Коррекция цвета и яркости, Коррекция тонов. | 0:00 | /www.teachvideo.ru/images/icons/comment.gif" target="_blank">http://www.teachvideo.ru/images/icons/comment.gif); padding-right: 0px; background-position: 0px 3px; background-repeat: no-repeat no-repeat; " title="Комментарии">0 | /www.teachvideo.ru/images/icons/graph.gif" target="_blank">http://www.teachvideo.ru/images/icons/graph.gif); background-position: 0px 2px; background-repeat: no-repeat no-repeat; " title="Кол-во просмотров">309 |
|
|
20. | Коррекция баланса белого | 0:00 | /www.teachvideo.ru/images/icons/comment.gif" target="_blank">http://www.teachvideo.ru/images/icons/comment.gif); padding-right: 0px; background-position: 0px 3px; background-repeat: no-repeat no-repeat; " title="Комментарии">0 | /www.teachvideo.ru/images/icons/graph.gif" target="_blank">http://www.teachvideo.ru/images/icons/graph.gif); background-position: 0px 2px; background-repeat: no-repeat no-repeat; " title="Кол-во просмотров">305 |
|
|
21. | Изменение размеров и пропорций клипа | 0:00 | /www.teachvideo.ru/images/icons/comment.gif" target="_blank">http://www.teachvideo.ru/images/icons/comment.gif); padding-right: 0px; background-position: 0px 3px; background-repeat: no-repeat no-repeat; " title="Комментарии">0 | /www.teachvideo.ru/images/icons/graph.gif" target="_blank">http://www.teachvideo.ru/images/icons/graph.gif); background-position: 0px 2px; background-repeat: no-repeat no-repeat; " title="Кол-во просмотров">244 |
|
|
22. | Применение эффекта панорамирования и масштабирования | 0:00 | /www.teachvideo.ru/images/icons/comment.gif" target="_blank">http://www.teachvideo.ru/images/icons/comment.gif); padding-right: 0px; background-position: 0px 3px; background-repeat: no-repeat no-repeat; " title="Комментарии">1 | /www.teachvideo.ru/images/icons/graph.gif" target="_blank">http://www.teachvideo.ru/images/icons/graph.gif); background-position: 0px 2px; background-repeat: no-repeat no-repeat; " title="Кол-во просмотров">365 |
|
|
23. | Добавление клипов на перекрытие | 0:00 | /www.teachvideo.ru/images/icons/comment.gif" target="_blank">http://www.teachvideo.ru/images/icons/comment.gif); padding-right: 0px; background-position: 0px 3px; background-repeat: no-repeat no-repeat; " title="Комментарии">0 | /www.teachvideo.ru/images/icons/graph.gif" target="_blank">http://www.teachvideo.ru/images/icons/graph.gif); background-position: 0px 2px; background-repeat: no-repeat no-repeat; " title="Кол-во просмотров">239 |
|
|
24. | Работа с наложенными клипами | 0:00 | /www.teachvideo.ru/images/icons/comment.gif" target="_blank">http://www.teachvideo.ru/images/icons/comment.gif); padding-right: 0px; background-position: 0px 3px; background-repeat: no-repeat no-repeat; " title="Комментарии">0 | /www.teachvideo.ru/images/icons/graph.gif" target="_blank">http://www.teachvideo.ru/images/icons/graph.gif); background-position: 0px 2px; background-repeat: no-repeat no-repeat; " title="Кол-во просмотров">213 |
|
|
25. | Применение движения к наложенному клипу | 0:00 | /www.teachvideo.ru/images/icons/comment.gif" target="_blank">http://www.teachvideo.ru/images/icons/comment.gif); padding-right: 0px; background-position: 0px 3px; background-repeat: no-repeat no-repeat; " title="Комментарии">0 | /www.teachvideo.ru/images/icons/graph.gif" target="_blank">http://www.teachvideo.ru/images/icons/graph.gif); background-position: 0px 2px; background-repeat: no-repeat no-repeat; " title="Кол-во просмотров">189 |
|
|
26. | Модификация наложенных клипов | 1:08 | /www.teachvideo.ru/images/icons/comment.gif" target="_blank">http://www.teachvideo.ru/images/icons/comment.gif); padding-right: 0px; background-position: 0px 3px; background-repeat: no-repeat no-repeat; " title="Комментарии">0 | /www.teachvideo.ru/images/icons/graph.gif" target="_blank">http://www.teachvideo.ru/images/icons/graph.gif); background-position: 0px 2px; background-repeat: no-repeat no-repeat; " title="Кол-во просмотров">190 |
|
|
27. | Основные элементы интерфейса модуля создания изображ... | 0:00 | /www.teachvideo.ru/images/icons/comment.gif" target="_blank">http://www.teachvideo.ru/images/icons/comment.gif); padding-right: 0px; background-position: 0px 3px; background-repeat: no-repeat no-repeat; " title="Комментарии">0 | /www.teachvideo.ru/images/icons/graph.gif" target="_blank">http://www.teachvideo.ru/images/icons/graph.gif); background-position: 0px 2px; background-repeat: no-repeat no-repeat; " title="Кол-во просмотров">938 |
|
|
28. | Кнопки управления и ползунки модуля создания изображ... | 0:00 | /www.teachvideo.ru/images/icons/comment.gif" target="_blank">http://www.teachvideo.ru/images/icons/comment.gif); padding-right: 0px; background-position: 0px 3px; background-repeat: no-repeat no-repeat; " title="Комментарии">0 | /www.teachvideo.ru/images/icons/graph.gif" target="_blank">http://www.teachvideo.ru/images/icons/graph.gif); background-position: 0px 2px; background-repeat: no-repeat no-repeat; " title="Кол-во просмотров">243 |
|
источник:http://www.teachvideo.ru/course/426 |
Метки: видео уроки |
Процитировано 1 раз
Понравилось: 2 пользователям
Как лечить вирусы... Или грамотная проверка компьютера на вирусы. |
Вирусы бывают разные, каждый вирус создан для достижения определенных целей и на компьютере ведет разную, но почти всегда не нужную пользователю деятельность. Вирусы можно классифицировать по видам деструктивных действий, устройству, да и мало ли еще по чему. Правда надо сказать, что данная статья не ставит целью составлять классификацию и описывать все разновидности вирусов, так как конечному пользователю в конечном счете не важно, троян ли, вирус ли является причиной нежелательных процессов происходящих на его компьютере. Так же как не важно было бы, на что сработал антивирус, пользователь все равно удалил бы эту угрозу. По этому я просто напишу как определить, что у вас на компьютере имеется нежелательная активность не имея антивируса, или проверить не пропустил ли чего ваш антивирус и не заражен ли он, а так же как устранить «вирусы» с определенной уверенностью в победе над ними. Ну и как переустановить вашу систему с наименьшими потерями, если победить вирусы все же не удастся. Статья является изложением моего собственного опыта и не претендует на полноту, как и не дает 100% гарантий. Воспринимайте ее как прививающую определенные навыки и вводящую в курс дела. И успехов в борьбе с вирусами!
В данной статье не ставилась цель оценить эффективность антивирусов, при том что вирусы пропускают абсолютно все из них, кто-то больше кто-то меньше. Да и частенько один антивирус видит то, что не «ловит» другой, а он в свою очередь пропускает то, что «ловят» другие. Поэтому лечение вирусов процесс комплексный и вдумчивый, и частенько не очень эффективный (от рецидивов никто не застрахован) и возможно имеет смысл чтоб этим занимались профессионалы с узкоспециальными знаниями, навыками и инстинктами. По крайней мере вы может использовать статью чтоб развеять или подтвердить свои подозрения, а лечить отнесите профессионалам, а потом их проверьте.
Статья написана для Windows XP (в той части которая касается удалений или наоборот сохранений файлов), но эти приемы применимы и для других ОС серии Windows, просто там скорее всего будут некоторые специфичные для этих ОС «тонкости».
Лечим.
Вирусы это программы и существовать они могут только в операционной системе. И не будет большим преувеличением сказать, что система эта только Windows. А раз вирусы это программы работающие в Вашей конкретной операционной системе, то и основной метод борьбы с ними рассмотренный в этом тексте, будет лечение их из другой операционной системы.
Тут вариантов может быть несколько. Первый вы снимаете свой жесткий диск и подключаете его к компьютеру на котором заведомо отсутствуют вирусы и стоит хороший, а главное актуально обновленный антивирус. Тут главное загрузится не с вашего диска, а то при определенном раскладе вы заразите еще и диск компьютера к которому вы подключили свой диск. После чего необходимо просто проверить свой диск этим антивирусом и удалить все вирусы.
Лично я во время проверки стараюсь удалять все файлы которые заражены и обусловлено это тем, что сейчас уже не такая большая проблема с софтом как было до начала «эры Интернета» в нашей стране и программы приходилось «брать» у друзей или покупать на дисках. И поэтому любую «утраченную» программу можно запросто скачать в Интернете. А ваш мультимедиа контент и разные там курсовые вряд ли пострадают от вирусов. Кроме того, если вирус повредил какую либо важную часть системы, наверно проще будет все таки переустановить систему, чем после «излечения» этого файла страдать от его нестабильной работы, а учитывая, что Windows и так не «сама стабильность», ну вы меня понимаете... Правда в Windows есть возможность запустить проверку системных файлов на «исправность», что может служить показателем пригодности системы для дальнейшей эксплуатации и позволит избежать ненужной переустановки. Запустить проверку можно с помощью «Пуск» — «Выполнить» — в строке ввести: sfc /scannow.
Кстати если вирус повредил какой нибудь важный системный файл и ваша система не запускается без него, то всегда можно попытаться найти эти файлы в папках:
-
C:\WINDOWS\DriverCache\i386\ - хранятся копии драйверов.
-
C:\WINDOWS\system32\dllcache\ - хранятся защищенные системные файлы, используемые для автоматического восстановления оригиналов в случае их повреждения. На тот случай если вдруг автоматически восстановления не происходит и они по каким то причинам на заражены.
-
C:\WINDOWS\repair\ - хранятся файлы содержащие всю информацию о системе и ее настройках (реестр), но в «чистой» установке, то есть на момент только установленной системы. По этому их копирование (в папку C:\WINDOWS\System32\Config) хоть теоретически и вернет систему к работоспособности, но не восстановит ее к привычному вам состоянию. Система будет похожа на вновь установленную.
Если у вас нет возможности проверить ваш диск на другом компьютере или просто не знаете как и что там подключается, то можно попробовать загрузится в «Безопасном режиме». Для этого нужно нажать F8 (причем для надежности нажимать почаще и подольше) после того как отработает БИОС (белые английские буквы на черном фоне в начале загрузки компьютера), и выбрать соответствующий пункт загрузки. И надеяться, что конкретно ваш экземпляр (экземпляры) вируса не запустился в системе. После чего нужно запустить антивирусный сканер.
Теперь о сканерах. Найти их можно в Интернете с помощью поисковиков (Google, Yandex, Mail.ru и т.п.) по названиям или по запросу «бесплатный антивирусный сканер». Так же нужно упомянуть, что сканеры отличаются друг от друга. Некоторые лечат только определенный вирус (специализированный сканер зачастую справляется с лечением эффективнее) иные несколько из них, но нас больше интересуют те которые лечат сразу от всех возможных угроз. Так же некоторые сканируют только диски, а другие и память и загрузочные сектора. Какие то сканируют в архивах. Одни ищут вирусы по базам, а другие применяют и эвристические механизмы. Таким образом для наиболее полноценного эффекта нужно с помощью хорошего сканера определиться какие вирусы есть в системе и попытаться их удалить, а потом если это по какой-то причине не выходит попытаться понять как его еще можно нейтрализовать (не без помощи Google, Yandex и т.п.) и (или) применить специализированные сканеры заточенные под данный конкретный вирус. Кстати нужно сказать, что в некоторых сканерах хоть и заявлена функция лечения, но не всегда то лечение выполняется, частенько зараженные файлы просто удаляются после чего некоторые программы на вашем компьютере могут не запуститься и их потребуется переустановить. Вообще же нормальные антивирусы представляют вам несколько вариантов действий над зараженными файлами. Лечение, удаление, карантин, игнорирование. Ну с лечением, удаление и игнорированием все более или менее понятно. А вот карантин — это когда файл в отношение которого имеется подозрение, что он заражен или если его не возможно вылечить копируется в определенную папку в определенном виде (чтоб не смог опять начать работать) и хранится там до тех пор пока не будет найден путь излечения этого файла. Далее описаны самые эффективные и удобные на мой взгляд сканеры. Об объективной эффективности сканеров можно судить по тестам, которых много в интернете. В основном они показывают сколько вирусов пропускает тот или иной продукт. Например если из сотни вирусов антивирус пропускает 2-3 это хороший результат.
Cure It - он же бесплатный образец сканера Dr.Web для частного использования, имеет актуальную базу на момент скачивания. В базе содержится более 1,5 миллионов сигнатур. Подойдет для поиска вирусов и для их нейтрализации. Проверяет и память и диски. Применяет эвристическую проверку. Для обновления просто скачайте новый экземпляр. Он русифицирован думаю проблем с ним не будет т.к. он интуитивно понятен. Так же он гибок в работе и настройках. Cure It отличны антивирус который прекрасно справляется со своей задачей и при этом не очень сильно нагружает систему, а еще он очень любит показывать свои банеры с рекламой.

Еще мне очень нравится McAfee-Avert-Stinger. Это очень быстро работающий антивирус (при определенных настройках) от хорошего разработчика к тому обладающий хорошими для простого сканера настройками. Выполняет сигнатурный и эвристический анализ. Язык интерфейса английский. Он в состоянии найти до 4 с лишним тысяч вирусов.

Далее в очереди EmsisoftEmergencyKit. Имеет в базе более 4,5 миллионов вирусных сигнатур. И является одним из лидеров по параметру. Имеет отличные гибкие настройки и отличный функционал. Эвристика имеется. Ищет шпионское и потенциально опасное ПО. Русифицирован. Единственный сканер который имеет вразумительный карантин, правда не могу сказать насколько удастся поработать с таким карантином после перезагрузки. Достаточно быстро и эффективно работает. Отлично подойдет для первоначального поиска вирусов. Да и удаляет неплохо. Антивирус можно обновлять. Так как это Kit, а это буквально набор, то он содержит в себе еще и утилиту для анализа запущенных процессов на их так сказать легальность. Кроме того вы можете завершить подозрительные процессы и удалять ссылки на них, чтоб в дальнейшем они не запускались. Кроме того позволяет работать с автозагрузкой и редактировать какие программы будут загружаться при запуске системы. Кроме того смотреть какие процессы обращаются к сетевым портам компьютера. А так же редактировать работающие в системе службы. А еще в наборе есть программа которая позволяет удалять и перемешать файлы, папки, ключи реестра или драйверы, которые не получается удалить или переместить обычными способами.

AntiVir Removal Tool — утилита позволяющая найти и обезвредить 7 вирусов указанных в заголовке программы. Работает очень быстро. Сканирует и память и диски. Может быть использована как узкоспециальная утилита для удаления. Язык программы английский, настроек нет.
Kaspersky VirusRemovalTool – Отличная антивирусная утилита. Имеет хорошее количество настроек, позволяющих лечить вирусы очень гибко и эффективно. Русифицированна и достаточно удобна. У нее не получилось узнать количество вирусных сигнатур, но думаю что много. Один из лидеров в данном параметре. Думаю должен эффективно удалять вирусы Антивирус Касперского этим всегда славился. Выполняет сигнатурный и эвристический анализ. Обладает какой-то технологией самозащиты, правда не знаю насколько эффективной. Ищет в том числе руткиты. Как всегда создает ощущение некоторой увесистости. Проверяет все что только можно.

Avast! Cleaner – Узкоспециализированная утилита для удаления порядка пары сотен вирусов. Русифицированна. Проста, быстра. Проверяет так же память.
Nod32 Antivirus – Хороший и быстрый сканер. Настроек предостаточно. Язык интерфейса английский. Количество сигнатур неизвестно, но думаю не очень большое. Сканирует все что только можно. Имеет несколько способов проверки в том числе и эвристику. Ищет не только вирусы, но и шпионы, руткиты и прочую заразу.

McAfee VirusScan – Еще один представитель этой компании. Это сканер командной строки с базой сигнатур около 600000. Судя по всему должен работать достаточно быстро. Думаю его можно использовать для разнообразия. Думаю вполне эффективен в лечении. Проверяет только диски.
EscanAntivirus – Содержит 6,2 миллионов сигнатур. Можно обновить. Думаю отлично подойдет для первоначального поиска. Сканирует и память, и диски, и даже реестр на этом все настройки заканчиваются. Ищет в том числе и spyware. Скорость не очень большая, что и не удивительно. Программа на английском. А после закрытия программа показывает рекламу.

Кроме того можно скачать иностранный Norman Malware Cleaner, который в общем тоже прост и хорошо справляется со своей работой. Проверяет и память и диски. Имеет около 8 миллионов сигнатур, в чем похоже является лидером. Настроек не больно много. Работает достаточно быстро и эффективно.

Еще можно найти антивирус ClamWin, но только его портативную (portable) версию, его уже можно обновлять, но у него есть и минусы. Он медленный и как по мне он немного простоват. Хотя может у меня просто не хватало терпения дождаться от него положительных результатов. Проверяет и диски и память. Количество сигнатур около 850 тысяч. Настроек много, но не все они относятся непосредственно к удалению вирусов.

Так же есть антивирусный сканер украинского производства под названием ZillyaHelper (Zillya!Помощник). Работает шустро. Сколько сигнатур неизвестно. Настроек нет вообще.
И последний (в обзоре), но не худший экземпляр — Антивирус Зайцева - AVZ. Очень мощный инструмент в умелых руках. Обладает кучей настроек и возможностей. Так же его можно обновлять. Подходит скорее для профи.
Это наверное не полный список думаю есть и другие подобные и бесплатные антивирусные сканеры. И еще раз напомню, что эффективность работы антивируса зависит от актуальности его базы. Старайтесь их обновлять или скачивать «свежие» экземпляры.
Теперь скажу пару слов о том как подготовить антивирусы. Не секрет, что антивирусные сканеры это тоже программы, а значит вирусы могут их заразить или по крайней мере нейтрализовать (и некоторые с удовольствием этим занимаются), поэтому нужно быть уверенным, что антивирус не заражен. А иначе толку от него просто нет. Конечно в этих антивирусах похоже есть некие элементы самозащиты, но береженого сами знаете. Правда надо сказать, что сканер CureIt постоянно обрастает все новыми средствами самозащиты, не удивлюсь если им получится вылечить компьютер без всякой подготовки, просто скачав и запустив. Тем не менее во всех остальных случаях, сначала нужно скачать свой экземпляр антивируса (распаковать и обновить при необходимости) на чистом от вирусов компьютере. После чего первый вариант записать их на компакт диск. Не для кого не секрет, что CD/DVD это пластик и это не перезаписываемый носитель информации, а перезаписывать их вирусы пока не научились, да и объем вируса значительно вырастет если теоретически такая запись и возможна. Остановимся на том, что вирус просто не в состоянии заразить файлы на нем. Либо найдем флешку с переключателем который защищает от записи (правда я таких давненько не видел). Но справедливости ради необходимо сказать, что все мои карты памяти (ну типа для фотоаппаратов) как раз оборудованы таким переключателем который и блокирует запись на карту. Ну или на худой конец запакуйте его в архив с паролем, а потом запускайте прямо из архива не распаковывая и надейтесь, что этот трюк сработает. После такой подготовки можно загружаться в «Безопасном режиме» и попробовать запустить антивирус прямо с подготовленного диска основная масса антивирусных сканеров позволят это сделать, если же нет, то файл нужно скопировать на компьютер и запустить. Но вообще запуск антивируса в «Безопасном режиме» не всегда эффективен. Кроме того, у нас и в этот режим не всегда получится войти. В этом случае нужно запустить другую операционную систему и лечить из под нее. Это как раз напоминает первый вариант когда мы лечили наш диск в другом компьютере под другой системой.
А загрузить подобную систему нужно с компакт-диска. В Сети представлено достаточное количество образов компакт-дисков(файлы .iso) которые необходимо записать с помощью специализированных программ (ISO Image File Burning, ImgBurn и тому подобные, о чем подробнее в другой статье) или развернуть образ на флешку (о чем соответственно тоже в другой статье).Подобных дисков довольно много и все они устроены по разному (многие довольно сложны и на английском языке), таким образом вам самим стоит определиться с выбором поискав их в интернете или найдя те образы дисков, о которых я расскажу далее. Я упомяну лишь о тех антивирусных загрузочных дисках, которые мне показались наиболее понятными и удобными, а для пользователя это пожалуй один из важнейших критериев. Кроме того в допуск попали только те антивирусные диски которые выпускаются непосредственно производителем антивируса и могут быть скачаны с его сайта, а не являются «сборкой» неизвестного автора коих полно в Интернет (это не значит, что они плохи просто такая была моя установка). Все таки фирменное если не лучше, то уж точно без подвохов.
И для начала нужно скачать с известного нам сайта Dr.Web их образ компакт диска Dr.Web LiveCD с встроенным сканером и записать его на CD, кстати это можно сделать и на зараженной системе (о том как и чем записать образ на CD читайте в другой статье). После чего перезагружаемся и видим Linux (другая операционная система и необходимо отметить, что подавляющее большинство таких антивирусных дисков выполнено на базе именно этой операционной системы). После загрузки всплывает окно одноименного антивирусного сканера с уже выбранными вашими дисками. После чего необходимо лишь начать сканирование. Так же на диска представлено такое популярное программное обеспечение как браузер Firefox (куда его только не встраивают, даже на некоторые материнские платы). Так же имеется распространенный консольный файловый менеджерMC (что-то типа Far), ну и консоль, раз есть консолный ФМ. Русские файлы понимаются и отображаются нормально. Сам сканер имеет достаточное количество настроек и видов сканирования, обновляем и достаточно эффективен непосредственно в борьбе с вирусами (вообще один из сильнейших антивирусов по моему скромному мнению). Единственное непонятно зачем на этот диск добавили почтовый клиент.
Второй яркий представитель данного вида антивирусов это — Avira AntiVir Rescue System. Он тоже имеет понятный интерфейс, прост и очень удобен не говоря уже о том, что данный антивирусный продукт пожалуй лучший из бесплатных. Данный диск устроен несколько иначе так как загружается непосредственно антивирусный сканер и никакого дополнительного ПО (командной строки ака консоль) вы здесь не найдете. Но свою главную работу он выполняет отлично. Кроме того сканер имеет хорошие настройки и может обновляться. Пожалуй лучший вариант для неподготовленного пользователя т.к. после непосредственной загрузки, от пользователя потребуется лишь нажать на Британский флаг, чтоб выбрать английский язык программы, а затем нажать кнопку “Start scanner”. Тем более, что если скачать с сайта исполняемую версию (.exe), то достаточно лишь вставить «чистый» диск, а программа запишет его сама автоматически.
Следующим идет Bitdefender Resque CD. Стоит отметит, что такой диск уже очень напоминает полноценную систему и призван решить задачи связанные не только с поиском и удалением вирусов. Ну или по крайней мере с наиболее эффективным удалением. Обусловлено это тем, что в состав данного диска входят такие приложения как файловый менеджер, консольный терминал, браузер, просмотрщик pdf документов, утилита для восстановления потерянных данных и очень нужный консольный файловый менеджер MC, который вызывается в консоли с помощью ввода команды mc. Кстати на данном диске поместились и другие консольные команды, что может быть полезным тем кто в теме. Сам сканер автоматически запускается для работы после загрузки диска и соглашения с лицензией, но может быть запущен и вручную, если вы например хотите изменить какие-то настройки. Автоматически осуществляется проверка в виде полного сканирования всего диска, но в этом вся прелесть для новичка. Ведь антивирус все делает сам. Вручную же возможно выбрать папку которую вы хотите проверить, но на этом и все. Дополнительно антивирус может обновляться, что и происходит при первом запуске (ну если только у вас «Интернет» просто настраивается). Очень удобно, что ваши жесткие диски (диск, флешка) представлены в виде ссылок на Рабочем столе, и даже не просвещенному пользователю будет несложно получить доступ к вашим файлам. Файлы с русскими именами отображаются корректно, хоть сам диск и не русифицирован. Но нужно помнить, что после своей работы диск оставляет после себя кой какую инфу в виде папки bd_logs на диске С:\ и вполне возможно, что куда-то сохранит карантинные файлы и файлы обновлений. Поэтому после работы можете вручную удалить эти файлы, чтоб не мешали.
Далее взглянем на консольный Panda Safe CD. Внешность этого диска сканера хоть и выглядит примитивно (дань консольности), но зато это один из немногих сканеров где русифицирован интерфейс, при условии, что в начале вы выберете язык «Russian». После чего сканер загрузится и начнет работать проверяя все подряд. Другие возможности в этом сканере отсутствуют, но зато как быстро он работает. Обновление не предусмотрено, сканер актуален на дату скачивания.
Следуем дальше. На очереди украинский антивирусный продукт Zillya!LiveCD. Данный диск имеет оригинальный украинско-английский интерфейс, но при этом устроен как уже описанные выше продукты. На рабочем столе имеются ярлыки ваших дисков, ярлык сканера и far. Нужно только иметь ввиду, что диск C: является виртуальным диском системы, а ваши диски начинаются с буквы D: и так далее. В качестве браузера используется Chromium, аналог Google Chrome. Антивирус работает достаточно быстро и вроде как лечит. Трудности будут только когда антивирус предложит вам как поступить с антивирусом, лично я так и не понял чего он хочет.
Следующий на очереди очень интересный диск. Называется сей продукт PC Tools AOSS. Хоть в него и включен антивирус, о чьих качествах я не знаю, но все таки это больше чем диск с антивирусом. Так же сюда входят программы для уничтожения всех данных с диска, программа для восстановления удаленных-утерянных файлов, файловый менеджер и консоль. Сразу скажу, что файловый менеджер неудобный, да еще и не понимает русский язык. Как оказалось в последствии антивирус вполне не плох. Но сам диск все таки сложноват для неопытного пользователя. Да и полезным в нем может быть только программа для восстановления файлов. После себя оставляет файл логов с названием AOSS.log на диске.
И последний диск в обзоре. Самый тяжеловесный антивирус России. Самый мощный и непробиваемый (согласно заверениям разработчика). Гордость российского антивирусостроения. И стандарт на компьютере неискушенного пользователя. Великий и ужасный Антивирус Касперского. Правда в оболочке Kaspersky Rescue Disk. Как и почти все остальные диски в обзоре работает в графическом режиме. Отлично понимает русский. В себе содержит браузер Firefox, файловый менеджер удобный, но не очень понятный. Так как вы не сразу найдете здесь свои диски. Искать нужно в /mnt/Mounted Devices/. А если вы что-то удаляли, то корзину нужно искать в пункте меню файлового менеджера — Trash. А для очистки корзины выполнить пункт менюTrash – Empty trash can. Антивирус можно обновить. И он как всегда оставляет после себя «мусор» на диске после перезагрузки придется удалить ручками. Сам антивирус имеет некоторые настройки, что делает его более гибким. Эффективность работы Касперская, то есть отлично ловит. Может найти вирус даже там где его нет (шутка, но не без оснований).
Кстати нужно сказать, что не всякий компьютер может загрузится с таких дисков и иногда загрузка прерывается ошибкой, но все таки таких компьютеров очень мало, да и если не смогли загрузится с одного, можете попробовать с другого. Я их предостаточно описал.
Еще вариант, это запуск операционной системы Windows с компакт-диска и лечение жесткого диска из под этой системы. Для этого могут подойти диски c BartPE или WinXPE, хотя начинающему пользователю будет довольно сложно их найти и должным образом подготовить. К тому же здесь есть проблема «юридического» плана. Данные диски при определенных обстоятельствах не совсем легальны к тому же и сами по себе могут содержать «нежелательные» компоненты т.к. создаются энтузиастами, а не производителями антивирусов, как в случае с предыдущими дисками. Хотя лечение с помощью таких дисков все таки имеет положительные моменты и бывает довольно эффективно. Но и у них имеются проблемы. Дело в том, с таких дисков загружается WindowsXP и лечение производится с помощью сканеров которые я описал в самом начале. И например Norman Malware Cleaner, FSecure или Avira Removaltool не хотят работать из такой системы, а Dr. Web может не совсем корректно отображать шрифты, как и AVZ или Zillya. Хотя основная масса антивирусных сканеров прекрасно работает в таких условиях, да и диск от диска отличаются. На некоторых я запускал и Norman Malware Cleaner.
Online.
Отдельный и интересный вариант представляют из себя online (онлайновые) сканеры. Каждый уважающий себя производитель явил миру свой сканер, как говорится на любой вкус и цвет. И кстати, как видно из названия данной категории для работы таких сканеров просто жизненно необходим Интернет. Кстати отсюда следует, что если вирус «перекрыл» доступ в интернет, то с таким антивирусом у вас мало, что получится. Некоторые сканеры позволяют проверять лишь выборочные файлы, а некоторые подвергнут анализу всю вашу систему. Вообще для проверки вашего компьютера на наличие вирусов подойдут следующие продукты: F-Secure Online Scanner, ESET Online Scanner, TrendMicro HouseCall, Panda ActiveScan. Нужно только иметь ввиду, чтоPanda ActiveScan и ESET Online Scanner устанавливают себя в систему как программы. В целом программы ведут себя похожим образом и их эффективности можно судить по результатам проверок конкретно на вашем компьютере. Так что если вы подозреваете наличие вирусов на своей машине отсканируйте его всеми этими антивирусами. F-Secure очень быстр, но проверяет только систему, что вполне подходит для первоначальной диагностики и лечения. ESET наиболее полно проверяет не только систему, но и жесткие диски. Panda тоже проверяет полностью, но совершенно не подходит для лечения ибо хочет за него денег (о чем в конце проверки и сообщит вам в виде рекламки), да еще «обращает внимание» на всякие глупости которые ни один серьезный антивирус всерьез не воспринимает. TrendMicro HouseCall работает достаточно быстро, имеет возможность выбора объектов сканирования, не срабатывает по глупостям и произвел хорошее впечатление. Для лечения тоже подходит.
Хочу сообщить, что ни один российский производитель антивирусов не создал чего-то подобного и бесплатного, но похоже компания Kaspersky всерьез этим занимается и возможно скоро создаст. И судя по тому, что у них уже имеется продукт может получится вполне серьезным, эффективным и конкурентоспособным.
Внимание для использования online антивируса нужен безлимитный интернет иначе ваше сканирование может вам обойтись в стоимость покупки лицензии полноценного антивируса!
Проще некуда.
И возвращаясь к вариантам борьбы с вирусами упомяну последний прямо скажем «топорный» вариант, запустить антивирус из зараженной системы, и надяться, что это поможет, но скажу сразу, при серьезном заражении в большинстве случаев это не поможет (о возможных исключениях вы уже знаете или можете прочитать выше по тексту).
Важно! Для действий с компьютером описанных ниже (удаление, копирование или очистка папок) нужно загрузится с диска или флешки т.к. в работающей системе производить нижеуказанные действия не возможно. Для этих целей подойдут уже описанные выше загрузочные компакт-диски в которые кроме антивирусов входят файловые менеджеры. Но наиболее удобно для этих целей использовать LiveCD на «базе» WinPE и BartPE. Кроме того можно найти похожие «образы» флешек.
Переустанавливаем.
Остается рассмотреть ситуацию когда вы по каким либо причинам не собираетесь лечить вирусы, а хотите просто переустановить Windows. Делать это нужно по определенной методике, чтоб избежать повторного заражения. В идеале система имеет 3 необходимых папки в корне жесткого диска С: это — Windows, Documents and Setting и Program Files. Соответственно из всех папок на вашем диске С: нам необходимо удалить папку Windows т.к. в ней хранится только система и для переустановки она не нужна, а так же Program Files и Documents and Settings. Правда я предпочитаю (если позволяет свободное пространство на диске) копировать Program Files и некоторые папки из Documents and Settings (какие напишу ниже) для сохранения программ не требующих установки и способных запускаться прямо из каталога, например: QIP, Opera, Thunderbird, Firefox, Foxit PDF Reader, Djvu reader и некоторые (многие) другие. Другие ваши папки, находящиеся на этом и других дисках, можно не трогать. Правда тут есть некоторые тонкости, как например при установке драйверов Intel на диске появляется папке с одноименным названием, да и некоторые другие программы любят расположить себя и свои каталоги в места, отличные от специально созданных системой, в таком случае их тоже нужно удалить. Итак папки которые следует сохранить другом месте:
-
С:\Documents and Setting\*Имя пользователя под которым вы входите в систему*\Рабочий стол — это папка содержит в себе все файлы которые находятся на вашем рабочем столе, ну и еще ярлыки, но их можно удалить.
-
С:\Documents and Setting\*Имя пользователя под которым вы входите в систему*\Мои документы — ну это в случае если вы ей пользуетесь, но лучше туда заглянуть т.к. иногда программы (напрмер менеджеры закачек) сохраняют туда полезные вам файлы.
-
Две папки С:\Documents and Setting\*Имя пользователя под которым вы входите в систему*\Local Settings и С:\Documents and Setting\*Имя пользователя под которым вы входите в систему*\Application Data - там храняться многие полезные папки например сохранения ваших игр или открытые вкладки вашего браузера и другие данные которые делают вашу систему индивидуальной.
-
С:\Documents and Setting\*Имя пользователя под которым вы входите в систему*\Избранное\ - в папке находятсясохраненные вами закладки от Internet Explorer.
А если проще, то сохранив папку С:\Documents and Setting\*Имя пользователя под которым вы входите в систему*\ в другую папку с произвольным названием можно быть уверенным, что ваши данные останутся в порядке. Так же считаю своим долгом напомнить, что на диске С: необходимо удалить все папки которые не являются вашими или неизвестны вам, кроме описанных выше. Так же после установки новой системы не следует сразу «сломя голову» копировать ваши папки назад и запускать их содержимое. Для начала необходимо проверить их свежим и обновленным антивирусом. Хм...кстати такой способ «чистой» переустановки системы может здорово фрагментировать систему — можете потом запустить дефрагментацию, хотя и не обязательно.
Удаляем вручную.
Вообще процедура удаления лишних файлов полезна и в том случае если вы не собираетесь переустанавливать систему. Ведь ни для кого не секрет, что антивирус выполняет проверку очень долго, а если вы еще и пользуетесь Internet Explorer, то папка в которой хранятся временные файлы Интернета и прочие сопутствующие папки, антивирус будет проверять «ооочень» долго из-за огромного количества мелких файлов. По этому перед лечением компьютера я стараюсь по максимуму удалить вручную, а те файлы которые не хочу удалять или файлы системы уже проверяю антивирусом. Это здорово экономит время. Начнем с того, что вирусы нынче обосновываются в папке «RECYCLER» используемой как корзина, эта папка скрыта и по этому о ее наличии многие даже не догадываются. Чтоб увидеть скрытые файлы необходимо в «Панели управления» найти иконку «Свойства папки» и во вкладке «Вид» снять галочку с «Скрывать защищенные системные файлы» и выбрать пункт «Показывать скрытые файлы и папки». Короче удаляем папку «RECYCLER» и делаем это на всех ваших дисках (разделах), иначе повторного заражения не избежать. Кроме того на дисках есть папка System Volume Information которая используется для создания и хранения резервных копий файлов системы, на случай если вам захочется воспользоваться восстановлением системы. Эти папки не видны да и если их сделать видимыми толку от этого не больше т.к. из запущенной системы удалить их не возможно. Поэтому грузимся с компакт-диска и удаляем как всегда со всех дисков (разделов).
И папки которые точно следует удалить или по крайней мере очистить. Перед лечением на вирусы:
-
C:\temp– очистить полностью (если есть), хотя вирусов там и не бывает, но хоть антивирус не будет лишнее проверять.
-
C:\Windows\temp - очистить полностью. Очистка может занять длительное время — не волнуйтесь. Кстати это следует делать почаще.
-
С:\Documents and Setting\*Имя пользователя под которым вы входите в систему*\Local Settings\temp - очистить напрочь.
-
С:\Documents and Setting\*Имя пользователя под которым вы входите в систему*\Local Settings\Temporary Internet Files –очистить.
Многим советовали, чтоб избежать вирусов, форматировать диск перед установкой системы. Я противник этого потому, что потенциально опасные файлы и папки следует удалить вручную, остальное уже не так опасно т.к. если у вас и есть зараженные файлы, то вирус активируется только после запуска этих файлов, а если сразу после установки Windows установить и обновить антивирус, на всякий случай свежескачанный с Интернета, а уже потом заниматься обустройством системы и установкой программ, так вы с очень высокой вероятностью (при хорошем антивирусе) избежите повторного заражения. Форматирование полезно лишь в том случае, когда ваш диск сильно дефрагментирован и чтоб не тратить время на дефрагментацию, его можно отформатировать (но при этом вам необходимо будет сделать резервную копию нужных файлов, а если вы потом скопируете их обратно, то диск скорее всего опять фрагментируется). Так что форматирование скорее для любителей начать с «чистого листа».
Бесплатные антивирусы.
Антивирус нужен! Если вы не желаете покупать его, то можете скачать бесплатные, но при этом очень хорошие продукты - Avira AntiVir Personal Edition (как антивирус мочит все коммерческие продукты, сразу видно немецкий, и постоянно делит первенство с «главным» российским антивирусом), Comodo Antivirus, AVG Anti-Virus Free, Zillya!Антивирус, Avast! Free Antivirus,Bitdefender Free, ClamWin Free Antivirus. Так как даже я, очень бдительный и опытный пользователь, без антивируса легко могу заразить свой компьютер. Просто в моем случае для этого может понадобится больше времени.
Как определить, что у вас вирус.
Как понять, что у вас есть вирусы, если у вас нет антивируса? Для начала читаем предыдущий абзац. Или начинаем наблюдать за свом железным «другом».
-
Если у вас активен автозапуск флешек и CD-ROM, и в появляющемся окне автозагрузки у вас есть несколько пунктов «Открыть» с разными иконками и похожими названиями, будете бдительны скорее всего ваша флешка заражена. В идеале на вашей флешке должны быть только ваши файлы и никаких незнакомых и тем более скрытых. Это в принципе невозможно. Кроме того - не пользуйтесь иконками автозапуска. Даже если ваш антивирус молчит, лучше закройте окно автозапуска и зайдите на флешку с помощью пункта контекстного меню «Проводник». Кроме того, если вы часто втыкаете флешку в посторонние компьютеры, то на своем лучше включить отображение скрытых файлов (а еще и снять галочку в пункте «Скрывать защищенные системные файлы (рекомендуется)» не зависимо от того, что там рекомендуется) и в принципе не пользоваться автозапуском, либо отключить его.
-
Потенциально зараженный определенными вирусами компьютер часто выводит сообщения о необходимости отправки отчета по причине обнаружения критической ошибки в системе, или о том что система восстановлена после серьезной ошибки и многие другие. Ключевая фраза в предыдущем предложении «ЧАСТО», то есть после каждой перезагрузки выводится это окно и периодически в процессе работы донимает.
-
Признаком заражения может служить неадекватный отклик на действия пользователя. Например при желании открыть меню на папке у вас может запустится установка какой либо программы и тому подобное.
-
В принципе любой самопроизвольный (неожиданный) запуск программы.
-
Более очевидная причина, это если на вашу флешку начинает жаловаться антивирус чужого компьютера.
-
Компьютер начинает зависать сразу после запуска и долго не отвисает (вирусы в данном случае лишь возможная причина).
-
Программы зависают всерьез и надолго, да и сам компьютер работает очень медленно. Такое поведение не всегда связанно с вирусами.
-
Банеры на рабочем столе с сексуальным содержимым или автоматически открывающиеся в браузере порно-страницы, тоже яркий показатель посторонней активности.
-
На экране появились неожиданные сообщения или изображения.
-
Появляются сообщения типа "Редактор реестра отключен администратором" или сообщения о том, что доступ к тем или иным настройкам или параметрам системы запрещен Администратором.
-
Антивирус отключается сам собой, или выключается антивирусная служба, или перестает обновляться из-за какой либо ошибки не связанной с отсутствием подключения к сети. Или иконки антивируса в трее начинают размножаться как будто у вас запущено много антивирусов.
-
В Диспетчере задач есть процессы SVCHOST.EXE запущенные от имени пользователя, а не от SYSTEM или LOCAL SERVICE, а так же NETWORK SERVICE. Так же в Диспетчере задач могут быть процессы с именами файлов похожими на вполне легальные svchost.exe, spoolsv.exe или какую-либо библиотеку системы, но пожалуй среднестатистическому пользователю все таки тяжело будет так выявить вирус так как он и сам может не знать какое название правильное, а тем более относится ли эта библиотека к системе.
-
Так же вы можете найти в системе файлы которые должны находится в папке system32, а они найдены в папке Windows.
-
При включении компьютера операционная система не загружается. Часто жалуется на отсутствующий файл.
-
Вы обнаружили пропажу или изменение файлов или папок.
-
Загорается индикатор доступа к жесткому диску (как правило красная лампочка на системном блоке), хотя вы не запускали никаких программ.
-
Ваш браузер ведет себя неадекватно.
-
После нажатия на Ctrl+Alt+Del не получается зайти в диспетчер задач или после завершения процесса в диспетчере, происходит перезагрузка компьютера.
-
Антивирус не сканирует или вы четко чувствуете, что вирусы есть, а он ничего не находит.
-
Программы пытаются соединиться с интернетом, хотя вы их не запускали. Правда об этом можно узнать только от вашего брандмауэра (файрвола).
-
В ICQ или почте от вас получают сообщения, которые вы не отправляли.
-
В папках появляются файлы с таким же как папка в которой он находится именем, но с расширением exe.
-
В Диспетчере задач появились непонятные процессы, с именами явно не имеющими легальное происхождение, после попытки завершить которые компьютер перезагружается.
-
Не получается зайти на диск C:\, D:\, флешку и тому подобное...
-
Компьютер перестает загружаться или постоянно перезагружается ссылаясь на отсутствующий файл драйвера или системы. Кстати чтоб узнать в чем проблема необходимо убрать галочку «Выполнять автоматическую перезагрузку» в «Панель управления — Система — Дополнительно — Загрузка и восстановление. Параметры».
-
На вашей системе могут появиться пользователи которых вы не создавали (а может и вообще не знаете как это делать).
-
Программы которые вы запускаете завершаются ошибками или вообще не запускаются (хотя это не обязательно вирус).
-
Печать на принтер не идет или завершается ошибкой, или принтер постоянно пропадает из системы. Не всегда связанно с вирусами.
-
Вы не можете выйти в Интернет (но тоже не обязательно влияние вируса).
Весь этот большой, но далеко не полный список симптомов лишь подтверждает, что как много вирусов так много и их проявлений. Ведь в конце концов многие из них и написаны, чтоб приводить к каким-либо изменениям в системе. Ваша задача лишь внимательно наблюдать за системой и пытаться фиксировать все эти изменения, и вовремя принимать меры, если что-то несвойственное начинает происходить чуть менее чем постоянно.
Так же вам следует знать, что перечисленные выше симптомы, не всегда являются следствием вирусной или иной нежелательной активности, а могут быть вызваны иная программной или аппаратной проблемой.
Ну и напоследок несколько советов. Будьте внимательны к названиям на зараженном компьютере. У вас может быть несколько папок с похожими названиями оригинальная только одна. Остальные, как кроссовки “Адибас” купленные на рынке - название похоже, но не оригинал. Не имейте привычки выяснять, что это за неизвестный файл на вашем диске пытаясь запустить его. Вы можете ничего не увидеть, а вирус тем временем уже начнет работать. Если вас смущает какой нибудь файл просто попробуйте проверить его антивирусом, или поискать в интернете по названию, что бы это могло быть. А еще его можно проверить с помощью специализированных онлайн сканеров: «Онлайн проверка Dr.Web”, Kaspersky File Scanner, Avast! Online Scanner. Как вариант вы можете переместить его в какую нибудь другую папку, перезагрузится и проверить не появится ли потом ошибок. Не следует удалять скрытые файлы из корня диска С: с названиями: NTDETECT.COM, AUTOEXEC.BAT, boot.ini, CONFIG.SYS, ntldr, Bootfont.bin, MSDOS.SYS, IO.SYS, pagefile.sys, hiberfil.sys. Они нужны для загрузки системы или по крайней мере абсолютно «легальны», а вот наличие там других скрытых файлов должно вас по меньшей мере насторожить и сподвигнуть в действиям. Вообще система пытается скрыть вполне определенные папки, и если вы находите на своей флэшке (диске) скрытую папку с названием «driver» или «system», или папку с нелепым названием типа «jan», то это почти наверняка вирус, но в последнем случае нужно быть осторожным, вдруг вы используете какую-нибудь редкую, специфическую, французскую программу. Да и кстати на флешке никаких скрытых файлов не должно быть в принципе. Если только это не вы их создали. Для целей дальнейшей самозащиты и из любопытства вы когда-нибудь можете посмотреть какие папки есть в «свежеустановленной» системе, и навсегда запомнить, что все остальные скрытые папки находятся здесь не с проста, так как никакие программы скрытых папок не создают и уж тем более почти все программы располагают свои папки и файлы в пределах папок «Program Files» и «Documents and Setting». Не открывайте подозрительные выглядящие папки, даже если их названия вам знакомы. Лучше включите отображение расширений файлов и убедитесь, что это именно папка, а не исполняемый файл. И вообще старайтесь избегать различных автозагрузов, автозапусков, и т.п. Все лучше делать вручную, без излишнего автоматизма. Кроме того лучше работать в Windows под пользователем с ограниченными правами, толку от этого скорее всего не много, но зато это дополнительное препятствие для посторонней активности. И в качестве завершения имейте ввиду все ваши mp3 и медиа плееры, фотоаппараты и прочие камеры в большинстве случаев определяются на компьютере как флешкарты или флешки, а значит тоже подвержены заражению. По этому когда лечите компьютер проверяйте на вирусы все ваши носители информации, чтоб повторное заражение не стало для вас неожиданностью или хуже того нормой. Необходимо сразу отключить компьютер от Интернета, так как многие вредоносные программы в состоянии скачивать другие экземпляры вредоносных программ или передавать важную информацию в Интернет! Причем даже если вы думаете, что у вас не компьтере нет ничего важного, имейте ввиду, речь идет скорее о важной для обеспечения безопасности работы на компьютере информации!
Так же хочу привести небольшой кусочек текста с сайта антивируса Каспреского:
Метки: компьютер безопасность |
Процитировано 2 раз
Понравилось: 1 пользователю
Активация возможности работать в Windows 7 под аккаунтом «Администратор» |
Во время установки Windows 7 автоматически создается аккаунт «администратор», который позже автоматически отключается. В результате созданный аккаунт пользователя хоть и обладает по-умолчанию привилегиями администратора, но при работе регулярно сталкивается с предупреждениями от UAC (контроль учетных записей). Обойти это ограничение в полной мере (а не только искуственно ограничить выдачу напоминаний), поможет активация аккуанта администратора и дальнейшая работа под этим аккуантом.
Для активации аккаунта, следует предпринять несколько простых действий:
- Идите в «Пуск» -> «Стандартные» -> «Командная строка» и кликните правой кнопкой мыши на этом пункте.
- Выберите «Запуск от имени Администратора».
- В открывшемся окне введите команду «net user администратор /active:yes«.
Вы активировали аккаунт Администратора. Теперь необходимо задать пароль (и желательно, если это будет «сильный» пароль, который невозможно отгадать и тяжело подобрать). Для этого выполните следующие действия:
- В этой же строке наберите «Net user администратор <пароль>«, где вместо «<пароль>» задайте новый пароль пользователя «Администратор».
- Закройте окно и перезагрузите компьютер.
После перезагрузки у вас будет возможность зайти в систему используя имя пользователя «Администратор» и заданный вами ранее пароль.
Что бы отключить аккаунт, проделайте аналогичные действия, начиная с первого пункта, но в п.3 задайте команду «net user администратор /active:no«.
Есть так же альтернативная возможность достижения аналогичного результата:
-> Пуск -> Выполнить-> введите «secpol.msc» -> Локальные политики -> Параметры безопасности -> Учетные записи: состояние учетной записи «Администратор» -> выберите нужное вам значение (Включен/Отключен) -> перезагрузите компьютер.
источник:http://w7q.ru/
Метки: компьютер система |
Понравилось: 1 пользователю
Windows: как просмотреть список всех драйверов в системе? |
Зачастую у пользователей ПК возникает потребность просмотреть информацию об установленных драйверах. Для этого можно использовать встроенные средства операционной системы, а можно воспользоваться утилитами сторонних разработчиков, например, DriverView.
Как просмотреть сведения о драйверах
• Windows XP: Нажмите Пуск –> Настройка –> Панель управления –> Система;
– в диалоговом окне Свойства системы откройте вкладку Оборудование –>Диспетчер устройств;
– в окне Диспетчер устройств найдите нужное устройство, двойным щелчком левой кнопки мыши вызовите окно Свойства (или щелчком правой кнопки мыши вызовите контекстное меню, выберите Свойства);
– откройте вкладку Драйвер;
– для просмотра сведений о файлах драйверов щелкните кнопку Сведения;
– откроется окно Сведения о файлах драйверов, в котором указано место расположения файлов драйвера, поставщик, версия файла, авторские права, наличие цифровой подписи).
• Для запуска Диспетчера устройств в Windows Vista нажмите Пуск –> Панель управления –> Система –> Диспетчер устройств –> …
Использование утилиты DriverView
Зайдите на страницу http://www.nirsoft.net/utils/driverview.html сайта http://www.nirsoft.net/, скачайте и разархивируйте файлdriverview.zip (33,8КБ, Freeware);
– запустите файл DriverView.exe, утилита DriverView просканирует Реестр и выведет список всех драйверов, установленных в операционной системе;
– выделите интересующий вас драйвер и двойным щелчком вызовите окно свойств драйвера Properties (Drive Name, Address, File Type,Description, Version, Company, Product Name, Modified Date, Created Date, Filename, File Attributes);
– посредством меню Edit –> Copy Selected Items (или Ctrl + C) вы можете скопировать информацию о драйвере в Буфер обмена, а затем сохранить в текстовом файле: «acpi.sys 0x8286e000 System Driver ACPI драйвер для NT 6.0.6000.16386 (vista_rtm.061101-2205) Microsoft Corporation Операционная система Microsoft® Windows® 23.11.2007 8:02:11 23.11.2007 8:02:11 C:\Windows\system32\drivers\acpi.sys A»;
– используя меню View –> HTML Report – All Items, вы можете сохранить детальную информацию о всех установленных в системе драйверах в html-файле;
– используя меню View –> HTML Report – Selected Items, вы можете сохранить в html-файле детальную информацию о выбранных драйверах.
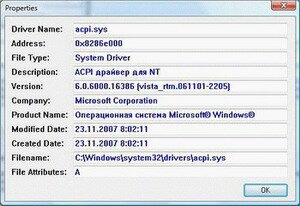
источник: http://netler.ru/pc/driver-view.htm
Метки: компьютер система |
Понравилось: 1 пользователю
Диагностика медленной загрузки Windows 7 |
Иногда мы замечаем, что операционная система стала загружаться дольше обычного. Если это эпизодический случай, повода для беспокойства нет. Но когда данное явление приобретает систематический характер или прогрессирует, тут уже стоит задуматься о причинах такого «странного» поведения системы.
В этой статье мы рассмотрим один из способов диагностики причин длительной загрузки Windows 7, используя ее штатное средство – журнал «Просмотр событий». Быстрый доступ к этому инструменту обеспечивает нажатие сочетания клавиш Win+R и последующий ввод команды: eventvwr.msc /s.
Фильтруем журнал событий
В разделе «Microsoft Windows» имеется подкатегория «Diagnostics-Performance», а в ней — операционный журнал, в котором есть категория задачи «Контроль производительности при загрузке» (рис. 1).
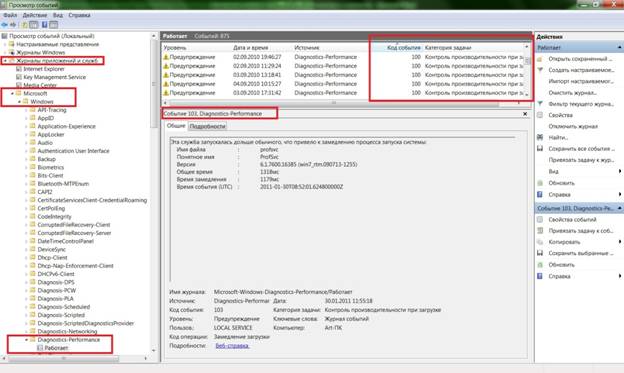
Рисунок 1
Коды событий (Event ID ) в этой категории варьируются от 100 до 110. Просмотрев все события с кодом 100, можно выяснить, сколько времени требуется Windows 7 на загрузку, начиная с самого первого запуска после установки. А проанализировав события в диапазоне от 101 до 110, можно узнать, в каких случаях загрузка замедлялась и почему.
Можно, конечно, просматривать журнал «Diagnostics-Performance» вручную (например, отсортировать по возрастанию столбец «Код события»), но гораздо удобнее создать собственное настраиваемое представление. Это фильтр, который можно сохранить и использовать в дальнейшем для облегчения работы.
Для этого:
Выберите опцию «Создать настраиваемое представление» из меню «Действие».
В открывшемся диалоговом окне оставьте значение «Любое время» в поле «Дата» и отметьте флажками все опции в поле «Уровень события». Выберите опцию «По журналу», если она еще не выбрана, и раскройте список. В дереве разделов найдите категорию «Журналы приложений и служб – Microsoft – Windows – «Diagnostics-Performance» и поставьте флажок «Работает» (рис. 2).
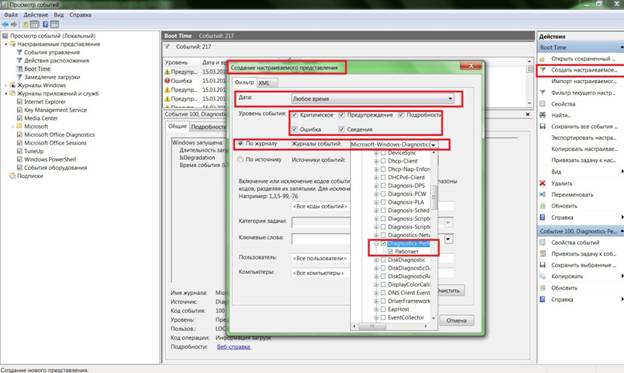
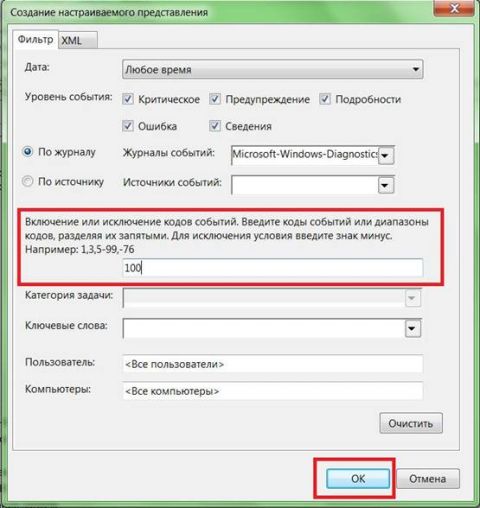
Рисунок 3
В диалоговом окне «Сохранить фильтр в настраиваемое представление», введите подходящее имя (например, «Boot Time» – Время загрузки) и нажмите «OK» – (см. рисунок 4).
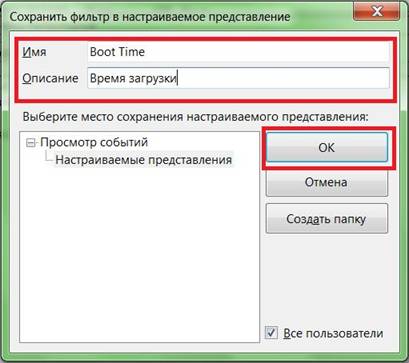
Рисунок 4
Далее нам нужно точно таким же образом создать еще одно настраиваемое представление, но в поле «Включение или исключение кодов событий» ввести на этот раз значения 101-110 и сохранить фильтр, например с именем «Замедление загрузки».
Узнаем продолжительность загрузки
Чтобы выяснить, сколько Windows 7 требуется
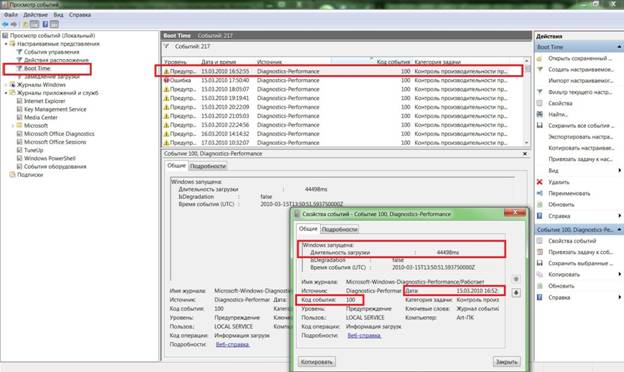
Рисунок 5
Из рисунка видно, что длительность самой первой загрузки моей Windows 7 (дата ее установки) по состоянию на 15 марта 2010 года составила 44 498 миллисекунд — или, если разделить на 1000, примерно 45 секунд. Для первого запуска этот показатель нормальный, поскольку после установки система выполняет целый ряд задач: устанавливает драйверы, инициализирует программы в автозагрузке, настраивает профиль пользователя и так далее.
По состоянию на 30 января 2011 года время загрузки возросло, и составило 115652 ms, т.е. почти 2 минуты. Это много.
Настраиваемое представление «Время загрузки» предоставляет информацию обо всех случаях загрузки системы за время ее существования. Иногда загрузка затягивается по вполне объяснимым причинам — из-за установки обновлений, драйверов или программного обеспечения.
На вкладке «Подробности» процесс загрузки описывается во всех деталях, однако для анализа продолжительности загрузки достаточно будет только трех параметров на вкладке «Подробности» (рис 6).
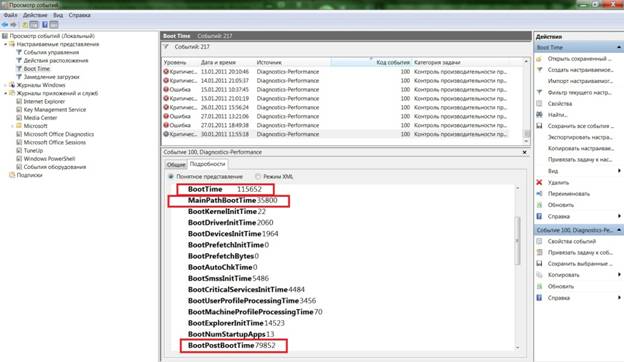
Рисунок 6
Рассмотрим суть значений этих параметров подробнее.
Параметр «MainPathBootTime » обозначает временной интервал между возникновением на экране анимированного логотипа Windows и появлением рабочего стола. В этот момент систему уже можно использовать, но в фоновом режиме продолжается загрузка низкоприоритетных задач.
Параметр «BootPostBootTime » указывает, через какой промежуток времени после появления рабочего стола системой можно начинать пользоваться в полном объеме.
Параметр «BootTime » — это та же самая величина, что и на вкладке «Общие» обозначена как «Время загрузки». Она представляет собой сумму параметров «MainPathBootTime» и «BootPostBootTime».
И наконец, мы подошли к самому важному и интересному.
Диагностируем медленную загрузку
Чтобы выяснить причину замедления загрузки Windows 7, выделите фильтр «Замедление загрузки» в левой части окна в разделе «Настраиваемые представления» и отсортируйте столбец «Код события» (Event ID) по возрастающей. Каждый код соответствует определенному событию, увеличивающему продолжительность загрузки.
Всего существует десять кодов событий такого рода, мы же в этой статье рассмотрим только некоторые из них.
Код события 101. Событие 101 возникает, когда приложение загружается дольше обычного. Это часто связано с установкой обновлений. Если замедление загрузки наблюдается эпизодически, ничего страшного в этом нет. Но если какое-то приложение всякий раз загружается слишком долго или время замедления оказывается ненормально большим, тут нужно уже задуматься.
Код события 102. Событие 102 свидетельствует о замедлении инициализации драйвера. Это, опять же, может быть вызвано обновлением, но если ситуация возникает регулярно или замедление оказывается серьезным, стоит установить более свежую версию драйвера. Если таковой не имеется, попробуйте удалить и переустановить драйвер.
Код события 103. Событие 103 возникает при замедлении загрузки служб. Иногда это случается, но если это происходит регулярно, попробуйте изменить тип запуска службы на «Автоматически отложенный запуск» или «Вручную» в консоли «Службы».
Код события 106. Событие 106 свидетельствует о том, что выполнение фоновой операции по оптимизации затянулось. Поскольку оптимизация — операция продолжительная, ничего страшного в этом нет.
Код события 109. Событие 109 возникает при замедлении инициализации устройства. Если это явление редкое, беспокоиться не стоит. Но если инициализация затягивается всякий раз, не забывайте регулярно делать резервное копирование и будьте готовы к замене проблемного устройства.
У меня, например, обнаружились два события. Одно с кодом ID 108:
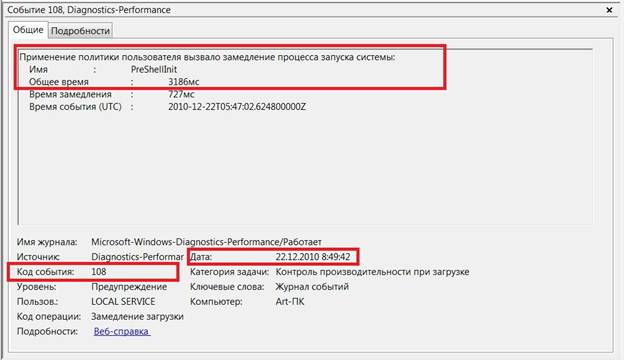
Рисунок 7
Другое с кодом 109:
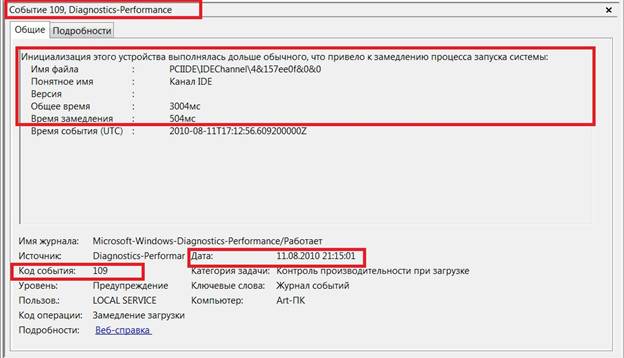
Рисунок 8
Столь маленькое время задержки на рисунках 7 и 8 не трагично, они приведены тут лишь для наглядности.
Проведенный таким образом анализ и элементарные навыки пользования поиском в сети Интернет, позволят вам составить представление о причинах увеличения времени загрузки операционной системы.
источник:http://digest.subscribe.ru/inet/review/n490732300.html
Рисунок 2
|
100 уроков по Corel PaintShop Photo Pro |
На протяжении 100 видеоуроков и 5 часов видео детально разобрано множество приемов работы с основными рабочими пространствами, панелями и инструментами Corel PaintShop Photo Pro x3.
Курс полностью и бесплатно доступен для просмотра здесь!
http://www.teachvideo.ru/course/335?utm_source=cor...um=ShowNotes&utm_campaign=rpod
источник http://teachcast.rpod.ru
Метки: corel графика фоторедакторы |
Процитировано 10 раз
Понравилось: 2 пользователям
Дневник Bastsheru |
|
|
| Страницы: [1] Календарь |








