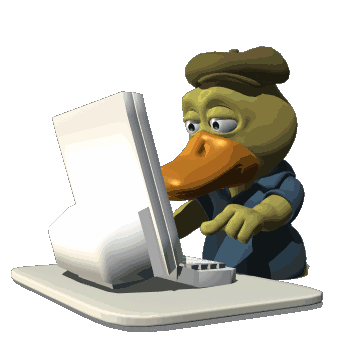| Как пользоваться
онлайн фотошопом
Не обязательно устанавливать
фотошоп на компьютер,
можно редактировать изображения онлайн,
бесплатно , без регистрации.
Если у вас есть фото с мобильного телефона
и у этих фото нарушена цветовая гамма или
расплываются, нет резкости, все эти недостатки
можно исправить, сделать корректировку
цветовой гамме различными путями.
Экзотические стили помогут вам украсить
поздравительные открытки, можно добавить
красивые надписи.
Как пользоваться онлайн фотошопом или
краткая инструкция.
На ниже приведенной картинке показано
основное меню. Оно на русском языке.
Как видите оно похоже на меню программ
для компьютера, там тоже есть привычные
всем разделы, такие как: файл, правка,
изображение и т.д.

В пункте "Меню" скрываются следующие
подразделы: "Новый", "Открыть",
"Открыть с URL", "Сохранить", "Печать",
"Закрыть", "Завершить".

Пункты этого раздела меню служат
для создания нового, открытия уже
созданного ранее графического документа.
А также для его последующего сохранения,
печати на принтере либо его закрытия:
Если вы создаете новый документ при помощи
пункта меню "Новый", то будет создано
пустое изображение и чистый рабочий лист
для работы. Здесь Вы сами указываете его
будущие размеры, т.е. ширину и высоту,
а также такие параметры как прозрачность
холста.
Пункт меню "Открыть" позволяет открывать
графическое изображение из файла
с компьютера для последующей его обработки.
"Открыть с URL" по своей сути такой же, как
и "Открыть", но позволяет загрузить
изображение не с диска, а из интернета,
с какого либо сайта, например.
Вы просто копируете адрес картинки и
фотошоп онлайн загрузит и откроет это
фото с сервера в интернете.
Для сохранения отредактированного
изображения в виде файла на жесткий диск
вашего компьютера служит следующий пункт
меню, он называется: "Сохранить"
А "Печать" позволит вывести и распечатать
обработанное изображение на принтер.
Пункт "Закрыть" предназначен для завершения
работы с редактируемым изображением.
Если Вы не сохранили сделанные изменения,
то сайт предложит перед закрытием сохранить
изображение в файл на компьютере.
А "Завершить" - нужен, если хотите закрыть
онлайн фоторедактор и выйти с сайта.
Также тут, если результат работы еще
не был сохранен, то перед закрытием будет
предложено это сделать.
Рассмотрим пункт:
"Правка" и что он умеет делать:

Тут находятся инструменты:
"Отменить", а также: Повторить".
Эти инструменты нужны, для того, чтобы
можно было вернуться вперед или наоборот
сделать "откат" назад ваших действий.
Для более наглядной работы также
в правом углу, внизу можно увидеть
пиктограмму, она называется
"История действий" (на рисунке ниже
выделено красным цветом):

В онлайн фотошопе есть также
так называемые "горячие клавиши",
с ними работать с онлайн редактором
получается быстрее и иногда удобнее.
Буквы, обозначающие эти клавиши для
каждого инструмента находятся справа
от их названия в списке меню.
Ну и конечно есть стандартные функции
для работы с рабочими фрагментами
изображений и буфером обмена, такие как:
"копировать", «Вырезать", «Вставить",
«Очистить","выбрать все", Снять выделение".
Все они доступны из раздела: "Правка".
Еще один очень полезный, удобный и
популярный инструмент под названием
"Свободное преобразование".
Он позволяет вращать вокруг горизонтальной,
либо вертикальной осей все изображение или
только его отдельную часть, а также наклонять
объекты под различными углами.
А пункт в основном меню под названием
"Изображение" предназначен для обработки
и редактирования размеров изображения.
Здесь можно изменять размеры в пикселях
по высоте и ширине.

Чтобы изменить размер рабочей подложки,
или как она еще называется "Холст"
нужно выбрать подпункт меню, который
называется "Размер холста". Здесь, если
вы измените размеры и сделаете,
например их меньше, чем ваше изображение,
то фото будет обрезано в соответствии
с новыми заданными размерами и некоторая
его часть будет потеряна (обрезана).
А если выберете большие размеры, то часть
изображения, с которым идет работа будет
заполнена пустым белым фоном.
И также в этой части меню есть такие полезные
функции как: "Повернуть на 180 гр.",
"На 90 по часовой" и "на 90 градусов
против часовой стрелки", которые позволяют
вращать изображение. А дополнительные
пункты меню: "отразить по вертикали" и
"отразить по горизонтали" выполнят
симметричное отражение.
Следующий пункт меню, который мы рассмотрим,
называется "Слой":

Вкратце расскажу, что такое Слои и
для чего они нужны.
Слои играют очень важную роль,
поэтому стоит их изучить подробнее.
Ведь именно они позволяют обрабатывать
каждый элемент фото или картинки
отдельно, но при этом не затрагивая другие
фрагменты обрабатываемого изображения.
Чтобы было нагляднее их представить,
то вообразите себе что изображение
можно разделить на несколько частей и
каждую его часть нарисовать на прозрачной
кальке. И каждая из них будет как бы
отдельным слоем, с которым можно работать
отдельно, не затрагивая все остальные слои.
Т.е. изменения сделанные на одном слое,
не будут касаться других слоев.
Можно создавать слои, редактировать их
или удалять ненужные. Слоев может быть
практически любое количество, это зависит
от сложности обрабатываемого изображения.
Все слои, с которыми происходит работа
можно видеть в правой части рабочего поля.
Вот так выглядит навигатор по слоям:

Используя этот навигатор по слоям,
вы можете изменять их расположение,
поднять один слой выше другого или
наоборот разместить его ниже.
Тот слой, который расположен выше
другого будет иметь преимущество над
нижнем слоем, т.е. изображение будет
закрывать то, что изображено на слое,
расположенном под ним.
В этом навигаторе можно изменять
прозрачность и насыщенность слоев,
а также их видимость. Создавать дубли
слоев или удалять уже ненужные
для работы слои.
Такой параметр слоя, как "Видимость"
нужен для того, чтобы убрать на некоторое
время слой, если вы с ним временно
не работаете.
А пункты в меню "Стили слоя" нужны,
чтобы добавить такие эффекты для слоя,
как: "Отбросить тень", "Внутренняя тень",
"Скос", "Внешнее свечение" и
"Внутреннее свечение".
Перейдем к изучению еще одного пункта
основного меню под названием "Коррекция":

"Коррекция" - это инструмент,
который позволяет менять яркость
обрабатываемого изображения или
его насыщенность цвета, а еще
менять каждый из 3-х уровней цвета
по отдельности.
Еще здесь можно сделать негатив
из фото или сделать такой эффект как
"сепия". "Сепия" делает фото похожим
на старую фотографию в коричневых тонах.
А еще одна функция под названием
"Автоуровни" делает автоматическую
коррекцию по яркости.
А еще a фотошопе онлайн есть фильтры
для наложения различных эффектов.
Чтобы этими эффектами воспользоваться
выберите пункт меню, который называется
"Фильтр":

Здесь есть довольно большой набор
различных фильтров для обработки
изображения и наложения специфичных
эффектов на фото. Сориентироваться с тем,
что позволяет делать каждый из этих
фильтров можно по их названию.
Следующий раздел меню под названием
"Вид" нужен для работы со всем изображением
или его какой-либо части. Также эта функция
позволяет скрывать либо показывать
панели нужных для работы инструментов:

Также большую часть функций этого раздела
меню дублирует панель инструментов
("Навигатор"), которая называется "Обзор".
Она расположена в правой верхней части
окна фотошоп онлайн и выглядит,
как показано на этом рисунке ниже:

Что позволяет делать этот инструмент?
Вы можете при помощи него увеличивать
и уменьшать всё изображение, с которым
вы работаете, либо только его небольшую
часть. Он работает как лупа, позволяя
детально просматривать ту часть рабочей
области, с которой вы работаете.
Язык интерфейса можно переключать
при помощи пункта меню, которое
называется - "Язык":

Здесь очень большой выбор различных языков.
По умолчанию фотошоп онлайн
на русском языке.
Еще стоит упомянуть такую важную
деталь как панель основных инструментов.
На ней находятся все самые основные
инструменты, которые вам могут понадобиться
для работы с фотошопом онлайн.
Она находится в левой части экрана и
выглядит как полоска с пиктограммами.

Здесь расположены:
Лассо и рамка, штамп и карандаш, кисти,
линзирование (лупа), инструменты для
заливки градиентом, пипетка для взятия
пробы цвета, выбор цвета подложки или
кисти, нанесение текста, а также функции
для размытия или наведения резкости,
ластик и другие.
Начать работу

|
| |
|