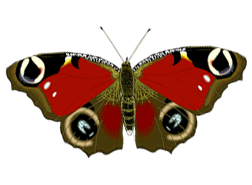-Цитатник
СВЯЗАТЬ РУКАВ СВЕРХУ. МАСТЕР КЛАСС Набираем петли вокруг всей проймы, начинаем от «...
Расчет петель для формирования горловины спицами. - (0)Расчет петель для формирования горловины спицами. Расчет петель для формирования горловины ...
Вязаная крючком туника Melissa Odabash - для усидчевых любителей вязания крючком! - (0)Вязаная крючком туника Melissa Odabash - для усидчевых любителей вязания крючком! ...
МОТИВЫ МАЛЕНЬКИЕ,БОЛЬШИЕ* - (0)*МОТИВЫ МАЛЕНЬКИЕ,БОЛЬШИЕ* ht...
Узоры крючком от Milagros Ena - (0)Узоры крючком от Milagros Ena Источник ...
-Рубрики
- * АНИМАЦИЯ, РАЗДЕЛИТЕЛИ, СМАЙЛИКИ (103)
- * КРАСОТА (38)
- маски (9)
- макияж (2)
- прически, косы (27)
- Программа для 3D анимации iClone v5.4 PRO (16)
- * Пэчворк (2)
- * ВИДЕО (31)
- * ВЯЗАНИЕ КРЮЧКОМ (625)
- всё для детей (72)
- салфетки, сумочки (8)
- брюггское кружево (2)
- воротнички (2)
- носки, варежки, тапочки, следки (14)
- платья (15)
- пуловеры, джемпера, кофты, топы... (61)
- схемы, мастер-классы, узоры (286)
- фриформ (32)
- шапки, береты, головные уборы (33)
- * ВЯЗАНИЕ С БИСЕРОМ (11)
- * ВЯЗАНИЕ СПИЦАМИ (496)
- варежки, носки, следки, тапочки (19)
- жаккард (14)
- всё для детей (63)
- джемпера, пуловеры, кофты (84)
- платья (13)
- узоры, методики, мастер-классы (196)
- шапки, береты (18)
- * ГЕНЕРАТОРЫ (33)
- * ДЕКУПАЖ (15)
- * ИГРЫ, ПРИКОЛЫ (43)
- * ИНТЕРЕСНЫЕ МЫСЛИ ВСЛУХ (126)
- * ИРЛАНДСКОЕ КРУЖЕВО (130)
- * КАЛЕНДАРИ (8)
- * КОМПЬЮТЕР (260)
- помощь от Любаши К. (38)
- * КРЮЧОК + СПИЦЫ (100)
- для вдохновения (17)
- для взрослых (30)
- для детей (21)
- * КУЛИНАРИЯ (378)
- блины, оладьи, плацинды... (15)
- булочки,плюшки (9)
- бутерброды, несладкие рулетики, канапе... (14)
- вареники,пельмени,позы,колдуны,котлеты (25)
- гарниры (3)
- говядина,свинина,курица,баранина (48)
- грибы (1)
- запеканки (6)
- консервация, маринование, соления (12)
- морепродукты (2)
- несладкая выпечка (25)
- оформление блюд (6)
- пирожки (20)
- пицца (6)
- рецепты на любой вкус (47)
- рыба (14)
- салаты (33)
- сладкая выпечка (67)
- сладости (10)
- супы (2)
- тесто (36)
- * ЛиРу, ВЕДЕНИЕ ДНЕВНИКА, УЧЕБНИК (143)
- Лица ЛиРу - 2012 (1)
- * ЛИТЕРАТУРА, ТЕАТР (18)
- * МАГИЯ, РИТУАЛЫ (17)
- * МЕЛОМАНКА (48)
- * МОИ РАСТЕНИЯ (32)
- * О БЫТЕ (42)
- * ОБРАЗОВАНИЕ, ОБУЧЕНИЕ (70)
- * ПЛАГИАТ (1)
- * ПЛЕЕРЫ, ЧАСИКИ (17)
- * ПЛЕТЕНИЕ ИЗ ГАЗЕТ (5)
- * ПОЛЕЗНЫЕ ССЫЛКИ (109)
- * ПОРТАЛ ГОС.УСЛУГ (33)
- * ПОЭЗИЯ (32)
- Поэзия Алины Белиной (31)
- * ПРАВОСЛАВИЕ (43)
- * ПРОГРАММЫ РАЗНЫЕ (118)
- * РАМОЧКИ (17)
- как сделать рамочку (11)
- рамочки для блога (6)
- * РУКОДЕЛИЕ (31)
- Вышивка (5)
- Поделки (25)
- * РУМЫНСКОЕ КРУЖЕВО (2)
- * ФИЛЬМЫ, ПРОГРАММЫ ТV (131)
- * ФЛОРА И ФАУНА (25)
- * ФОНЫ, СХЕМЫ, ОБОИ (72)
- * ФОТОГРАФИЯ (23)
- * ШИТЬЁ (111)
- * ЮМОР (33)
- *Брюггское кружево (2)
- *ВЯЗАНИЕ НА МАШИНЕ (27)
- *МЕДИЦИНА (67)
- *ФОТОШОП (445)
- Клипарт, маски, кисти и др. (97)
- программы ФШ (16)
- фотоэффекты онлайн (16)
- proshow produser (10)
- футажи (3)
- paint (1)
- уроки фотошоп (59)
- Журналы (24)
-Музыка
- Григорий Лепс -
- Слушали: 245 Комментарии: 0
- Ennio Morricone
- Слушали: 29783 Комментарии: 0
- Arland_2.mp3
- Слушали: 66 Комментарии: 0
-Поиск по дневнику
-Подписка по e-mail
-Статистика
Записей: 4041
Комментариев: 1287
Написано: 9157
Соседние рубрики: футажи(3), фотоэффекты онлайн(16), proshow produser(10), paint(1), программы ФШ(16), Клипарт, маски, кисти и др.(97)
Другие рубрики в этом дневнике: Программа для 3D анимации iClone v5.4 PRO(16), Журналы(24), *ФОТОШОП(445), *МЕДИЦИНА(67), *ВЯЗАНИЕ НА МАШИНЕ(27), *Брюггское кружево(2), * ЮМОР(33), * ШИТЬЁ(111), * ФОТОГРАФИЯ(23), * ФОНЫ, СХЕМЫ, ОБОИ(72), * ФЛОРА И ФАУНА(25), * ФИЛЬМЫ, ПРОГРАММЫ ТV(131), * РУМЫНСКОЕ КРУЖЕВО(2), * РУКОДЕЛИЕ(31), * РАМОЧКИ(17), * Пэчворк(2), * ПРОГРАММЫ РАЗНЫЕ(118), * ПРАВОСЛАВИЕ(43), * ПОЭЗИЯ(32), * ПОРТАЛ ГОС.УСЛУГ(33), * ПОЛЕЗНЫЕ ССЫЛКИ(109), * ПЛЕТЕНИЕ ИЗ ГАЗЕТ(5), * ПЛЕЕРЫ, ЧАСИКИ(17), * ПЛАГИАТ(1), * ОБРАЗОВАНИЕ, ОБУЧЕНИЕ(70), * О БЫТЕ(42), * МОИ РАСТЕНИЯ(32), * МЕЛОМАНКА(48), * МАГИЯ, РИТУАЛЫ(17), * ЛИТЕРАТУРА, ТЕАТР(18), * ЛиРу, ВЕДЕНИЕ ДНЕВНИКА, УЧЕБНИК(143), * КУЛИНАРИЯ(378), * КРЮЧОК + СПИЦЫ(100), * КРАСОТА(38), * КОМПЬЮТЕР(260), * КАЛЕНДАРИ(8), * ИРЛАНДСКОЕ КРУЖЕВО(130), * ИНТЕРЕСНЫЕ МЫСЛИ ВСЛУХ(126), * ИГРЫ, ПРИКОЛЫ(43), * ДЕКУПАЖ(15), * ГЕНЕРАТОРЫ(33), * ВЯЗАНИЕ СПИЦАМИ(496), * ВЯЗАНИЕ С БИСЕРОМ(11), * ВЯЗАНИЕ КРЮЧКОМ(625), * ВИДЕО(31), * АНИМАЦИЯ, РАЗДЕЛИТЕЛИ, СМАЙЛИКИ(103)
Видеоуроки от TeachVideo |
Это цитата сообщения _Lyubasha_K_ [Прочитать целиком + В свой цитатник или сообщество!]
|
Подборка уроков по фотоманипуляции.(2) |
Это цитата сообщения Galina90 [Прочитать целиком + В свой цитатник или сообщество!]
http://www.egraphic.ru/photoshop-tutorials/effects...voe-svechenie-na-devushke.html
http://www.egraphic.ru/viewid.php?lnkid=13626
http://www.photoshop-master.ru/lessons.php?rub=1&id=1306
http://www.egraphic.ru/photoshop-tutorials/effects/11832-kreativnyjj-zakat.html
http://www.egraphic.ru/photoshop-tutorials/effects...ekt-svetovogo-skolzhenija.html
http://www.photoshop-master.ru/lessons.php?rub=1&id=965
http://www.photoshop-master.ru/lessons.php?rub=3&id=2698
http://www.photoshop-master.ru/lessons.php?rub=3&id=2686
http://www.photoshop-master.ru/lessons.php?rub=3&id=2677
http://www.photoshop-master.ru/lessons.php?rub=3&id=2664
http://www.photoshop-master.ru/lessons.php?rub=3&id=2659
http://www.photoshop-master.ru/lessons.php?rub=3&id=2657
http://www.photoshop-master.ru/lessons.php?rub=3&id=2655
http://www.photoshop-master.ru/lessons.php?rub=3&id=2603
http://www.photoshop-master.ru/lessons.php?rub=3&id=2598
http://www.photoshop-master.ru/lessons.php?rub=3&id=2593
http://www.photoshop-master.ru/lessons.php?rub=3&id=2587
http://www.photoshop-master.ru/lessons.php?rub=3&id=2568
http://www.photoshop-master.ru/lessons.php?rub=3&id=2567
http://www.photoshop-master.ru/lessons.php?rub=32&id=2531
http://www.photoshop-master.ru/lessons.php?rub=3&id=2520
http://photoshoplessons.ru/fotomanipuljacii/2245-f...rok_po_svetovyim_effektam.html
http://photoshoplessons.ru/fotomanipuljacii/2204-i...svetom_fotomodel_i_vektor.html
http://photoshoplessons.ru/fotomanipuljacii/2195-p...otku_v_mrachno-dojdlivuyu.html
http://photoshoplessons.ru/fotomanipuljacii/1715-i...uyu_kartinu_ispolzuya_CS5.html
http://photoshoplessons.ru/kolag/2123-snejnyiy_peyzaj_iz_fotografiy_pustyini.html
http://photoshoplessons.ru/kolag/2112-kollaj_-_ne_ostavlyay_menya.html
http://photoshoplessons.ru/kolag/2047-Matte_Painting_leto_v_shtorm.html
|
Улучшаем домашние фотографии |
Это цитата сообщения MissKcu [Прочитать целиком + В свой цитатник или сообщество!]
|
Урок для тех у кого фотошоп не хочет работать.ВСЕ И СРАЗУ. |
Это цитата сообщения LEDY_ANGEL [Прочитать целиком + В свой цитатник или сообщество!]
ЧТО НУЖНО СДЕЛАТЬ ЕСЛИ...ТОРМОЗИТ ФОТОШОП,НЕ УСТАНАВЛИВАЮТСЯ,ФИЛЬТРЫ,ТЕКСТУРЫ,НЕ ОТКРЫВАЮТСЯ ДОКУМЕНТЫ,И Т.Д. ВОБЩЕМ ЕСЛИ ФОТОШОП НЕ ХОЧЕТ РАБОТАТЬ! ОБЯЗАТЕЛЬНО!
НАСТРОЙТЕ СВОЙ ФОТОШОП! СДЕЛАЙТЕ ВСЕ ТАК КАК НАПИСАНО!
![]()
Серия сообщений "программы":
Часть 1 - портативные программы
Часть 2 - КРАСИВЫЕ НАДПИСИ 3D+КОД.ПРОГРАММА АВРОРА.УРОК.
...
Часть 6 - Установка и активация Alien Eye Candy 7 - Русская версия
Часть 7 - Как во время установки плагина или фильтра отключить интернет.
Часть 8 - Урок для тех у кого фотошоп не хочет работать.ВСЕ И СРАЗУ.
|
88 советов по фотошопу. |
Это цитата сообщения Таня_Кононенко [Прочитать целиком + В свой цитатник или сообщество!]
После прочтения этой статьи, ваш уровень владения программой гарантированно поднимется. Тут собрана выжимка самых классных приемов, которые экономят уйму времени.
Рекоммендую перечитывать раз в неделю и активно внедрять в повседневную работу.
1. Нажмите Tab, чтобы скрыть панель инструментов и палитры, Shift+Tab скроет только палитры.
2. Shift+клик по синей верхней полосе у панели инструментов или палитрах, переместит их к боковой границе окна.
3. Двойной клик по верхней синей полосе, в любом окне палитры, свернет ее.
4. Двойной клик по серому фону откроет диалоговое окно для открытия файла, Shift+двойной кликоткроет браузер Adobe Bridge.
5. Устали от серого фона вокруг изображения? Возьмите инструмент Paint Bucket Tool (Ведро), зажмите Shift+клик по серому фону и он сменится любым цветом, который Вы выбрали в качестве цвета переднего плана.
6. Чтобы выбрать все слои нажмите Alt+Ctrl+A.
7. Caps Lock сменит Ваш курсор на более четкий крестик.
8. Нажмите клавишу F, и Вы сможете выбрать один из 3х различных режимов экрана, что позволит сделать рабочую область больше.
9. Чтобы нарисовать прямую линию с помощью кисти или карандаша, сделайте один клик в точке начала, затем зажмите Shift+клик в точке конца.
10. Нажатый Ctrl превратит любой инструмент в Move Tool (Перемещение), пока удерживаете его.
11. Ctrl+Alt+клик создаст копию изображения и переместит его по ходу движения мышки.
12. Нажатый Space (Пробел) превратит любой инструмент в Hand Tool (Рука), пока удерживаете его.
13. Ctrl+Space+клик увеличит масштаб изображения, Alt+Space+клик - уменьшит.
14. Нажав Ctrl и "+" или "-" изменит масштаб изображения в процентах.
15. Если использовать Eyedropper Tool (Пипетка) с нажатой Alt - это позволит взять образец цвета для цвета фона.
16. Инстрмент Measure Tool (Линейка), сделайте линию, а затем зажмите Alt и создайте другую линю из конца первой - то Вы определите угол между ними.
17. Ctrl+Alt+Z и Ctrl+Shift+Z используйте для отмены и возврата ряда действий.
18. Alt+Backspace и Ctrl+Backspace зальет изображение цветом переднего плана и фона соответсвенно. Shift+Backspace вызовет диалоговое окно для заливки изображения.Alt+Shift+Backspace и Ctrl+Shift+Backspace зальет изображение цветом переднего плана и фона соответсвенно, но оставив при этом прозрачные места прозрачными.
19. Если зажать Alt и вызвать свободную трансформацию с помощью Ctrl+T, то трансформация будет производится над копей объекта. Ctrl+Shift+T повторит любые последние трансформации.
20. Рамер холста легко можно увеличить используя инструмент Crop Tool, растяните его за пределы холста и нажмите Ок.
21. Ctrl+J создаст копию текущего слоя.
22. Ctrl+Shift+E сольет все видимые слои в один, Ctrl+Shift+Alt+E сольет копию видимых слоев в один новый слой.
23. При использовании Marquee Tool (Выделение), зажмите Alt, чтобы сделать стартовую точку центром выделенной области.
24. Ctrl+D для снятия выделения, Ctrl+Shift+D для возврата выделения.
25. Когда Вы создаете выделение с помощью инструментов Marquee Tool, зажмите Space, чтобы переместить выделение, отпустите - чтобы продолжить выделять.
26. Нажав Shift и "+" или "-" сменит режим наложения слоя на: Normal, Dissolve, Multiply, Screen, Overlay
27. Если выбран инструмент Brush или любой другой, прозрачность слоя можно менять нажатием на соответсвующую цифру на клавиатуре:
- при нажатии на одну цифру [4=40%]
- для задания более точного % прозрачности [зажмите 7 а затем 2 даст в результате 72%].
28. Зажмите Alt и сделайте клик по значку глаза рядом с иконкой слоя на палитре слоев, чтобы скрыть все остальные слои, кроме текущего.
29. Образец цвета можно взять не только с изображения в Photoshop, но и за пределами программы. Уменьште окно фотошопа так, чтобы видеть изображение, на котором хотите определить цвет, возмите инструмент Eyedropper Tool (Пипетка), сделайте клик внутри фотошопа и не отпуская выведите ее за пределы окна.
30. Выберите слой, зажмите Alt и сделайте клик на границе между верхним и текущим слоем, чтобы создать Cliping Mask, т.о. верхний слой будет виден в рамках нижнего, нижний заменяет маску.
31. Удерживая Alt нажмите по кнопке создания нового слоя "Create a new layer" на палитре слоев, чтобы появилось диалоговое окно с настройками для нового слоя.
32. Выберите слой и удерживая нажатой Alt сделайте клик по мусорной карзине на палитре слоев, т.о. слой удалится без лишнего вопроса. Сделайте выделения для прозрачности где Вы хотите, перейдите на вкладку Channels и нажмите Ctrl+клик по кнопке "Create new channel", т.о. создатся альфа-канал только для выделенных областей.
33. File > Automate > Contact Sheet II - создаст небольшие превивьюшки для каждого файла, октрытого в данный момент в фотошопе, в отдельном документе в ряд и подпишет их.
34. У инструмента Move Tool в настройках доступна опция автовыделения слоя "Auto Select Layer" в зависимости от места клика.
35. Работая с инструментом Move Tool, нажав Alt+Shift+клик правой кнопкой мыши по различным объектам изображения, расположеных на различных слоях, позволит выделить все эти слои.
36. Работая с сеткой Grid, потяните за верхний левй угол, где расположены шкалы для Grid, и начало отсчета для них станет в том месте, где Вы отпустите клавишу мыши. Двойной клик в верхнем углу, сбросит точку отсчета в первоначальное положение.
37. Создав путь с помощью инструмента Pen Tool можно скрыть/показать его вновь с помощью комбинации Ctrl+Shift+H.
38. Управление навигацией с помощью клавиш может быть часто эффективней мышки:
Home = пролистать в верхний левый угол
End = пролистать в правый нижний угол
PageUp = пролистать вверх на одну страницу
PageDown = пролистать вниз на одну страницу
Ctrl+PageUp = пролистать влево на одну страницу
Ctrl+PageDown = пролистать вправо на одну страницу
Shift+PageUp = пролистать вверх на 10 pixel
Shift+PageDown = пролистать вниз на 10 pixel
Ctrl+Shift+PageUp = пролистать влево на 10 pixel
Ctrl+Shift+PageDown = пролистать вправо на 10 pixel
39. Ctrl+Tab переключит Вас между различными окнами с изображениями.
40. F12 вернет состояние изображения, которое было при последнем сохранении.
41. Горячие клавиши для Каналов: RGB, CMYK, Indexed color
Ctrl+"~" = RGB
Ctrl+1 = red
Ctrl+2 = green
Ctrl+3 = blue
Ctrl+4 = other path
Ctrl+9 = other path
Ctrl+"~" = CMYK
Ctrl+1 = light green
Ctrl+2 = pink red
Ctrl+3 = yellow
Ctrl+4 = black
Ctrl+5 = other path
Ctrl+9 = other path
Ctrl+1 = Indexed
Ctrl+2 = other path
Ctrl+9 = other path
42. Удерживая Ctrl Вы можете на палитре Navigator растянуть красный прямоугольник, масштабируя тем самым изображение.
43. Зажмите Alt и сделайте клик на любом шаге в истории, т.о. шаг скопируется.
44. Нажмите Alt и потяните за шаг из одного Action в другой, получите копию действия.
45. В фильтре Lens Flare (Filter > Render > Lens Flare) задать точные координаты можно зажавAlt+кликнув по окошку предпросмотра.
46. Удерживая Shift+Alt трансформация объекта будет производится пропорционально, из центра.
47. Если у Вас выбран инструмент Move Tool и Вы хотите что-то скопировать, просто зажмите Alt и потяните за изображение. Удерживая Shift+Alt объект легко переместить вдоль напрявляющих Grid.
48. Если Вы хотите выровнять горизонт или неровные края после сканирования, то возьмите инструмент Measure Tool (Линейка), проведите линию вдоль Вашей кривой, затем идем в Image> Rotate Canvas> Arbitrary, значения угла поворота фотошоп подставит сам, осталось нажать Ок и изображение повернуто.
49. Если Вы создаетет что-то в Illustrator'е, скоприуйте и вставьте в Photoshop, он спросит в каком виде вставлять: пиксельном либо в Shape.
50. Чтобы отобразить панель Rules, нажмите Ctrl+R.
51.Чтобы изображение было четко по центру Ctrl+A, Ctrl+X, Ctrl+V.
52. Ctr+E сольет текущий слой с нижележащим.
53. Если выбран инструмент Brush Tool, управлять диаметром кисти можно по средствам кнопок [ и ].
54. Двойной клик по инструменту Zoom Tool вернет масштаб изображения в 100%, а по инструментуHand Tool растянет изображение на область экрана.
55. Работа с текстом:
Ctrl+H скроет выделение выделеных символов.
Если у Вас выделены символы, сделайте клик в строке выбора типа шрифта и Вы можете использовать стрелки на клавиатуре для выбора типа шрифта.
Alt+стрелка влево или вправо изменит отступ между символами на 10.
Ctrl+Alt+стрелка влево или вправо изменит отступ между сиволами на 100.
56. Ctrl+Alt+T создаст копию объекта, который Вы хотите трансформировать.
57. Ctrl+Alt+стрелка вправо, влево, вверх или вниз скоприует текущий слой и сдвинет на 1px.
58. Смените активный слой при помощи Alt+[ или ].
59. Переместите активный слой вверх или вниз при помощи Ctrl+[ или].
60. Чтобы скрыть направляющие Grid, нажмите Ctrl+
61. Ctrl+[клавиша плюс] увеличит масштаб изображения, Ctrl+[клавиша минус] - уменьшит.Ctrl+Alt+[клавиша плюс] увеличит масштаб и размер окна, тоже самое для Ctrl+Alt+[клавиша минус].
62. Используя инструмент Polygonal Lasso Tool, нажмите Backspace, чтобы отменить последний шаг.
63. Нажмите X для перключения цвета переднего плана и фона местами.
64. Нажмите D чтобы сбросить настройки цветов для переднего плана и фона в цвета по умолчанию: черный и белый.
65. Чтобы отобразить палитру с настройками Brushes, нажмите F5.
66. Чтобы отобразить палитру Layers, нажмите F7.
67. Ctrl+клик по иконке слоя на палитре слоев создаст выделение содержимого слоя.
68. Если хотите увидеть содержимое маски слоя, то зажмите Alt и сделайте клик по маске слоя.
69. Alt+клик по иконке создания маски для слоя создаст черную маску .
70. Когда используете Polygonal Lasso Tool, зажмите Shift, чтобы создать прямые под углом с шагом в 45 градусов.
71. Для лучшей организации слоев - сгруппируйте выделенные, нажав Ctrl+G.
72. Ctrl+Shift+N создаст новый файл, с выводом диалогового окна; Ctrl+Shift+Alt+N создаст новый слой в рабочем файле.
73. Вернемся к кистям, клавиши [ и ] уменьшают и увеличивают диаметр кисти, а Shift+[ или ]изменят жесткость кисти.
74. Нажмите Alt, чтобы Burning Tool стал выполнять функцию Dodge Tool, и наоборот.
75. Stamp Tool клонирует участки изображения (Alt+клик - для определения участка для копирования). Это также работает, если в фотошоп открыто несколько изображений и Вы можете также клонировать любые участки из других изображений, достаточно лишь расположить изображения в пределах видимости на экране.
76. Ctrl+клик по иконке слоя создает выделение объекта на этом слое. Если необходимо выделить более чем 1 объект на нескольких слоях, удерживайте дополнительно еще и Shift.
77. Чтобы объединить палитры в одной, потяните за ярлычек любой вкладки на другую палитру к другим ярлычкам и она переместится.
78. Когда создаете текст, нажате на Enter создает новую строку, чтобы закончить писать нажмитеCtrl+Enter или Enter на цифровой клавиатуре.
79. Вы можете переместить слой на любое другое открытое изображение в фотошоп, т.о. создастся копия слоя. Удерживайте при перетаскивании нажатой Shift и содержимое слоя вставится четко по центру.
80. Создайте новый документ в Photoshop размером 500х500px, создайте новый слой, возьмите инструмент Brush Tool, кисть возмите стандартную круглую, любого диаметра и поставьте точку вверху по центру (позиция как в часах у 12). Нажмите Ctrl+Alt+T, это создаст копию точки и позволит ее трансформировать. Потяните за точку в центре трансформируемого объекта Pivot Point и установите ее четко по центру изображения, вверху впишите угол повора 30 градусов и нажмите Ок. А теперь трюк.... Нажмите Ctrl+Shift+Alt+T 10 раз и Вы увидите что получится!
81. Работая с инстрмуентом Move Tool Вы можете выбрать любой слой кликнув по части объекта с нажатым Ctrl.
82. Как выбрать группу слоев не используя палитру слоев? Как выделить один слой мы знаем из пункта 81, а добавить еще один слой в группу можно зажав Ctrl+Shift и сделав клик по части объекта, расоложенному на другом слое.
83. Удалить сразу несколько слоев можно простым пертаскиванием группы слоев на иконку корзины на палитре слоев, как выбрать группу знаем из пункта 82.
84. Удалить текущий слой можно зажав Alt и нажав 3 раза L.
85. После применения фильтра, его действие можно смягчить при помощи функции Fade, нажавShift+Ctrl+F.
86. Скопировать маску слоя можно перетянув ее с нажатым Alt на другой слой.
87. Из вертикальной направляющей Grid легко можно получить горизонтальную, выбрав инструментMove Tool, зажать Alt и кликнуть по самой направляющей. И наоборот.
88. Сохраняя документ при помощи Save for Web информация о документе теряется, чтобы сохранить информацию используйте Save As.

|
Учимся рисовать волосы. |
Это цитата сообщения mimozochka [Прочитать целиком + В свой цитатник или сообщество!]
|
ФШ-6. II - 2 урок. GIF анимации из видео. |
Это цитата сообщения Lyudmila_Lyu [Прочитать целиком + В свой цитатник или сообщество!]
Цель урока:
Научиться скачивать видео и открывать его в ФШ. Обрезать и подгонять видео.
Познакомиться со "Временной шкалой"
Задание для урока :
Сделать 1-2 работы
Выставить свой результат в конце этого урока,
в одну ветку.
|
|
Нажать тут
|
Дополнительное задание только по желанию.
|
|
Нажать тут
|
Желаю вам всем творческого вдохновения
и успехов в обучении.
Следующий урок будет опубликован
27.06.14.
|
ФШ-6. II - 2 (2). Анимация из видео в ФШ - видео |
Это цитата сообщения Lyudmila_Lyu [Прочитать целиком + В свой цитатник или сообщество!]
Серия сообщений "• тренинг ФВА, Я+ТЫ":
Часть 1 - 1-1. Оформление простой рамочкой
Часть 2 - 1-2. Слияние нескольких фото
...
Часть 46 - ФШ-6. II - 2 урок. GIF анимации из видео.
Часть 47 - ФШ-6. II - 2(1). Создания GIF анимации. Видеонарезка
Часть 48 - ФШ-6. II - 2 (2). Анимация из видео в ФШ - видео
Часть 49 - ФШ-6. II - Полная версия программы. Скачать
|
ФШ-6. II - 1 (2). Применение готовых масок |
Это цитата сообщения Lyudmila_Lyu [Прочитать целиком + В свой цитатник или сообщество!]
Это 2-ая часть урока. Результат работы:

|
ФШ-6. II - 1 (видео). Применение готовых масок |
Это цитата сообщения Lyudmila_Lyu [Прочитать целиком + В свой цитатник или сообщество!]
Серия сообщений "• тренинг ФВА, Я+ТЫ":
Часть 1 - 1-1. Оформление простой рамочкой
Часть 2 - 1-2. Слияние нескольких фото
...
Часть 43 - ФШ-6. II - 1 (1). Применение готовых масок
Часть 44 - ФШ-6. II - 1 (2). Применение готовых масок
Часть 45 - ФШ-6. II - 1 (видео). Применение готовых масок
Часть 46 - ФШ-6. II - 2 урок. GIF анимации из видео.
Часть 47 - ФШ-6. II - 2(1). Создания GIF анимации. Видеонарезка
Часть 48 - ФШ-6. II - 2 (2). Анимация из видео в ФШ - видео
Часть 49 - ФШ-6. II - Полная версия программы. Скачать
|
ФШ-6. II - 2(1). Создания GIF анимации. Видеонарезка |
Это цитата сообщения Lyudmila_Lyu [Прочитать целиком + В свой цитатник или сообщество!]

|
Самые горячие клавиши Photoshop |
Это цитата сообщения be-ll [Прочитать целиком + В свой цитатник или сообщество!]
|
Анимация бабочки в фотошопе - урок от Н. Горской |
Это цитата сообщения Фима-Собак [Прочитать целиком + В свой цитатник или сообщество!]
Анимация бабочки - урок от Н. Горской .
Эти удивительные создания, порхающие в саду и на лугу, как цветы сорванные ветром, вызывают восхищение своей неповторимой красотой. С бабочками связано много мифов и легенд. На востоке считается, что бабочка, залетевшая в дом, приносит благополучие и удачу. Яркие, легкокрылые бабочки вдохновляют и художников, и поэтов.
В программе Фотошоп можно тоже создавать много интересных вещей с бабочками. В летних открытках и коллажах очень популярна анимация бабочки. Разноцветные изящные бабочки придают коллажу легкость и своеобразную прелесть.
В этом уроке будет создавать бабочку с движениями крыльев.
Теперь эту анимацию бабочки можно добавлять в любой коллаж. Как вставить анимацию бабочки на открытку смотрите "Весенний коллаж"
|
КАК РАЗМЫТЬ ЗАДНИЙ ФОН В ФОТОШОПЕ |
Это цитата сообщения MissKcu [Прочитать целиком + В свой цитатник или сообщество!]
|
Эффект лупы в движении - урок фотошопа |
Это цитата сообщения selinata [Прочитать целиком + В свой цитатник или сообщество!]
|
|
Уроки ФШ для начинающих |
Это цитата сообщения Лариса_Гурьянова [Прочитать целиком + В свой цитатник или сообщество!]
Серия сообщений "* CS5":
Часть 1 - Скачать и установить фотошоп Adobe Photoshop 12 CS5
Часть 2 - Видео Уроки Adobe Photoshop CS-5
Часть 3 - Новое в CS5
Часть 4 - Выделение сложных объектов в CS5
Часть 5 - ФИЛЬТРЫ ДЛЯ ФОТОШОП. ВИДЕО-ОБЗОР.
Часть 6 - Текст из картинки в Photoshop CS5
Часть 7 - Уроки фотошопа CS5. Масштабирование фона
Часть 8 - Видео-урок от Зоси "ПАДАЮЩИЕ ЛИСТЬЯ"
Часть 9 - "Ожившая" фотография в ФШ
Часть 10 - Видео-урок Зоси "РАЗДВИГАЕМ СТВОРКИ"
Часть 11 - БЫСТРОЕ ВЫДЕЛЕНИЕ В CS5
Часть 12 - Видео-урок "ОЖИВЛЯЕМ ФОТО"
Часть 13 - Видео-урок от Зоси "Улетающее сердце"
Часть 14 - "Делаем Новогоднюю открытку" - видео-урок от Зоси
Часть 15 - "Изогнутый текст" - видео-урок от Зоси
Часть 16 - Видеокурс Adobe Photoshop CS5. Уровень 2. Расширенные возможности (2011)
Часть 17 - Урок фотошопа CS5 для начинающих по работе с инструментом точечная восстанавливающая кисть
Часть 18 - Осваиваем Adobe Photoshop
Часть 19 - ИЗУЧАЕМ ФОТОШОП CS5 - видео-уроки
Часть 20 - Как установить настройки Фотошоп для его быстрой работы
Часть 21 - Видео-урок от Зоси "Картинка с эффектом огня"
Часть 22 - Учимся создавать 3Д формат в С5
Часть 23 - Для фотошопа С5 -быстрое выделение
Часть 24 - Как сделать Gif-анимацию с помощью Photoshop?
Часть 25 - Как с помощью Photoshop сделать кожу идеальной?
Часть 26 - Как изменить цвет глаз с помощью Photoshop?
Часть 27 - Как изменить цвет волос с помощью Photoshop?
Часть 28 - Отбеливание зубов в ФШ
Часть 29 - Устраняем блики с кожи в Photoshop CS5
Часть 30 - Как убрать морщины в ФШ?
Часть 31 - Делаем макияж в ФШ
Часть 32 - Как вставить лицо в шаблон ФШ? Как создать свой шаблон?
Часть 33 - Анимация в фотошопе. Снег, которого не было.
Часть 34 - Солнце и лучи" - видео-урок
Часть 35 - Как создать бесшовную текстуру
Часть 36 - Маска слоя
Часть 37 - Как сделать перспективную падающую тень в ФШ
Часть 38 - 3D фото своими руками
Часть 39 - Инструмент ФШ - ШТАМП
Часть 40 - Сложное выделение волос за 5 минут в Photoshop CS5
Часть 41 - Вырезаем объект в Photoshop CS5
Часть 42 - Рисуем инструментом "микс-кисть".
Часть 43 - Колоризация фото в CS5.
Часть 44 - Как пользоваться новой командой марионеточная деформация.
Часть 45 - Урок фотошопа CS5 для начинающих по работе с инструментом точечная восстанавливающая кисть.
Часть 46 - Выделение сложных объектов в CS5
Часть 47 - Марионеточная деформация
Часть 48 - Создание водяной капли в Photoshop CS5
Часть 49 - Настройка программы Photoshop CS5
Часть 50 - Adobe Photoshop CS5 Extended 12.0 RePack + руссификатор
Часть 51 - Справочник по Adobe Photoshop CS5 (Книга)
Часть 52 - Интерфейс Adobe Photoshop CS5
Часть 53 - КАК УСТАНАВЛИВАТЬ ПЛАГИНЫ В ФОТОШОП CS5 для WIN 7
Часть 54 - ШИКАРНЫЕ ВИДЕО-УРОКИ ПО Adobe Photoshop CS5!
|
Приглашаю в фотошоп. |
Это цитата сообщения Миледи_Малиновская [Прочитать целиком + В свой цитатник или сообщество!]
Я давала в нём очень подробные уроки, всё разжёвывая до мелочей. Объясняла так, как хотела бы, чтобы мне так объясняли, когда я училась. Я самоучка. Когда пришла в инет, мало что умела. Сама находила различные уроки, как правило, объяснение в них было для меня туманным. Каждый шаг уточняла на ОТВЕТАХ.
Расстраивалась, психовала, материлась))), забрасывала всё к чёрту.
Но, поверьте, фотошоп - это такая штука, которая всё равно засасывает.
Следовательно, я снова возвращалась к нему, пока в очередной раз меня не разрывало при какой нибудь неудачи))).
Я видела уже работы тех , кто принимал участие в моём тренинге на мэйле.
Скажу честно, сейчас они уже делают потрясающие работы высокой сложности, шикарные коллажи. Этот тренинг будет интересен и тем, кто уже владеет на среднем уровне в фотошопе. В нём можно узнать много интересного и полезного.
Даю ссылку на свой тренинг. Там уроки все пронумерованы. Начинается тренинг с вводного урока и далее по номерам. Все уроки, которые до вводного урока, требуют редактирования, они без номеров и в тренинге не принимали участия. Поэтому вам они не нужны. Надеюсь, у меня дойдут руки и до них.
Одним словом, творите, учитесь, делитесь с нами своими работами!
С теплом Милледи Малиновская.
Серия сообщений "Фотошоптренинг с нуля от Милледи Малиновской":
Часть 1 - Приглашаю в фотошоп.
Часть 2 - Фотошоптренинг. Вводный урок.
Часть 3 - Фотошоптренинг. Урок №1. Прямоугольное выделение
...
Часть 27 - Фотошоптренинг. Урок№26. Инструмент "кривые"
Часть 28 - Фотошоптренинг. Урок№27. Цветокоррекция старых фото кривыми.
Часть 29 - Фотошоптренинг. Урок №28. Анимация дождя.
|
Создаём анимации онлайн: Генератор воды на Вашем фото. |
Это цитата сообщения Алевтина_Серова [Прочитать целиком + В свой цитатник или сообщество!]
Watereffect.net - генератор эффекта воды
на Вашем фото.
На данном сайте Вы можете просто и быстро создать анимацию GIF с эффектом воды на Вашей фотографии онлайн и в один клик.
Через Обзор загрузите свою фотографию небольшого размера и нажмите на кнопку:
Upload Now! (Добавить и применить эффект воды)
Фотоэффект с Вашей фотографией готов.
Примечание:
Все файлы автоматически удаляются с сервера после процесса преобразования.
Желаю успехов!
Серия сообщений "фотогенераторы ":
Часть 1 - Создаём свои Валентинки к Дню Святого Валентина.
Часть 2 - Генератор любовных писем.
...
Часть 12 - Генераторы картинок. Сделайте анимированную картинку со своей надписью. Оформление дневника.
Часть 13 - Фотоэффекты и Рамки для фото без Фотошопа на сайте Photomica.
Часть 14 - Создаём анимации онлайн: Генератор воды на Вашем фото.
|
Как профессионально отредактировать ночное фото в Фотошоп |
Это цитата сообщения IrchaV [Прочитать целиком + В свой цитатник или сообщество!]
Профессиональные фотографы, которые делают фотографии ночного города, могут использовать различные фильтры в своей камере для достижения определенных эффектов. Что делать, если нет профессионального оборудования? В этом нам может помочь Фотошоп!
Навыки для «прокачки»:
- обработка фото и цветокоррекция
- работа с режимами наложения слоев
- работа в режиме повтора фильтра
Финальное изображение.

|
Анимация в фотошоп — движение текста |
Это цитата сообщения MissKcu [Прочитать целиком + В свой цитатник или сообщество!]
|