-Цитатник
Двести дней войны.... - (0)
Двісті днів не стихають гармати, Україна палає в вогні, Не сміється заплакана мати, Кожен день ги...
мой любимый Андреевский спуск... - (0)из одного комментария в Дневнике На Андреевский спуск после страшной войны я приду, на Андреевс...
без слов... - (0)Без заголовка
он просто БАНДИТ!!! - (0)«Ангел-Хранитель мира». Увидела у одного лирушного ватника пост,в котором он с гордостью сообщае...
Слава Украине! Героям слава! - (0)На землі, в повітрі і на морі.Музыка и слова - Олександр Пономарьов Сколько красивых и силь...
-Метки
9мая а.пугачева аль квотион война войнавукраине вранье втораяармиямира защитникродины италия киев коты лидия фогель милан осень парад позор позорище пропаганда раша рашизм рашизм не пройдет режисер русский фашизм сеитаблаев соловьев соловьиный помет схема весенняя схема зеленая схема зимняя схема новогодняя схема осенняя схема пасхальная схема пейзажная схема цветочная схема-натюрморт схемы зимние схемы на черном фоне тест украина эль твит
-Рубрики
- Антиквариат (20)
- Аудиокниги (8)
- БАЛЕТ (70)
- ВИДЕО/ VIDEO (400)
- Вышиваем (52)
- Вяжем (210)
- Детское (55)
- Дизайн интерьера (16)
- Женские секреты (105)
- ЖЗЛ (142)
- Живопись/painting (449)
- Журналы (15)
- Заработок в Инете (18)
- Здоровье (171)
- Знаменитые женщины (278)
- Интересные места/interesting (414)
- Искусство (40)
- История (57)
- ИТАЛИЯ/ITALIA (478)
- Адриатика (5)
- Венеция (16)
- Верона (3)
- Другие Интересные места (58)
- Жизненное (70)
- Культура (128)
- Лигурийское побережье (2)
- Милан (157)
- Неаполь (31)
- Озера (26)
- Острова (17)
- Рим (9)
- Флоренция (2)
- КИНОЗАЛ (189)
- Кухня (342)
- Личное (75)
- Любимые актеры,композиторы,певцы (284)
- Мои коллажи (153)
- Мои любимые посты (3)
- Мои ПЛЭЙКАСТЫ (23)
- Мои СХЕМЫ (734)
- МУЗЫКА (1184)
- Окружающий мир/the world around (47)
- Открытки/pictures (142)
- Поздравления (132)
- Полезности(ЛИРУ и ИНЕТ) (280)
- Понравившееся (372)
- Поэзия (922)
- Проза (267)
- Разное (377)
- РАМОЧКИ (99)
- Своими руками (14)
- Скрап-наборы/scrap (22)
- Скульптуры (33)
- Старые песни о главном (13)
- Танцы народов мира (26)
- Театр (37)
- ФЛЭШ-ки (16)
- Фотогалерея/foto/fotogallery/Photography (477)
- ФотоШоп (73)
- Анимация (15)
- Восходы-закаты (1)
- Пейзажи (3)
- Уроки (9)
- Фоны (45)
- Футажи (1)
- Чтобы помнили (183)
- Юмор и не только (83)
-Помощь новичкам
Всего опекалось новичков: 2
Проверено анкет за неделю: 0
За неделю набрано баллов: 0 (87557 место)
За все время набрано баллов: 17 (28210 место)
Проверено анкет за неделю: 0
За неделю набрано баллов: 0 (87557 место)
За все время набрано баллов: 17 (28210 место)
-Музыка
- Frank Sinatra-Silent Night
- Слушали: 292 Комментарии: 0
- Оооофигенная музыка,спер у Интресс:)
- Слушали: 414935 Комментарии: 0
- Josh Groban - My Confession
- Слушали: 11425 Комментарии: 0
- романс // Дни Турбиных
- Слушали: 582 Комментарии: 0
- Frank Duval - Me To You
- Слушали: 479 Комментарии: 0
-Видео

- Видео.Веселенький мышонок.
- Смотрели: 102 (0)

- Заработок в Милане.
- Смотрели: 93 (1)

- Японская МАГНОЛИЯ в ЦВЕТУ
- Смотрели: 379 (0)

- Природная идилия
- Смотрели: 72 (0)

- ЛОТОСЫ,муз.SECRET GARDEN
- Смотрели: 126 (6)
-Ссылки
-Приложения
 Дешевые авиабилетыВыгодные цены, удобный поиск, без комиссии, 24 часа. Бронируй сейчас – плати потом!
Дешевые авиабилетыВыгодные цены, удобный поиск, без комиссии, 24 часа. Бронируй сейчас – плати потом! Я - фотографПлагин для публикации фотографий в дневнике пользователя. Минимальные системные требования: Internet Explorer 6, Fire Fox 1.5, Opera 9.5, Safari 3.1.1 со включенным JavaScript. Возможно это будет рабо
Я - фотографПлагин для публикации фотографий в дневнике пользователя. Минимальные системные требования: Internet Explorer 6, Fire Fox 1.5, Opera 9.5, Safari 3.1.1 со включенным JavaScript. Возможно это будет рабо ОткрыткиПерерожденный каталог открыток на все случаи жизни
ОткрыткиПерерожденный каталог открыток на все случаи жизни Кнопки рейтинга «Яндекс.блоги»Добавляет кнопки рейтинга яндекса в профиль. Плюс еще скоро появятся графики изменения рейтинга за месяц
Кнопки рейтинга «Яндекс.блоги»Добавляет кнопки рейтинга яндекса в профиль. Плюс еще скоро появятся графики изменения рейтинга за месяц Всегда под рукойаналогов нет ^_^
Позволяет вставить в профиль панель с произвольным Html-кодом. Можно разместить там банеры, счетчики и прочее
Всегда под рукойаналогов нет ^_^
Позволяет вставить в профиль панель с произвольным Html-кодом. Можно разместить там банеры, счетчики и прочее
-Фотоальбом
Фотоальбом закрыт для неавторизованных и пользователей из черного списка. Зарегистрироваться!
-Кнопки рейтинга «Яндекс.блоги»
-Я - фотограф
ФАРФОРОВЫЕ НАБОРЫ
-неизвестно
-неизвестно
-Поиск по дневнику
-Подписка по e-mail
-Интересы
-Друзья
Друзья онлайн
Tatyana19
таила
mimozochka
Flash_Magic
Larisa194704
галина5819
КонсТаНтА_ИлЛюЗиЙ
Друзья оффлайнКого давно нет? Кого добавить?
Alexandra-Victoria
Bo4kaMeda
CAZADOR
Dmitry_Shvarts
elena160752
Galche
Irina42
Ketevan
leonarda_putane
Leykoteya
Liudmila_Sceglova
LURENA7
lyubava63
Madam_Irene
Matrioshka
milana07
Millena-Li
MISTER_MIGELL
Olga-E2
Pepel_Rozi
Radeia
rosavetrov
Rost
Stephanya
SvetlanaT
ulakisa
vipstart
yuriy_iWowWe
Арничка
ВалюшаПП
Глебова_Елена
дракоша52
Елена_Дорожко
Жанна_Лях
Ирина_Роза
ИСПАНСКИЙ_РЕСТОРАНЧИК
КристинаТН
Лариса_Воронина
Ларса
Лиен
Майя_Пешкова
макошь311
мурзик49
Надежда-Ариана
НаталинаЯ
Олена_Мартинюк
РаДужНое
ТВБ
Топ_Менеджер
Уралочка_я
-Постоянные читатели
Bo4kaMeda Galaxy24 Irina42 KROMIADI Ketevan LEAMA Lana4ka_T Lenyr MarfushaMD OliSe_SH PtichkaChaika Stephanya Tanyusha100 Tatwas belanna calcarea condrina crimeafrend ellmirchik gelexxx leonarda_putane lidija456 obasja rasaabu rosavetrov stella4707 Астронель Валентина_Козлова Виктория26121974 Владимир_Ужва ГАЛОЧ-ЧКА Доктор_Хаус_Ру Жуковка08 И123 Ирина_Александровна Ирина_Гаджиева Красота_здоровье ЛеМурка0808 Лиен МУРРМЫШКА Олена_Мартинюк СЕМЬЯ_И_ДЕТИ Светлана53 Тамара_Романовна Татка-Татьяна Юрий_Субботин баргузин_12 дракоша52 иалентинушка макошь311
-Сообщества
Читатель сообществ
(Всего в списке: 12)
design_club
Наши_схемы
Ссылочки_малятам
Полезней_НЕ_Бывает
Любители_Путешествий
МегА-АрТ
АртБазар
Photoshopinka
WiseAdvice
Мир_клипарта
О_Самом_Интересном
Oljika
-Статистика
Создан: 27.09.2011
Записей: 7503
Комментариев: 18566
Написано: 37273
Записей: 7503
Комментариев: 18566
Написано: 37273
ФШ.Слайд-Шоу или Плавный переход между кадрами |
Цитата сообщения марина-значит_морская
Уроки фотошопа от Елены.Урок «Слайд-Шоу или Плавный переход между кадрами»
Урок «Слайд-Шоу или Плавный переход между кадрами»
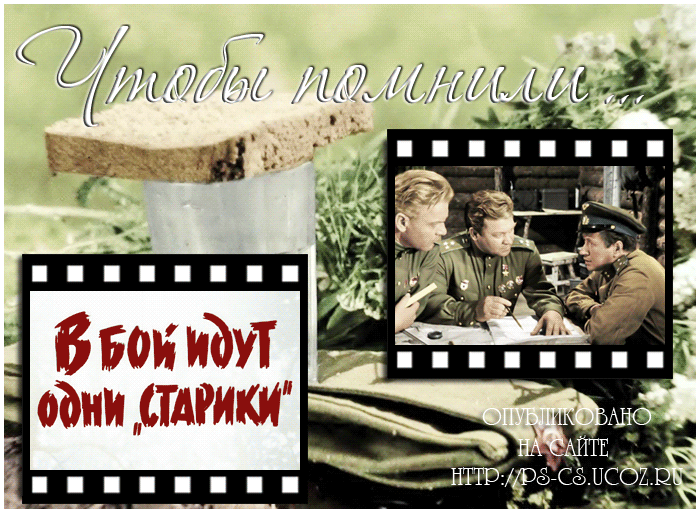
4. Открываем Кадр фотоплёнки в формате PNG
Активируем инструмент «Перемещение» и кадр перетаскиваем на «Фон» или жмём сочетание клавиш Ctrl+A-выделилась вся картинка с кадром, Ctrl+C- скопировали в буфер обмена, кликаем на картинку с фоном и жмём Ctrl+V - вставить.
и кадр перетаскиваем на «Фон» или жмём сочетание клавиш Ctrl+A-выделилась вся картинка с кадром, Ctrl+C- скопировали в буфер обмена, кликаем на картинку с фоном и жмём Ctrl+V - вставить.
Закрываем уже не нужную картинку с кадром.
С помощью функции Редактирование-Трансформирование если необходимо развернём кадр
на 90°
С помощью Свободного трансформирования Ctrl+T - придаём нужный размер (появились маркеры, удерживая Shift, за уголки по диагонали уменьшаем, отпускаем сначала мышку, потом Shift)
С помощью инструмента «Перемещение» , располагаем кадр там, где Вам необходимо
, располагаем кадр там, где Вам необходимо
Слой называем - «Рамка»
В окне Слои слой «Рамка» - всегда располагается в самом верху, а слой «Фон» - всегда в самом низу
5. Я выбрала кадр с прозрачными краями/дырочками, но это будет смотреться на моём фоне не очень хорошо, поэтому я сделаю следующее: создам в окне Слои нажатием на листик «Новый слой», инструментом «Прямоугольная область»
«Новый слой», инструментом «Прямоугольная область»  выделю область кадра, чуть отступая от края
выделю область кадра, чуть отступая от края















19 кадр анимации имеет чёткое изображение слоя «Слайд 4». Таким образом мы получили плавный переход кадров от слоя «Слайд 3» к слою «Слайд 4».

Стоим в окне Слои на слое «Слайд 1»!
Снова находим кадр, где «Слайд 1» теряет непрозрачность - это 20 кадр и ставим 100 %

Стоим в окне Слои на слое «Слайд 1»!
Таким же образом возвращаем остальным промежуточным кадрам 21-22-23 и 24 кадру Непрозрачность 100%

Урок «Слайд-Шоу или Плавный переход между кадрами»
Автор урока: Ленусик
В этом уроке мы рассмотрим плавный переход между кадрами, так же постараемся понять как работать с «промежуточными кадрами»
Немного усидчивости, внимательности и результат Вас обязательно порадует
«Глаза бояться, а руки делают!»
В этом уроке мы рассмотрим плавный переход между кадрами, так же постараемся понять как работать с «промежуточными кадрами»
Немного усидчивости, внимательности и результат Вас обязательно порадует
«Глаза бояться, а руки делают!»
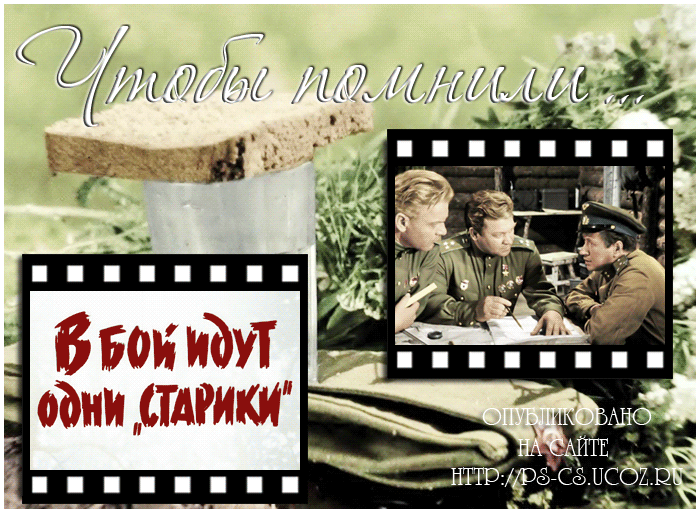
Материал для урока: фон, кадр фото/кино плёнки в формате PNG (жмите на кнопочку «скачать» вверху) и подборка изображений для слайд-шоу (не слишком много, т.к. при сохранении результата у Adobe Photoshop может не хватить памяти)
Вообще можно использовать любое оформление : рамки, экран телевизора/монитора, альбомы и т.д. Дело только за вашей фантазией
Я сделала подборку кадров из всеми любимого фильма «В бой идут одни старики»
Здесь использовано много изображений, но Вам покажу принцип работы промежуточных кадров из 4-х слайдов
Главное понять принцип действия!
Вообще можно использовать любое оформление : рамки, экран телевизора/монитора, альбомы и т.д. Дело только за вашей фантазией
Я сделала подборку кадров из всеми любимого фильма «В бой идут одни старики»
Здесь использовано много изображений, но Вам покажу принцип работы промежуточных кадров из 4-х слайдов
Главное понять принцип действия!
1. Открываем исходное изображение: Файл-Открыть
2. В окне слои снимаем замочек, как это сделать см. Здесь
3. Придаем изображению необходимый размер: Изображение-Размер изображения (ширину - меняем, высота - меняется автоматически или наоборот и жмём OK)
Слой называем - «Фон»
При желании можно добавить текст на ваше изображение и далее по уроку
2. В окне слои снимаем замочек, как это сделать см. Здесь
3. Придаем изображению необходимый размер: Изображение-Размер изображения (ширину - меняем, высота - меняется автоматически или наоборот и жмём OK)
Слой называем - «Фон»
При желании можно добавить текст на ваше изображение и далее по уроку
4. Открываем Кадр фотоплёнки в формате PNG
Активируем инструмент «Перемещение»
 и кадр перетаскиваем на «Фон» или жмём сочетание клавиш Ctrl+A-выделилась вся картинка с кадром, Ctrl+C- скопировали в буфер обмена, кликаем на картинку с фоном и жмём Ctrl+V - вставить.
и кадр перетаскиваем на «Фон» или жмём сочетание клавиш Ctrl+A-выделилась вся картинка с кадром, Ctrl+C- скопировали в буфер обмена, кликаем на картинку с фоном и жмём Ctrl+V - вставить. Закрываем уже не нужную картинку с кадром.
С помощью функции Редактирование-Трансформирование если необходимо развернём кадр
на 90°
С помощью Свободного трансформирования Ctrl+T - придаём нужный размер (появились маркеры, удерживая Shift, за уголки по диагонали уменьшаем, отпускаем сначала мышку, потом Shift)
С помощью инструмента «Перемещение»
 , располагаем кадр там, где Вам необходимо
, располагаем кадр там, где Вам необходимоСлой называем - «Рамка»
В окне Слои слой «Рамка» - всегда располагается в самом верху, а слой «Фон» - всегда в самом низу
5. Я выбрала кадр с прозрачными краями/дырочками, но это будет смотреться на моём фоне не очень хорошо, поэтому я сделаю следующее: создам в окне Слои нажатием на листик
 «Новый слой», инструментом «Прямоугольная область»
«Новый слой», инструментом «Прямоугольная область»  выделю область кадра, чуть отступая от края
выделю область кадра, чуть отступая от краяИнструментом «Заливка»  , белым цветом
, белым цветом  залью выделенную область
залью выделенную область
Ctrl+D - выделение снимаем и получаем следующее:
 , белым цветом
, белым цветом  залью выделенную область
залью выделенную область Ctrl+D - выделение снимаем и получаем следующее:
Жмём сочетание клавиш Ctrl+E и объединяем слой «Заливка» и «Фон»
6. Открываем Слайд: Файл-Открыть
И так же, как мы переносили кадр, переносим слайд на наш фон
Называем этот слой - «Слайд 1»
Трансформируем и перемещаем (вставляем в рамку), выделяем с помощью инструмента «Прямоугольная область» ту часть слайда, которую хотим оставить, инвертируем выделение Shift+Ctrl+I или идём Выделение-Инверсия
ту часть слайда, которую хотим оставить, инвертируем выделение Shift+Ctrl+I или идём Выделение-Инверсия
И так же, как мы переносили кадр, переносим слайд на наш фон
Называем этот слой - «Слайд 1»
Трансформируем и перемещаем (вставляем в рамку), выделяем с помощью инструмента «Прямоугольная область»
 ту часть слайда, которую хотим оставить, инвертируем выделение Shift+Ctrl+I или идём Выделение-Инверсия
ту часть слайда, которую хотим оставить, инвертируем выделение Shift+Ctrl+I или идём Выделение-ИнверсияЖмём клавишу Delete
- очистить, таким образом удаляем лишнее, то что выходит за рамку
Ctrl+D - выделение снимаем
- очистить, таким образом удаляем лишнее, то что выходит за рамку
Ctrl+D - выделение снимаем
Таким же образом переносим и все остальные слайды, соответственно называем слои «Слайд 2», «Слайд 3» и «Слайд 4», мы на этом остановимся, а если у вас слайдов больше, то продолжайте переименовывать
Все ненужные изображения должны быть закрыты
Переходим в окно «Анимация»: Будьте внимательны!
Зададим время передвижения 1 кадру 0,2 сек.
1 кадр - слои «Фон», «Слайд 1» и «Рамка»
Зададим время передвижения 1 кадру 0,2 сек.
1 кадр - слои «Фон», «Слайд 1» и «Рамка»
Создаём 2 кадр, нажатием на листик  в окне «Анимация» - слои «Фон», «Слайд 2» и «Рамка»
в окне «Анимация» - слои «Фон», «Слайд 2» и «Рамка»
 в окне «Анимация» - слои «Фон», «Слайд 2» и «Рамка»
в окне «Анимация» - слои «Фон», «Слайд 2» и «Рамка»Создаём 3 кадр, нажатием на листик  в окне «Анимация» - слои «Фон», «Слайд 3» и «Рамка»
в окне «Анимация» - слои «Фон», «Слайд 3» и «Рамка»
 в окне «Анимация» - слои «Фон», «Слайд 3» и «Рамка»
в окне «Анимация» - слои «Фон», «Слайд 3» и «Рамка»Создаём 4 кадр, нажатием на листик  в окне «Анимация» - слои «Фон», «Слайд 4» и «Рамка»
в окне «Анимация» - слои «Фон», «Слайд 4» и «Рамка»
 в окне «Анимация» - слои «Фон», «Слайд 4» и «Рамка»
в окне «Анимация» - слои «Фон», «Слайд 4» и «Рамка»Становимся в окне «Анимация» на 1-ый кадр и жмём на листик, т.е. дублируем 1-ый кадр, захватываем дубликат левой кнопкой мыши и перетаскиваем его в самый конец
Становимся на 2 кадр и создаём «Промежуточные кадры»:
Промежуточные кадры - Предыдущий кадр
Добавить кадров - 5
Промежуточные кадры - Предыдущий кадр
Добавить кадров - 5
Что мы имеем на данный момент: 4 кадра из слоёв, 1 дубликат первого кадра и 5 промежуточных кадров - всего пока 10 кадров
Встаём в окне Анимация на 2 кадр, а в окне Слои на слой «Слайд 1», теперь нам нужно вернуть 100% «Непрозрачность» слою «Слайд 1»
Встаём в окне Анимация на 2 кадр, а в окне Слои на слой «Слайд 1», теперь нам нужно вернуть 100% «Непрозрачность» слою «Слайд 1»
Встаём на 3 кадр, а в окне Слои остаёмся на слое «Слайд 1», теперь нам нужно вернуть и здесь 100% «Непрозрачность» слою «Слайд 1»
Т. е. мы возвращаем 100% «Непрозрачность» промежуточным кадрам.
Стоим в окне Слои на слое «Слайд 1»! И проделываем тоже самое и с остальными промежуточными кадрами анимации - с 4 -5 и 6, т.е. возвращаем 100% «Непрозрачность»
7 кадр анимации имеет чёткое изображение слоя «Слайд 2».
Таким образом мы получили плавный переход кадров от слоя «Слайд 1» к слою «Слайд 2».
Переходим на 8 кадр - он имеет чёткое изображение слоя «Слайд 3»
Стоим на 8 кадре и снова создаём «Промежуточные кадры».
Стоим в окне Слои на слое «Слайд 1»! И проделываем тоже самое и с остальными промежуточными кадрами анимации - с 4 -5 и 6, т.е. возвращаем 100% «Непрозрачность»
7 кадр анимации имеет чёткое изображение слоя «Слайд 2».
Таким образом мы получили плавный переход кадров от слоя «Слайд 1» к слою «Слайд 2».
Переходим на 8 кадр - он имеет чёткое изображение слоя «Слайд 3»
Стоим на 8 кадре и снова создаём «Промежуточные кадры».
И снова нам нужно вернуть 100% «Непрозрачность» промежуточным кадрам, только теперь уже слою «Слайд 2».
Находим кадр, где слой «Слайд 2» теряет непрозрачность - это 8 кадр и ставим 100%
Находим кадр, где слой «Слайд 2» теряет непрозрачность - это 8 кадр и ставим 100%
Стоим в окне Слои на слое «Слайд 2»!
Таким же образом возвращаем остальным промежуточным кадрам 9-10-11 и 12 кадру Непрозрачность 100%
Таким же образом возвращаем остальным промежуточным кадрам 9-10-11 и 12 кадру Непрозрачность 100%
13 кадр анимации имеет чёткое изображение слоя «Слайд 3». Таким образом мы получили плавный переход кадров от слоя «Слайд 2» к слою «Слайд 3».
Переходим на 14 кадр - он имеет чёткое изображение слоя «Слайд 4»
Стоим на 14 кадре и снова создаём «Промежуточные кадры».
Стоим на 14 кадре и снова создаём «Промежуточные кадры».
И снова нам нужно вернуть 100% «Непрозрачность» промежуточным кадрам, только теперь уже слою «Слайд 3».
Находим кадр, где слой «Слайд 3» теряет непрозрачность - это 14 кадр и ставим 100%
Находим кадр, где слой «Слайд 3» теряет непрозрачность - это 14 кадр и ставим 100%
Стоим в окне Слои на слое «Слайд 3»!
Таким же образом возвращаем остальным промежуточным кадрам 15-16-17 и 18 кадру Непрозрачность 100%
Таким же образом возвращаем остальным промежуточным кадрам 15-16-17 и 18 кадру Непрозрачность 100%
19 кадр анимации имеет чёткое изображение слоя «Слайд 4». Таким образом мы получили плавный переход кадров от слоя «Слайд 3» к слою «Слайд 4».
20 кадр - это дубликат 1 кадра
Что бы получить законченный оборот наших слайдов мы ещё создадим «Промежуточные кадры» между слоями «Слайд 4» и «Слайд 1»
И так : стоим на 20 кадре и создаём «Промежуточные кадры»
Что бы получить законченный оборот наших слайдов мы ещё создадим «Промежуточные кадры» между слоями «Слайд 4» и «Слайд 1»
И так : стоим на 20 кадре и создаём «Промежуточные кадры»
Возвращаем 100% «Непрозрачность» промежуточным кадрам слою «Слайд 1»
Стоим в окне Слои на слое «Слайд 1»!
Снова находим кадр, где «Слайд 1» теряет непрозрачность - это 20 кадр и ставим 100 %
Стоим в окне Слои на слое «Слайд 1»!
Таким же образом возвращаем остальным промежуточным кадрам 21-22-23 и 24 кадру Непрозрачность 100%
25 кадр - теперь удаляем, т. к. мы помним, что он дубликат 1 кадра и он нам теперь уже не нужен, т.к. 1 кадр у нас есть в самом начале, удаляем его нажатием на «Корзину»
Осталось отрегулировать время передвижения кадров:
1 кадр - 2,5 - 3 сек.
На тех кадрах где слайды имеют чёткое изображение выставим время примерно 2 - 2,5 сек. - это кадры 7-13-19
На остальных оставляем - 0,2 сек.
Жмём на «Запуск воспроизведения анимации» и видим какие мы молодцы, проверяем и если всё устраивает сохраняем:
Файл - Сохранить для Web в формате GIF
Как скопировать и сохранить урок к себе на компьютер см. Здесь
1 кадр - 2,5 - 3 сек.
На тех кадрах где слайды имеют чёткое изображение выставим время примерно 2 - 2,5 сек. - это кадры 7-13-19
На остальных оставляем - 0,2 сек.
Жмём на «Запуск воспроизведения анимации» и видим какие мы молодцы, проверяем и если всё устраивает сохраняем:
Файл - Сохранить для Web в формате GIF
Дерзайте! Жду ваших работ!
Закидывайте свои готовые изображения на любой хостинг типа radikal.ru, копируйте на radikale ссылку №1 и выкладывайте здесь в комментариях, я с огромным удовольствием посмотрю ваши работы!
Закидывайте свои готовые изображения на любой хостинг типа radikal.ru, копируйте на radikale ссылку №1 и выкладывайте здесь в комментариях, я с огромным удовольствием посмотрю ваши работы!
Как скопировать и сохранить урок к себе на компьютер см. Здесь
| Рубрики: | Полезности(ЛИРУ и ИНЕТ) |
| Комментировать | « Пред. запись — К дневнику — След. запись » | Страницы: [1] [Новые] |





















