-Метки
-Рубрики
- Букеты из конфет (82)
- Книги (2)
- Бытовая химия (22)
- Валяние (1)
- Валяные игрушки (17)
- Видео (13)
- Все для оформления дневника (486)
- аватарки (8)
- картинки (6)
- ликбез (20)
- новогодние открытки (25)
- открытка-благодарность (87)
- открытка-приглашение (10)
- открытки (23)
- рамки для текста (8)
- часы (18)
- эпиграф (16)
- Вышивка в ковровой технике (1)
- Вязание крючком (4132)
- брюки, шорты (24)
- головные уборы (88)
- игрушки (1385)
- карнавальные костюмы (3)
- костюмы (122)
- обувь (111)
- платья (405)
- скатерти, салфетки, пледы (121)
- Сумки (130)
- топы, блузы, кофточки (844)
- Узоры для вязания крючком (247)
- украшения (176)
- юбки (114)
- Вязание спицами (2421)
- Узоры (175)
- Вязаные цветы (25)
- Денежки (10)
- Дизайн (19)
- Шторы (18)
- Журналы по вязанию (131)
- Здоровье (53)
- Комнатные цветы (32)
- Компьютерные программы (6)
- антивирус (1)
- Красота (101)
- бодифлекс (7)
- макияж (14)
- маникюр (44)
- Крои и шитье (28)
- Кулинария (748)
- блинчики (9)
- блюда из картофеля (5)
- блюда из творога (10)
- блюда из фарша (29)
- блюда из яиц (7)
- бутерброды (11)
- вареники, пельмени (2)
- варенье (3)
- выпечка (39)
- грибные блюда (17)
- десерт (21)
- заготовки на зиму (17)
- закуски (171)
- Запеканки (22)
- кальмары (2)
- курица (19)
- лазанья (3)
- макаронные изделия (2)
- мясные блюда (26)
- напитки (2)
- овощные блюда (69)
- пицца (1)
- плов (2)
- роллы, суши (23)
- рыбные блюда (26)
- салаты (298)
- сало (4)
- спиртные напитки (7)
- тесто (10)
- торты (6)
- хлеб из хлебопечки (2)
- Ледниковый период (1)
- Мастер-класс по вязанию (20)
- Машинное вязание (92)
- Узоры для машинного вязания (25)
- Уроки машинного вязания (59)
- Мой город (4)
- Музыка (43)
- Вальс (1)
- Саксофон (2)
- Шансон (2)
- Мультфильмы (5)
- На религиозную тему (6)
- Неизвестные факты (1)
- Одежда для собак (79)
- пицца (0)
- Полезные советы (52)
- Прически (6)
- Программы для обработки фотографий (34)
- Путешествия по миру (14)
- Париж (5)
- Москва (1)
- Украина (3)
- Развлечения (45)
- Разное (68)
- Рукоделочки (443)
- вышивка (1)
- игрушки из носков (10)
- из пластика (28)
- квиллинг (14)
- макраме (7)
- модульное оригами (88)
- пергамано (2)
- поделки из бумаги (109)
- холодный фарфор (1)
- цветы из капрона (15)
- цветы из ткани и лент (57)
- Румынское кружево (12)
- Скорчтение (4)
- Словари (4)
- Тесты (1)
- Украшения из бисера (1072)
- деревья, цветы (121)
- игрушки (75)
- Учим наших деток (6)
- Фильмы (16)
- Фотошоп (205)
- Электронные книги (8)
- Языки мира (11)
-Музыка
- Лидия Чебоксарова и трио "Брют"
- Слушали: 1093 Комментарии: 0
-
Добавить плеер в свой журнал
© Накукрыскин
-Поиск по дневнику
-Подписка по e-mail
-Друзья
-Постоянные читатели
-Статистика
Художественная обработка глаз |
В этом уроке по работе с фотошопом будут показаны некоторые приёмы художественной обработки глаз.
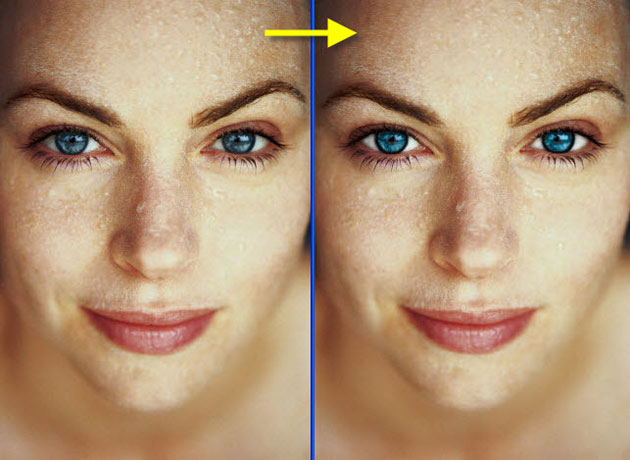
Откроем исходное изображение.

При обработке глаз очень удобно использовать два окна. Одно оставляем в обычном масштабе, а масштаб второго увеличиваем до необходимой степени. Работаем со вторым окном, наблюдая за изменениями в первом окне (в реальном масштабе). Переходим в "Окно - Упорядочить - Новое окно для ......".

Вот так сейчас выглядит рабочее пространство программы фотошоп.

Создадим новый слой, для чего щёлкнем по второй справа иконке в палитре "Слои". Два раза щёлкнем по названию слоя и дадим ему имя "Белки глаз". Давать осмысленные имена слоям очень полезно, так как потом можно при необходимости легко найти соответствующий слой и внести в него изменения.

Выберем инструмент "Кисть" с нулевой жёсткостью, нажим поставим около 10%, режим кисти - "Аэрограф". Цвет переднего плана - белый.

Обработаем кистью белки глаз. Если Вы осветлили белки очень сильно, то просто уменьшите непрозрачность слоя "Белки глаз".

Вот так сейчас выглядит наша фотография.

Создадим ещё один новый слой и назовём его "Обводка радужки".

Опять выбираем кисть с теми же параметрами, но цвет переднего плана - чёрный. Теперь обводим края радужки, как показано на скриншоте.

Теперь займёмся непосредственно радужной оболочкой глаз. Возьмём инструмент "Пипетка" и щёлкнем по радужке. Цвет радужной оболочки установился в качестве цвета переднего плана.

Открываем палитру "Цвет". Как видно на скриншоте, сейчас стоит цветовой режим RGB. Нам надо поменять его на HSB. Для этого щёлкаем по чёрной стрелочке в правом верхнем углу палитры "Цвет".

В появившемся списке выбираем "Модель HSB".

Вот так сейчас выглядит палитра "Цвет".

Наша задача увеличить насыщенность (S) примерно на 30-50%, а яркость (В) - на 15-25%. Для своего изображения я поднял насыщенность на 50%, а яркость на 20%.

Создадим ещё один новый слой и назовём его "Радужка".

Закрашиваем кистью с теми же параметрами, что были выбраны ранее, радужную оболочку глаз. В качестве цвета переднего плана у нас стоит цвет радужной оболочки глаза, которому мы подняли насыщенность и яркость. После обводки обоих глаз, режим наложения для слоя "Радужка" устанавливаем на "Цветность".

Вот так сейчас выглядит фотография девушки.

Сравните изображение девушки до и после обработки фотографии в фотошопе.
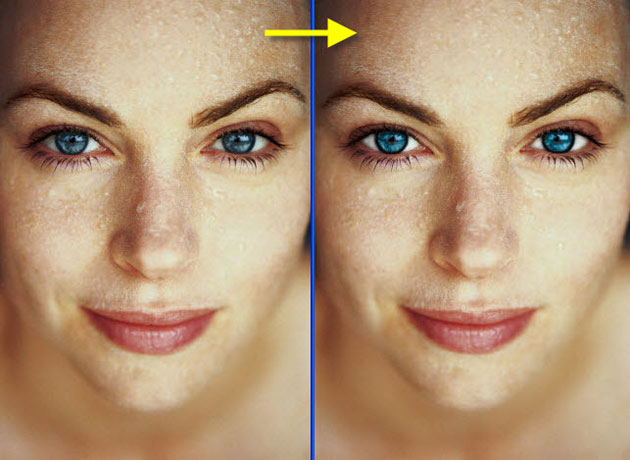
| Рубрики: | Фотошоп |
Процитировано 9 раз
| Комментировать | « Пред. запись — К дневнику — След. запись » | Страницы: [1] [Новые] |







