-Рубрики
- флешки и флеш-игры (134)
- gimp2 - сам редактор и уроки по нему. (362)
- The Sims 1 (1)
- ссылки на скачивание, программы, помощь (1)
- The Sims 2 (512)
- Забавные и интересные кадры из игры (103)
- играем не по-децки (23)
- Мой симс-колхоз "Красный лапоть". (150)
- симс-миниатюры от Фимы (46)
- симс-сериалы от Фимы (77)
- ссылки на пользовательский контент (Downloads) (79)
- ссылки на скачивание, программы, помощь (21)
- The Sims 3 (125)
- ссылки на скачивание, программы, помощь (1)
- Интересные скрины (54)
- The Sims 4 (7)
- ссылки на скачивание, программы, помощь (3)
- Забавные и интересные кадры из игры (3)
- Анимэ (210)
- арт (616)
- биографии кумиров (50)
- Гифки, смайлики и анимашки. (227)
- Гламур и эротика. (70)
- готика, вампиры и вампирессы (55)
- живопись (2480)
- животные (734)
- фонд помощи животным "Драгоценное сердце" (10)
- Интересная информация (617)
- ucoz (7)
- искусство (496)
- картинки (327)
- клипарт (2779)
- мои работы - клипарты (17)
- кулинария (870)
- музыка (465)
- Непричесанные мысли или ОКУНАЯСЬ в РЕАЛЬНОСТЬ... (89)
- К моим дорогим друзьям и П Ч (51)
- Реальные лица, позорящие Сеть своим существованием (8)
- эскадрон моих мыслей шальных... (30)
- поэзия (230)
- праздники (282)
- программы,редакторы и т. п. (432)
- рамки, оформление блога. (493)
- Рассказы и другие миниатюрные литературные формы. (65)
- ретро (225)
- синематограф (304)
- ссылки (118)
- тесты (27)
- фентэзи (342)
- фоны (513)
- фотографии, пейзажи, города, природа и т п. (287)
- фотошоп (1170)
- юмор, карикатуры,смешные фото и картинки (183)
-Метки
-Я - фотограф
-Поиск по дневнику
-Подписка по e-mail
-Интересы
-Друзья
-Постоянные читатели
-Сообщества
-Статистика
Записей: 14426
Комментариев: 23140
Написано: 49712
СОЗДАЕМ КЛИПАРТ в gimp2 СВОИМИ РУЧКАМИ! |
1. Открываем изображение, из которого мы будем делать клипарт. У меня в данном случае символ Нового Года (аж 2!)
Вкладка ФАЙЛ-ОТКРЫТЬ

2. На панели инструментов выбираем СВОБОДНОЕ ВЫДЕЛЕНИЕ. Кликаем по нему 2 раза ЛКМ, открываются параметры настройки данного инструмента.

Ставим галочку СГЛАЖИВАНИЕ И РАСТУШЕВАТЬ КРАЯ (хотя в последнем галочку ставить необязательно, ибо растушуем все потом).
Инструментом обводим наших персонажей до того момента, пока линия не сомкнется и не побегут "муравьи".
Для удобства выделения масштаб советую увеличить.
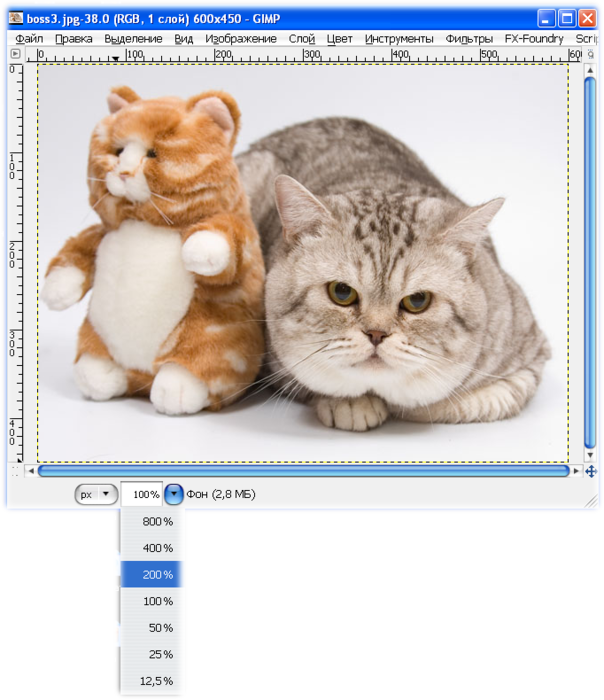
И еще - если Вы планируете радиус размывания сделать более 5 пикс., то в данном случае лучше немного отступать от краев изображения внутрь пикс. на 2-3 (особенно это касается пушистиков).
Приблизительно вот что должно у Вас получится:

3. Теперь идем во вкладку ВЫДЕЛЕНИЕ-РАСТУШЕВАТЬ:
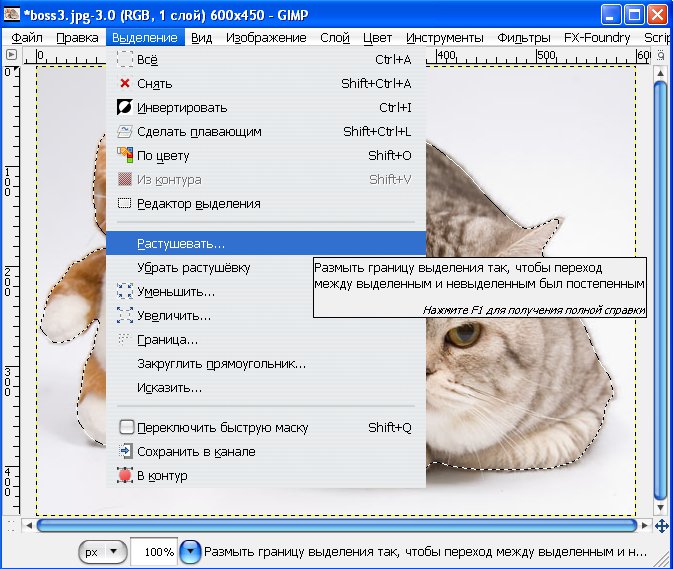
Зайти туда можно и следующим образом:
внутри выделения кликаем ПКМ и в выпадающем меню находим оную вкладку:
1
После того, как мы нажали на РАСТУШЕВАТЬ, в окне задаем радиус растушевки и жмем ОК.
1
Чем больше радиус растушевки, тем более размытыми будут края изображения.
1
4. Создаем новый прозрачный документ:
ФАЙЛ-СОЗДАТЬ
1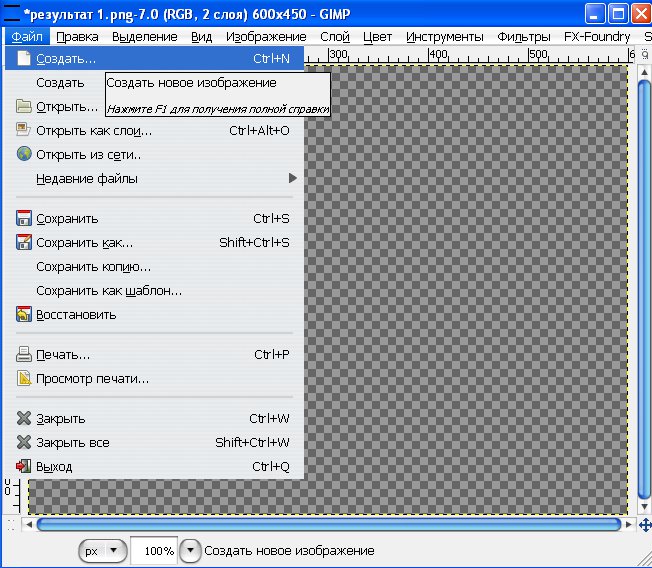
Здесь мы уже видим размеры нашего изображения.
Нажимаем маленький треугольничек у РАСШИРЕННЫХ ПАРАМЕТРОВ

и выбираем цвет фона ПРОЗРАЧНЫЙ. Жмем ОК.
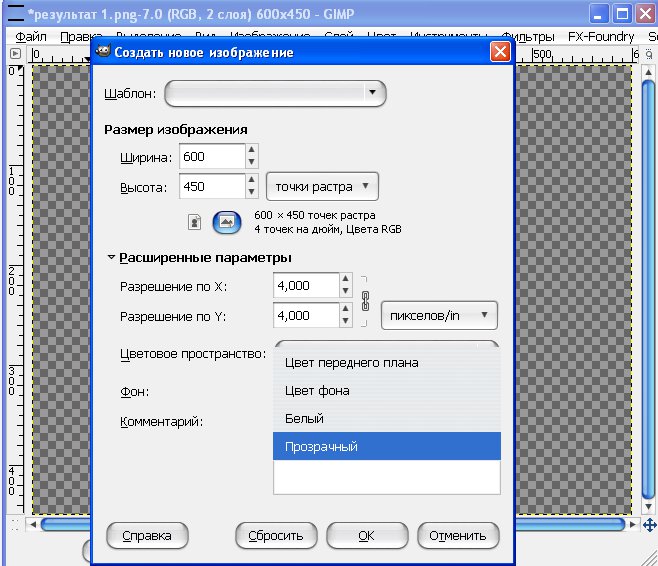
Новый прозрачный документ готов!
5. Переходим к нашему изображению (не совсем доделанному клипарту)
вкладка ПРАВКА-КОПИРОВАТЬ (тоже самое можно сделать кликнув внутри выделения ПКМ)

6. Идем в новый документ:
вкладка ПРАВКА-ВСТАВИТЬ
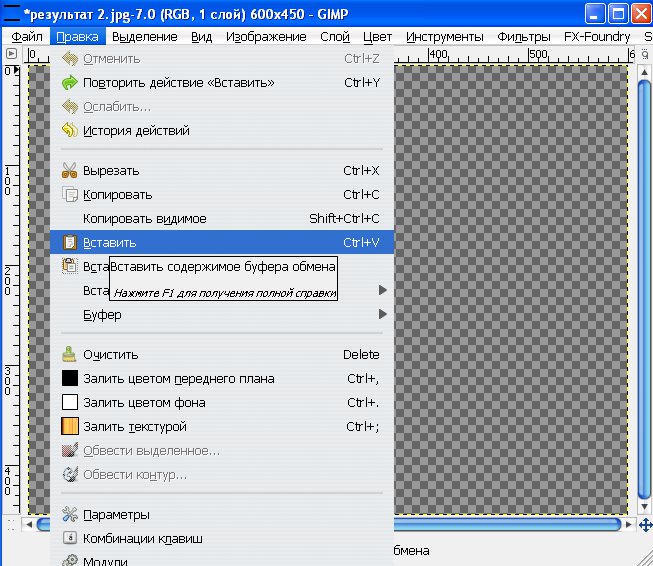
7. В панели диалога слоев ПКМ кликаем по слою с плавающим выделением и в выпадающем меню жмем ПРИКРЕПИТЬ СЛОЙ

8. Теперь нам нужно грамотно сохранить наш клипарт:
ФАЙЛ-СОХРАНИТЬ КАК, даем имя нашему клипарту, выбираем тип файла, а именно PNG, указываем путь сохранения и жмем СОХРАНИТЬ. Во всех последующих окнах жмем также СОХРАНИТЬ (или ЭКСПОРТ).
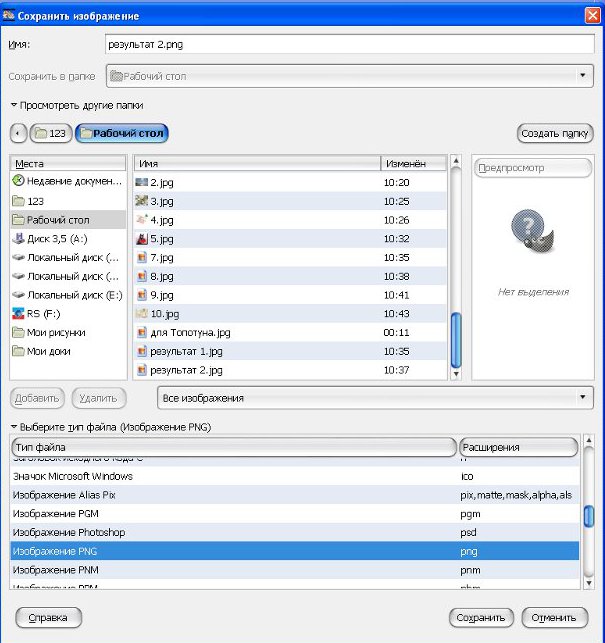
Клипарт совершенно готов и мы можем использовать его в различных коллажах!!!
Растушевка в 5 пикс.

Растушевка в 105 пикс.

Можно было бы еще и ластиком поработать, но это чересчур долго.
А вот таким образом можно сделать овальный клипарт:
Открываем изображение ФАЙЛ-ОТКРЫТЬ, идем в панель инструментов и выбираем ЭЛЛИПТИЧЕСКОЕ ВЫДЕЛЕНИЕ, кликаем по нему 2 раза ЛКМ и в выпадающем меню жмем Портрет.

Выделяем инструментом интересующую нас область (кстати, ее можно и отредактировать - переместить, расширить или сузить).
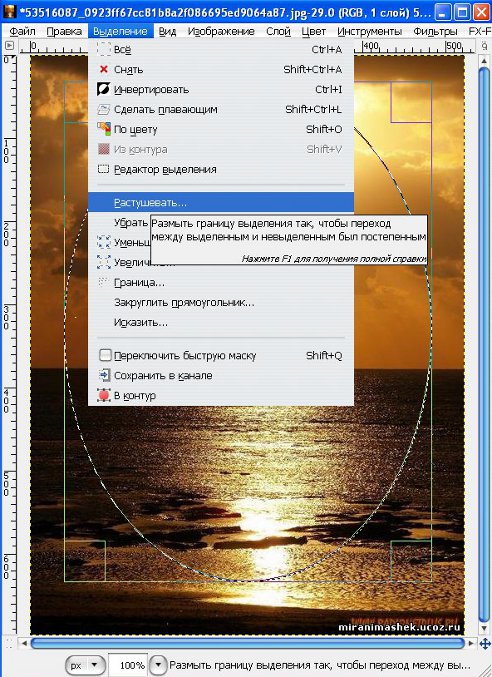
А далее - как описано выше, начиная с пункта 4.
Растушевка в 50 пикс.

P.S. Если мы вырезаем небольшую область с исходного изображения, то резонно будет на самом клипарте убрать пустоты:
вкладка ИЗОБРАЖЕНИЕ - АВТОКАДРИРОВАТЬ ИЗОБРАЖЕНИЕ (в некоторых случаях УСЕРДНОЕ КАДРИРОВАНИЕ).
Тоже самое можно проделать и в ФШ (кому как удобнее). В ФШ можно еще и с настройками поработать, но уроки на данную тему уже есть.
Если нужен четкий клипарт (без размытия и шероховатостей), то сделать сие можно в ФШ плагином Image Skill Background!
Ну вот в общем-то и все!
| Рубрики: | gimp2 - сам редактор и уроки по нему. |
Процитировано 115 раз
Понравилось: 18 пользователям
| Комментировать | « Пред. запись — К дневнику — След. запись » | Страницы: [1] [Новые] |
 : //img1.liveinternet.ru/images/attach/c/4/81/289/81289159_large_blagodaryu.gif
: //img1.liveinternet.ru/images/attach/c/4/81/289/81289159_large_blagodaryu.gif






