-Рубрики
- история (184)
- куклы (5)
- 8 марта (3)
- куклы (0)
- куклы (0)
- английский язык (22)
- бисер (459)
- всякое (173)
- украшения (77)
- вышивка (461)
- батик (29)
- вышивка лентами (160)
- вязание (19)
- декупаж (223)
- для дачи (77)
- игольницы (81)
- канзаши (100)
- квиллинг (85)
- компьютер (35)
- коробочки (99)
- крейзи-квилт (35)
- кулинария (168)
- Кухонные хитрости (125)
- лепка (57)
- объемная вышивка (341)
- турецкое кружево - ойя (11)
- органайзеры (70)
- пасха (69)
- полезные советы (54)
- рисование (164)
- рождество (45)
- роспись по стеклу (260)
- сайт-блог (17)
- сумки (83)
- фетр (11)
- фотошоп (76)
- цветы (260)
- шитье (390)
- головные уборы (33)
- яичная скорлупа.,яйца (36)
- яичная скорлупа.,яйца (0)
-Поиск по дневнику
-Подписка по e-mail
-Статистика
фотошоп |
Цитата сообщения GalaFeya
Волшебная ручка. (урок уже мой- более подробный, для новичков)
Вообще-то это не совсем мой урок. Его я создавала по "мотивам" урока, взятого мной в цитатник. Но т.к. я была тогда новичком в этом деле, краткость изложения привело к тому, что я долго в нём разбиралась. И решила создать более подробный урок. Т.к. я его выстрадала и показываю на своём примере, то по праву могу считать его СВОИМ уроком. Это не очень лёгкий урок. Поэтому наберитесь терпения и будьте внимательны.
Делаем вот что:
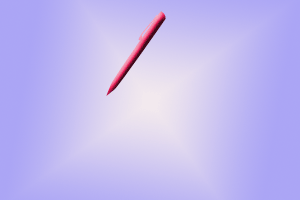
0.
Сразу хочу написать для тех, кто не знает:
Если вы ошиблись, и вам надо вернуться на шаг назад, то это можно сделать так: нажать сочетание клавиш Ctrl+Alt+Z
1.
Для начала создаем документ, где будет размещаться наше слово. Для этого идём в фотошоп:

Открывается окошко, где мы выставляем размеры нашего документа такими, чтобы уместился и текст и ручка (их можно брать как в мм, так и в px). Я взяла такие:

2.
Теперь делаем цветным фон (вы его можете просто залить любым цветом, я воспользуюсь градиентом).
В любом случае выбираем цветовую гамму.

Для этого нажимаем на целый квадратик - выскочит окно (кто не знает, то лучше с цветом поэкспериментировать, нажимая на всё и смотреть). Потом нажимаем на стрелочку около квадратиков (они меняются местами) и выбираем цвет второго. При необходимости потом их можно поменять местами и посмотреть какой результат заливки больше понравится.
3.
Идём на панель инструментов и устанавливаем градиент.
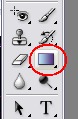
Затем наверху выберем его текстуру. Вы можете выбрать тот, который мы сделали(он будет первым сверху) или те, которые есть там ниже (градиенты можно загружать так же, как кисти и шрифты). А вид его тоже выбрать сами (экспериментируйте). Я выбрала тот, который отметила цифрой 3.

4.
Теперь ставим мышку в центр документа (можно по всей диагонали или только кусок - пробуйте и делайте так, как больше понравится) и ведём её к любому углу документа.

Когда мышку отпустите - увидите результат заливки градиентом. У меня вот что получилось.
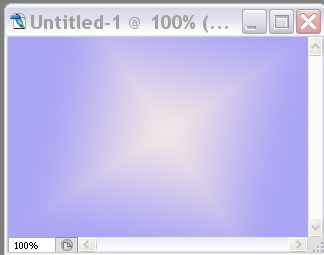
5.
Переходим к тексту.

Для того, чтобы его написать - сначала выбираем шрифт -1, его размер -2 и цвет -3.

Как установить шрифт (если вам не нравятся ваши) и где их скачать я написала в уроке 7.
Пишем слово (я взяла короткое, тк будет много слоёв). У нас теперь 2 слоя - фон и текст.

6.
Перейдите на слой с текстом, кликаем правой кнопкой, выбераем команду Растрировать слой.
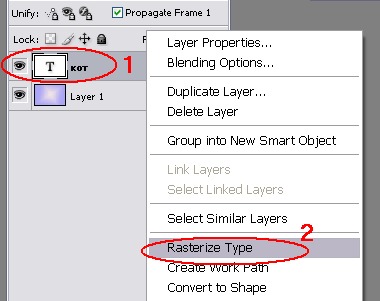
7.
Не уходя с этого слоя, берем инструмент
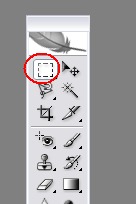
Выделяем первую букву и нажимаем Shift+Ctrl+J (вырезаем и вставляем на новый слой)

8.
Мы видим, что появился новай слой (с буквой К) и он выделен, а глазки стоят на всех слоях, поэтому мы по прежнему видим всё слово.
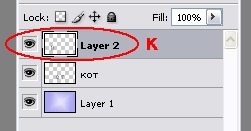
9.
Выделяем текстовый слой (к нему мы будем возвращаться после каждой буквы). А глаз с нового слоя (с буквой) убираем. И видим, что получилось.

10.
Теперь выделяем букву О, опять нажимаем Shift+Ctrl+J, и она попадает тоже на новый слой. Возвращаемся на текстовый слой, а с этого убираем глаз.
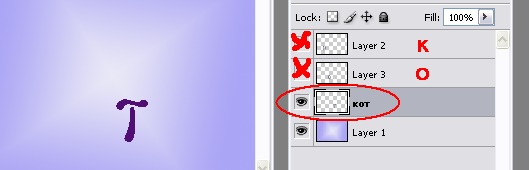
11.
Тоже самое делаем с последней буквой и видим, что на текстовом слое ничего нет, а каждая буква на новом слое: К - на 2, О - на 3, Т - на 4.

12.
Спрячьте все буквы (закройте глазики напротив всех букв, кроме "К"..) Фон тоже можете оставить видимым.

13.
Если есть необходимость - раскройте окно. Букву для удобства увеличиваем. Для этого нажимаем Ctrl + "+"
14.
И выделяем часть буквы (учитывая то, откуда мы обычно её начинаем писать и как продолжаем. Чем меньше участки будем брать, тем аккуратнее и плавнее будет результат, но изаморочек, конечно, прибавится)

Так же, как и с буквами, нажимаем Shift+Ctrl+J (вырезаем и вставляем на новый слой)
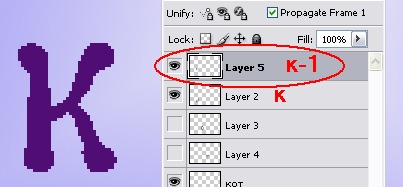
Так как буква К - на 2-ом слое, то каждый раз (как мы возвращались на текстовый слой, когда вырезали буквы) мы будем возвращаться на 2-ой слой (к букве К).А глаз с нового слоя каждый раз убираем. На слое с текстом глаз в данной ситуации роль не играет, тк там ничего уже нет. Сразу напишу, когда будем кромсать другие буквы, возвращаться, соответственно, будем к тем слоям, на которых написаны они, и также убирать глаз с остальных.

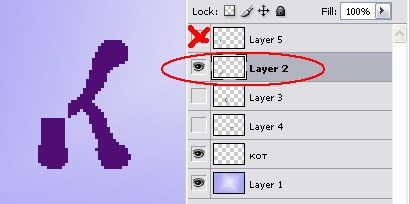
На рисунках покажу как всё вырезаем постепенно, остальное, я думаю, вы поняли.
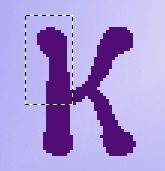

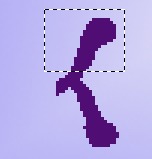

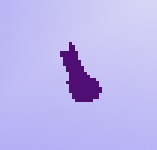
Последнюю часть можно было не вырезать, а оставить на 2-ом слое, так как там кроме неё ничего не осталось, но чтобы вас не путать я тоже её вырезала и она попала на последний слой, который относится к этой букве. Части расположились на слоях 5-9.

15.
Переходим к букве О, т.е. к слою 3. Глаз оставляем только на нём и на фоне. И делаем тоже самое и точно также, возвращаясь к слою 3, убирая глаз с других слоёв.
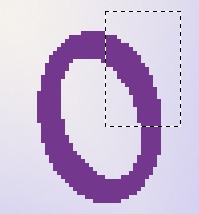


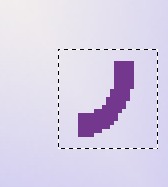
16.
Очередь за буквой Т.

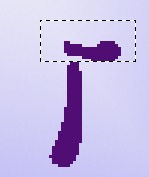
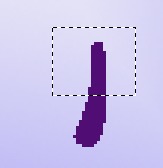

17.
Теперь нам нужно создать пишущую ручку.
Все слои делаем видимыми (везде ставим глаз), для того, чтобы сориентироваться - какого размера сделать ручку.
А вот выделяем самый верхний слой (5)
Находим инструмент Произвольные фигуры , в настройках выбираем форму ручки.


( У кого её в наборе форм (фигур) нет, то можно скачать здесь:
http://rukurs.com/content/blogcategory/0/9/15/120/

Здесь тоже есть фигуры и написано как их установить:
http://www.photoshop-master.ru/adds.php?rub=18 )
18.
В настройках выбираем цвет нашей ручки.

19.
Ставим курсор на документ где-нибудь сверху над словом, и тянем вниз, пока нас не устроит размер ручки.

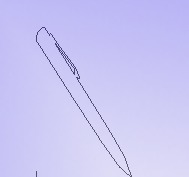
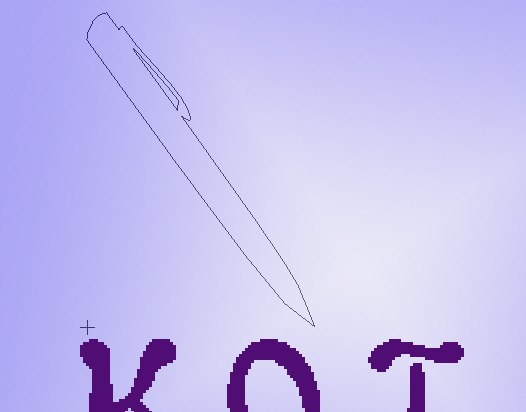
Когда отпускаем мышку, она становится цветной.
И появился новый слой с ручкой. Пока работаем на нём.
20.
Отразим ручку по горизонтали. Ctrl + T, кликним правой кнопкой по рамке, выбираем "Отразить по горизонтали."
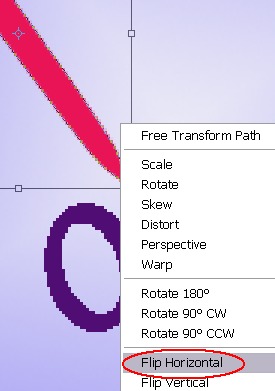
Ручка развернулась. Чтобы снять выделение, нажимаем Enter.
21.
Теперь придадим ей объём. (Придаем ручке стиль "Тиснение")
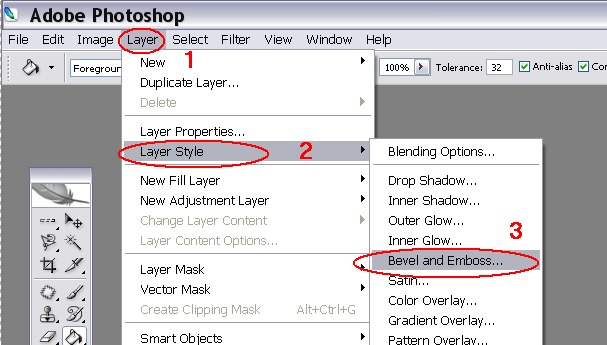
Выскочит окошко, где мы можем настраивать пaраметры.

Попробуйте сами и остановитесь, когда вам ручка понравиться, жмём ok.
Ручка стала объёмной, теперь будем ей писать.
22.
Для этого переходим в ImageReady (Shift+ Ctrl+M):

23.
Для удобства я опять увеличила, тк масштаб стал реальный.
24.
Везде убираем глаза, кроме фона и ручки. То что у нас получится (видна одна ручка) будет соответствовать 1-му кадру в окне анимации.
25.

26.
Нажимаем на кнопку (см на рис выше), дублируем предыдущий (1-ый) кадр. Оставляем всё как есть, но выставляем глаз ещё на одном слое (начало буквы К появится на картинке. Это у нас самый верхний слой (5), остальные по порядку будут ниже и ниже.), а ручку подвигаем к началу этого участка:

Это будет соответствовать 2-му кадру.
27.
Теперь опять дублируем предыдущий кадр, глаза и слои пока не трогаем, а вот ручку передвиним вниз этого участка.

28.
Опять дублируем, глаз ДОБАВЛЯЕМ на 6 слое (чуть ниже 5), ручку сдвигаем вниз.
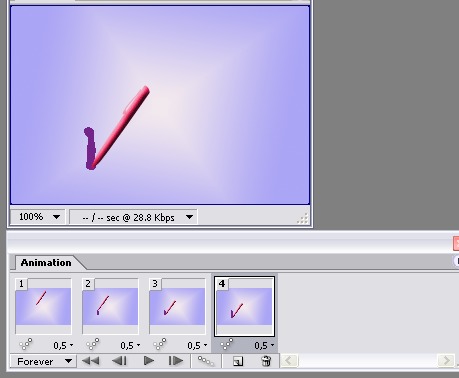
29.
Дубль делаем каждый раз, потом открываем новый слой, затем подвигаем ручку вниз участка. В тех случаях, когда линия не продолжается, а начинается, то надо сначала ставить ручку в начало, потом дублируем - не добавляя нового участка (не ставя глаз на новом слое), передвигаем её в конец этой части буквы, а потом опять дублируем, добавляем глаз и т.д. Не запутайтесь.
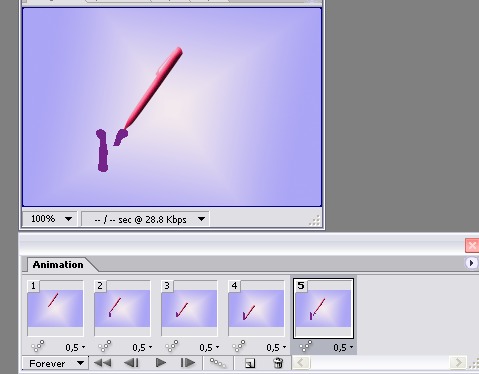
30.

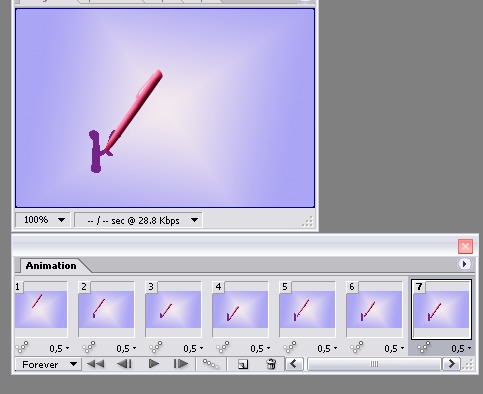

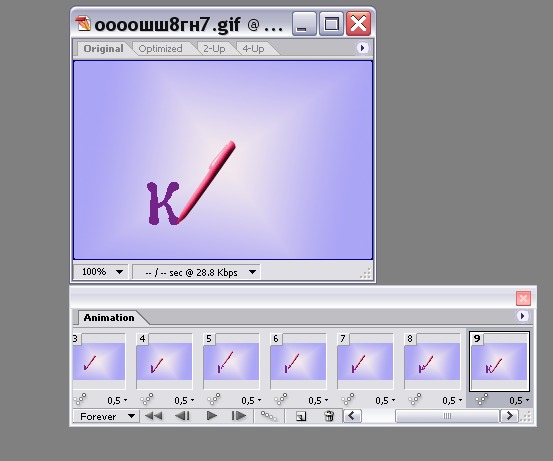
Вот что получилось!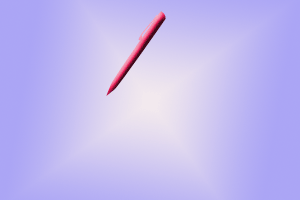
Вообще-то это не совсем мой урок. Его я создавала по "мотивам" урока, взятого мной в цитатник. Но т.к. я была тогда новичком в этом деле, краткость изложения привело к тому, что я долго в нём разбиралась. И решила создать более подробный урок. Т.к. я его выстрадала и показываю на своём примере, то по праву могу считать его СВОИМ уроком. Это не очень лёгкий урок. Поэтому наберитесь терпения и будьте внимательны.
Делаем вот что:
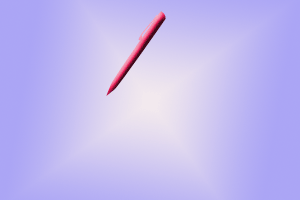
0.
Сразу хочу написать для тех, кто не знает:
Если вы ошиблись, и вам надо вернуться на шаг назад, то это можно сделать так: нажать сочетание клавиш Ctrl+Alt+Z
1.
Для начала создаем документ, где будет размещаться наше слово. Для этого идём в фотошоп:

Открывается окошко, где мы выставляем размеры нашего документа такими, чтобы уместился и текст и ручка (их можно брать как в мм, так и в px). Я взяла такие:

2.
Теперь делаем цветным фон (вы его можете просто залить любым цветом, я воспользуюсь градиентом).
В любом случае выбираем цветовую гамму.

Для этого нажимаем на целый квадратик - выскочит окно (кто не знает, то лучше с цветом поэкспериментировать, нажимая на всё и смотреть). Потом нажимаем на стрелочку около квадратиков (они меняются местами) и выбираем цвет второго. При необходимости потом их можно поменять местами и посмотреть какой результат заливки больше понравится.
3.
Идём на панель инструментов и устанавливаем градиент.
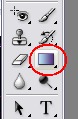
Затем наверху выберем его текстуру. Вы можете выбрать тот, который мы сделали(он будет первым сверху) или те, которые есть там ниже (градиенты можно загружать так же, как кисти и шрифты). А вид его тоже выбрать сами (экспериментируйте). Я выбрала тот, который отметила цифрой 3.

4.
Теперь ставим мышку в центр документа (можно по всей диагонали или только кусок - пробуйте и делайте так, как больше понравится) и ведём её к любому углу документа.

Когда мышку отпустите - увидите результат заливки градиентом. У меня вот что получилось.
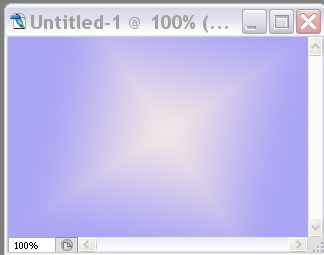
5.
Переходим к тексту.

Для того, чтобы его написать - сначала выбираем шрифт -1, его размер -2 и цвет -3.

Как установить шрифт (если вам не нравятся ваши) и где их скачать я написала в уроке 7.
Пишем слово (я взяла короткое, тк будет много слоёв). У нас теперь 2 слоя - фон и текст.

6.
Перейдите на слой с текстом, кликаем правой кнопкой, выбераем команду Растрировать слой.
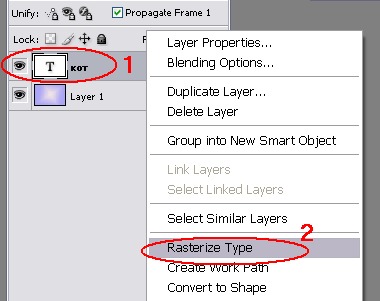
7.
Не уходя с этого слоя, берем инструмент
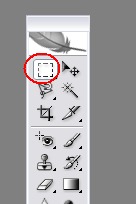
Выделяем первую букву и нажимаем Shift+Ctrl+J (вырезаем и вставляем на новый слой)

8.
Мы видим, что появился новай слой (с буквой К) и он выделен, а глазки стоят на всех слоях, поэтому мы по прежнему видим всё слово.
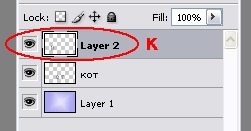
9.
Выделяем текстовый слой (к нему мы будем возвращаться после каждой буквы). А глаз с нового слоя (с буквой) убираем. И видим, что получилось.

10.
Теперь выделяем букву О, опять нажимаем Shift+Ctrl+J, и она попадает тоже на новый слой. Возвращаемся на текстовый слой, а с этого убираем глаз.
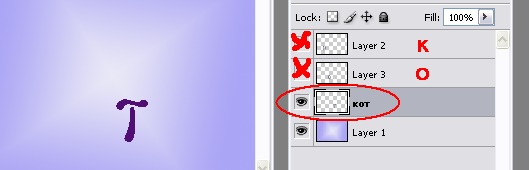
11.
Тоже самое делаем с последней буквой и видим, что на текстовом слое ничего нет, а каждая буква на новом слое: К - на 2, О - на 3, Т - на 4.

12.
Спрячьте все буквы (закройте глазики напротив всех букв, кроме "К"..) Фон тоже можете оставить видимым.
13.
Если есть необходимость - раскройте окно. Букву для удобства увеличиваем. Для этого нажимаем Ctrl + "+"
14.
И выделяем часть буквы (учитывая то, откуда мы обычно её начинаем писать и как продолжаем. Чем меньше участки будем брать, тем аккуратнее и плавнее будет результат, но изаморочек, конечно, прибавится)

Так же, как и с буквами, нажимаем Shift+Ctrl+J (вырезаем и вставляем на новый слой)
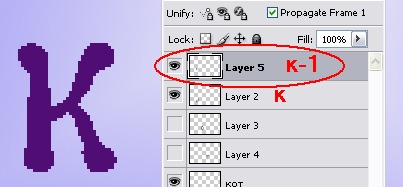
Так как буква К - на 2-ом слое, то каждый раз (как мы возвращались на текстовый слой, когда вырезали буквы) мы будем возвращаться на 2-ой слой (к букве К).А глаз с нового слоя каждый раз убираем. На слое с текстом глаз в данной ситуации роль не играет, тк там ничего уже нет. Сразу напишу, когда будем кромсать другие буквы, возвращаться, соответственно, будем к тем слоям, на которых написаны они, и также убирать глаз с остальных.

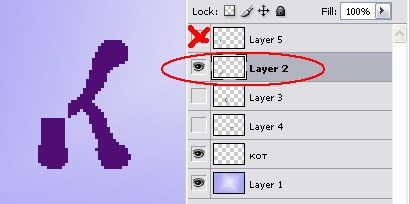
На рисунках покажу как всё вырезаем постепенно, остальное, я думаю, вы поняли.
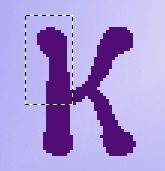

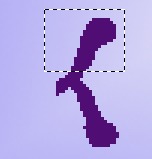

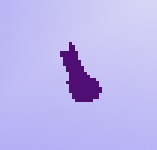
Последнюю часть можно было не вырезать, а оставить на 2-ом слое, так как там кроме неё ничего не осталось, но чтобы вас не путать я тоже её вырезала и она попала на последний слой, который относится к этой букве. Части расположились на слоях 5-9.

15.
Переходим к букве О, т.е. к слою 3. Глаз оставляем только на нём и на фоне. И делаем тоже самое и точно также, возвращаясь к слою 3, убирая глаз с других слоёв.
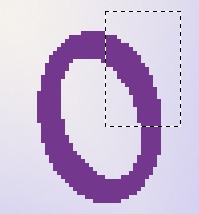


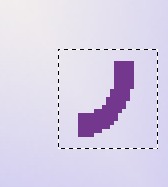
16.
Очередь за буквой Т.

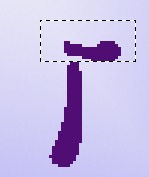
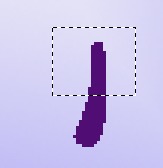

17.
Теперь нам нужно создать пишущую ручку.
Все слои делаем видимыми (везде ставим глаз), для того, чтобы сориентироваться - какого размера сделать ручку.
А вот выделяем самый верхний слой (5)
Находим инструмент Произвольные фигуры , в настройках выбираем форму ручки.


( У кого её в наборе форм (фигур) нет, то можно скачать здесь:
http://rukurs.com/content/blogcategory/0/9/15/120/

Здесь тоже есть фигуры и написано как их установить:
http://www.photoshop-master.ru/adds.php?rub=18 )
18.
В настройках выбираем цвет нашей ручки.

19.
Ставим курсор на документ где-нибудь сверху над словом, и тянем вниз, пока нас не устроит размер ручки.

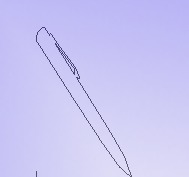
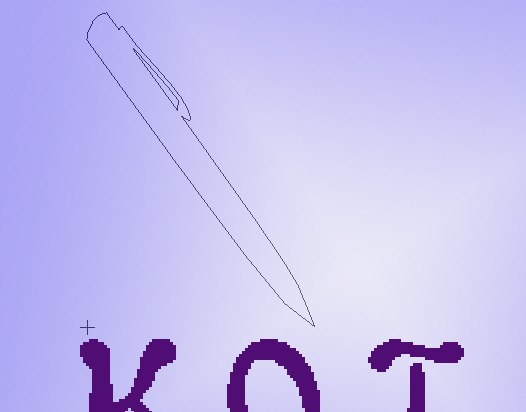
Когда отпускаем мышку, она становится цветной.
И появился новый слой с ручкой. Пока работаем на нём.
20.
Отразим ручку по горизонтали. Ctrl + T, кликним правой кнопкой по рамке, выбираем "Отразить по горизонтали."
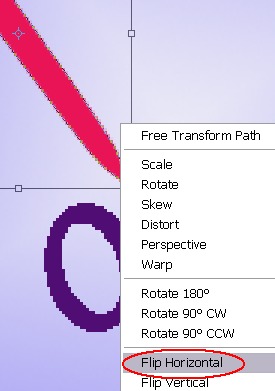
Ручка развернулась. Чтобы снять выделение, нажимаем Enter.
21.
Теперь придадим ей объём. (Придаем ручке стиль "Тиснение")
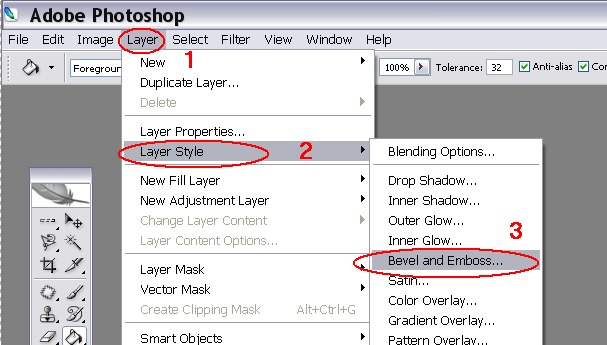
Выскочит окошко, где мы можем настраивать пaраметры.

Попробуйте сами и остановитесь, когда вам ручка понравиться, жмём ok.
Ручка стала объёмной, теперь будем ей писать.
22.
Для этого переходим в ImageReady (Shift+ Ctrl+M):

23.
Для удобства я опять увеличила, тк масштаб стал реальный.
24.
Везде убираем глаза, кроме фона и ручки. То что у нас получится (видна одна ручка) будет соответствовать 1-му кадру в окне анимации.
25.

26.
Нажимаем на кнопку (см на рис выше), дублируем предыдущий (1-ый) кадр. Оставляем всё как есть, но выставляем глаз ещё на одном слое (начало буквы К появится на картинке. Это у нас самый верхний слой (5), остальные по порядку будут ниже и ниже.), а ручку подвигаем к началу этого участка:

Это будет соответствовать 2-му кадру.
27.
Теперь опять дублируем предыдущий кадр, глаза и слои пока не трогаем, а вот ручку передвиним вниз этого участка.

28.
Опять дублируем, глаз ДОБАВЛЯЕМ на 6 слое (чуть ниже 5), ручку сдвигаем вниз.
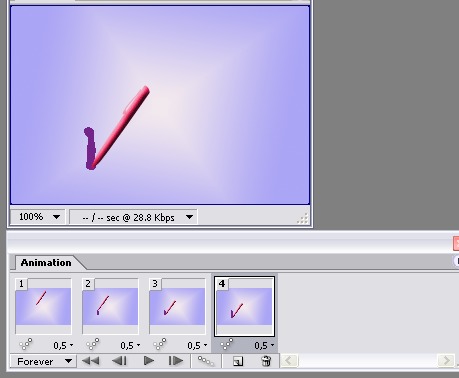
29.
Дубль делаем каждый раз, потом открываем новый слой, затем подвигаем ручку вниз участка. В тех случаях, когда линия не продолжается, а начинается, то надо сначала ставить ручку в начало, потом дублируем - не добавляя нового участка (не ставя глаз на новом слое), передвигаем её в конец этой части буквы, а потом опять дублируем, добавляем глаз и т.д. Не запутайтесь.
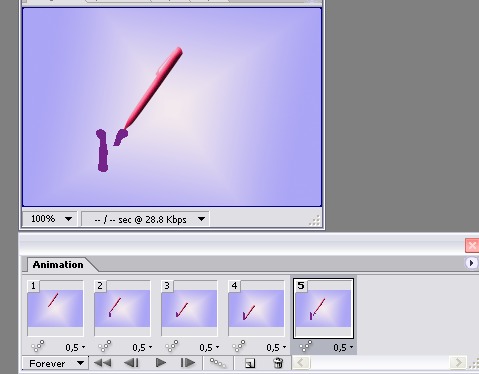
30.

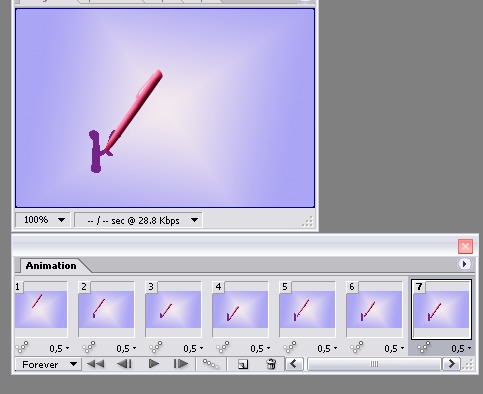

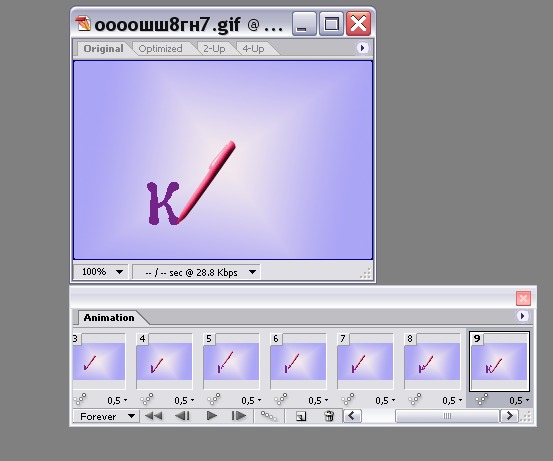
Вот что получилось!
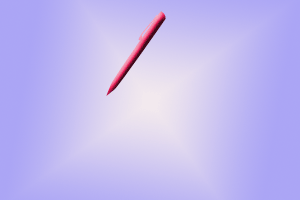
| Рубрики: | фотошоп |
| Комментировать | « Пред. запись — К дневнику — След. запись » | Страницы: [1] [Новые] |






