-Метки
animation maker v Маски акронис ален алиен скин анимация анимация у блестки бодилака бродилка бродилки в других видео видеоурок видеоуроки виндовс виндос всё для компьютера генератор генераторы гиф готовый фон грамма декор для компа дождь зима кадры капли кисти клипа клипарт ключи конвертор ли ру ливень мои полезности молния натюрморты онлайн пары полезности полезные советы про прога проги программы простые простые уроки рассветы в png редактор ретуш ретушь розы снег советы советы по фотошопу стили стихи текст темп убрать уменьшения веса картинки урок уроки уроки простые уроки текста уроки.стили установка фанта.морх фильтрф фильтры фильты фон картинки растянуть фоны фото фотошоп фотошоп от natali фотоэффекты футаж футажи эффекты
-Рубрики
- КЛИПАРТ (50)
- УРОКИ АНИМАЦИИ ФОТОШОП (50)
- 2 УРОКИ АНИМАЦИИ ФОТОШОП (49)
- 2 КЛИПАРТ (34)
- ПРОСТЫЕ УРОКИ ФОТОШОП (31)
- 3 УРОКИ АНИМАЦИИ (28)
- ВИДЕОУРОКИ (28)
- ВСЁ ДЛЯ КОМПЬЮТЕРА (15)
- ФИЛЬТРЫ И ПЛАГИНЫ (14)
- ЛИ РУ ВСЁ О НЁМ (14)
- ПРОГРАММНОЕ ОБЕСПЕСЧЕНИЕ (12)
- МОИ ПОЛЕЗНОСТИ (12)
- БРОДИЛКИ (11)
- ФУТАЖИ (10)
- ПОЛЕЗНЫЕ СОВЕТЫ (10)
- ДРУГИЕ ПРОГРАММЫ (9)
- УРОКИ АНИМАЦИИ В ДРУГИХ ПРОГРАММАХ (9)
- ГЕНЕРАТОРЫ (9)
- ДЕКОР (7)
- СТИЛИ (7)
- МАСКИ (7)
- ТЕКСТ УРОКИ (6)
- КИСТИ (5)
- ПРОГРАММЫ ФОТОШОП (4)
- ФОТОШОП С5 С6 (4)
- ВСЁ ДЛЯ ФОТОШОП (4)
- КАРТИНКИ ФОТООБОИ (4)
- ОНЛАЙН РЕДАКТОРЫ (3)
- НАТЮРМОРТЫ (3)
- АНИМАШКИ (3)
- УСТАНОВКА ПРОГРАММ (2)
- ФОН АНИМАЦИИ (2)
- ШРИФТЫ (1)
- ИНТЕРЕСНОЕ (1)
- СТИХИ (1)
- КОЛЛАЖ (1)
- МОИ РАБОТЫ АНИМАЦИИ (0)
- ГРАДИЕНТЫ (0)
-Поиск по дневнику
-Подписка по e-mail
-Статистика
«Эффект дождя» |
Цитата сообщения Litizija
Урок «Эффект дождя» / Анимация
|
Серия сообщений "2 УРОКИ АНИМАЦИИ ФОТОШОП":
Часть 1 - «Эффект дождя»
Часть 2 - "Ливень и сверкание молнии"
Часть 3 - Анимация волос
...
Часть 47 - "Моргающие глазки
Часть 48 - УРОК ФОТОШОПА - АНИМАЦИЯ ЛИЦА
Часть 49 - Моргающие глазки - урок ФШ от Mira
| Комментировать | « Пред. запись — К дневнику — След. запись » | Страницы: [1] [Новые] |
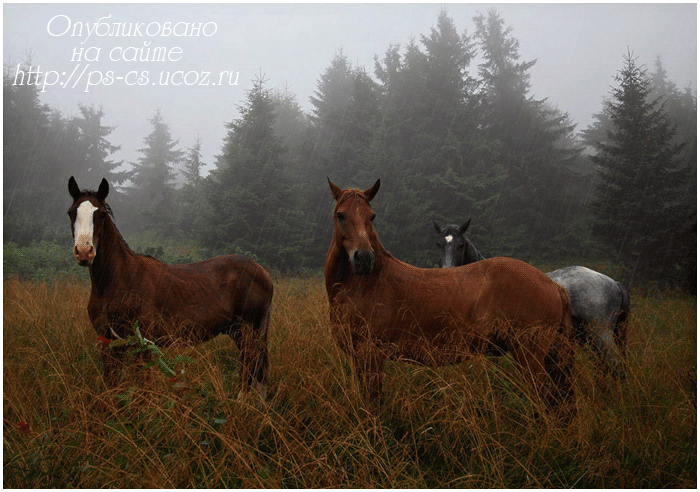
 и создаём «Новый слой», назовём его
и создаём «Новый слой», назовём его  , цвета в левой панели инструментов стоят черно-белый
, цвета в левой панели инструментов стоят черно-белый  (если у вас стоят другие цвета, просто нажмите клавишу D) и заливаем его черным цветом
(если у вас стоят другие цвета, просто нажмите клавишу D) и заливаем его черным цветом обводим границы документа и жмём -
обводим границы документа и жмём -








