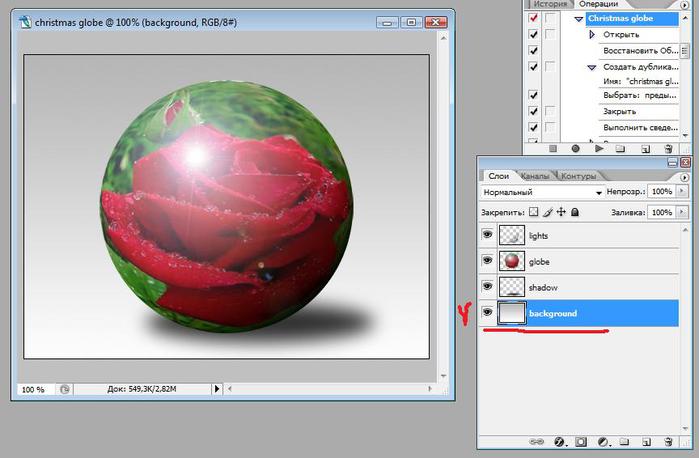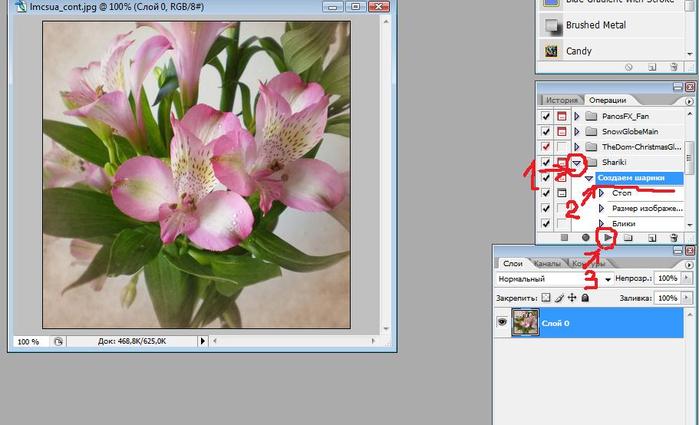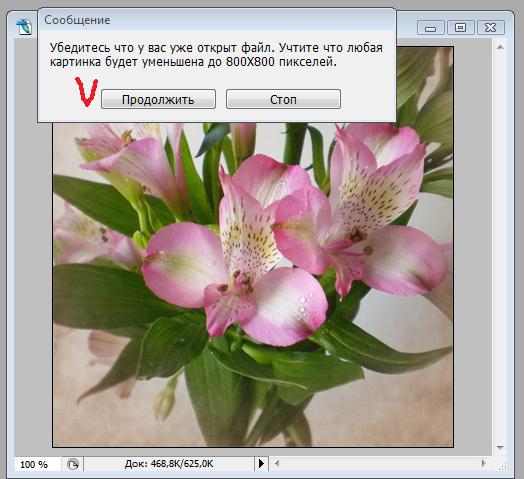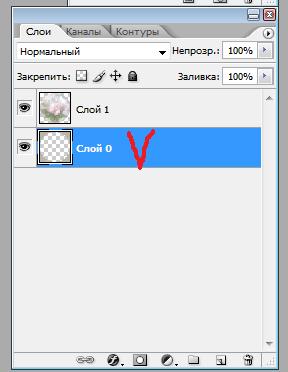-Рубрики
- генераторы (16)
- все из кожи (5)
- Бутылки (71)
- Видео (189)
- Витражная роспись (24)
- Вязание (50)
- Города, география, мир, путешествия (19)
- Декупаж (227)
- десерт (7)
- дневник (16)
- Журналы, интерьер (124)
- закуски (5)
- Здоровье и красота (72)
- Идея (30)
- книга (4)
- компьютер (99)
- красивые картинки (215)
- Кулинария (196)
- лепка (154)
- Магия (4)
- Мандалы (11)
- мастер-класс (475)
- Мебель (66)
- мраморирование (1)
- Музыка (17)
- Новостная страница (29)
- Плетение из газетных трубочек (4)
- Полезные советы (290)
- Размышления (77)
- Ремонт, стройка (90)
- Роспись, декор (400)
- Рукоделие (353)
- Сад, огород, дизайн (28)
- сайты (39)
- силуэты (9)
- ссылки, блоги (95)
- стихи (7)
- Тарелки (29)
- Терра (9)
- Терра (1)
- торты (33)
- Точечная роспись (27)
- трафареты иероглифов (1)
- трафареты, узоры (102)
- удивительное рядом (14)
- Фильмы (10)
- Формы, отливки (26)
- фотошоп (131)
- хендмэйд (155)
- холодный фарфор (29)
- Цветы из различных материалов (158)
- Циферблаты (24)
- Шитье (178)
- Шпатлевка, инструменты (31)
- Юмор (40)
-Поиск по дневнику
-Подписка по e-mail
-Друзья
Друзья онлайн
ИНТЕРЕСНЫЙ_БЛОГ_ЛесякаРу
Друзья оффлайнКого давно нет? Кого добавить?
_Lyubasha_K_
Alina_RU_
BAD_CAT2008
fljuida
haplja
HyDuCTKA_853
Juliana-Juliana
Katra_I
keltma
kittycaty
LediLana
Lenyr
limada
lyulion
M_A_G_D_A
Matrioshka
MISTER_MIGELL
mkmarisanna
Multjasha
Natasha_52
nextgem
Novichok56
svetik-mnogocvetik
TourHunter
Varshan
VezunchikI
Volody24_gl
Бабочччка
Блог_туриста
ВикторияД
Галка_Черная
голубая_незабудка
гульчена
Дайтека
Иримед
ИринаФР
Иринушка_охотниченко
Лариса_Гурьянова
Мамулечка_Улечки
Марриэтта
миниДОМ
Мурчелла
Натали-63
НаташаРостова
Оленька_Коваленко
Подарки_своими_руками
подружка5
принцеска_1
Уютка
Шрек_Лесной
-Постоянные читатели
Anna_Teplyakova CookWeR Lana_Timofeeva Natali131183 Natali1989 Night_Cookie Pion-online SPasVisual akuzm2008 angela6908 art482575 bestlimited maxpower123 myrachka natali130686 ninulech vikkamchadal zverrryok Дашуляя Кристина_Кулакова Любящая_жена Людмила_Аленушка Марина_Сан НИФРИТ_78 Неля_Обгольц Ниттис Панамочка Степанида58 галя_науменко голубая_незабудка добромираф никотрис фаридка
-Статистика
Как работать с экшеном TheDom-ChristmasGlobe и Shariki |
Цитата сообщения t_calypso
Как работать с экшеном TheDom-ChristmasGlobe и Shariki
|
| Рубрики: | фотошоп компьютер Полезные советы генераторы |
| Комментировать | « Пред. запись — К дневнику — След. запись » | Страницы: [1] [Новые] |
 По просьбе
По просьбе