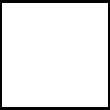-Метки
-Рубрики
- ФАРФОР- Ювелирное - АНТИКВАРИАТ (12)
- АНИМАЦИЯ (18)
- Архитектура (119)
- Замки (20)
- Боди-арт (9)
- Города (41)
- Декор мебели (4)
- Декоративно-прикладное искусство (16)
- Детали интерьера (69)
- диета (28)
- Дизайн интерьера (143)
- Животные (44)
- жизнь одного дизайнера. (8)
- жизнь одного фотографа (148)
- жизнь одного Художника (366)
- Галереи (2)
- Музеи (2)
- Здоровье-красота (27)
- Игрушки (17)
- ИСКУСТВО-СКУЛЬПТУРЫ (8)
- История (2)
- История культуры (1)
- Камни,драгоценности (16)
- Комиксы (2)
- Ландшафтный дизайн (18)
- Лорелея (1)
- Макияж (5)
- МУЗЫКАЛЬНЫЕ НАХОДКИ (29)
- Напитки (12)
- НОВОСТИ (2)
- НУЖНО-Видео уроки И ТД (105)
- Оформление для блога,генераторы (118)
- Пайнт (5)
- Планеты (4)
- Популярное (98)
- Основано на реальных событиях (36)
- Природа( реки ,горы ) (71)
- Острова (8)
- Размышления (78)
- Рецепты (200)
- РИСУЕМ САМИ (22)
- Отрисовки (6)
- СВОИ РАБОТЫ (17)
- Сделай сам (134)
- Советы (2)
- Стихи (120)
- Страны мира (38)
- Фентези (13)
- флеш игры (17)
- фотоарт (2)
- фотошоп (294)
- GIMP (12)
- Клип-арт (13)
- Фудстилизм (4)
- Хиты + перевод (3)
- Цветы (41)
-Музыка
- Сплин-Выхода нет
- Слушали: 267 Комментарии: 7
- Гитара в игре "Сталкер"
- Слушали: 519 Комментарии: 0
- А.Вивальди Зима
- Слушали: 5786 Комментарии: 0
- Mylene Farmer - Innamoramento
- Слушали: 21396 Комментарии: 0
- )
- Слушали: 4800 Комментарии: 0
-Всегда под рукой
-Стена

| зена_королева написал 29.09.2010 16:03:38: уря!!!!!!
|
-5 друзей
-Кнопки рейтинга «Яндекс.блоги»
-
Добавить плеер в свой журнал
© Накукрыскин
-Я - фотограф
-Поиск по дневнику
-Подписка по e-mail
-Статистика
Урок фотошопа - Слайд-шоу |
Часто нам хочется, чтобы картинки сменяли одна другую на аватарке. Это мы научимся делать, выполнив этот урок!

1. Открываем файл с этим изображением:
2. С помощью прямоугольного выделения (Rectangular Marguee Tool) выделяем область как показано на рисунке:
И нажимаем на клавиатуре на кнопку Delete и снимаем выделение (Ctrl+A)
3. Берем изображения которые будем анимировать в нашем слайд-шоу.
Я взяла эти:


С файлами изображений поступаем так: Ctrl+А (выделяем), Ctrl+C (копируем) и вставляем Ctrl+V в наш рабочий файл с кадром из фотопленки.
При необходимости с помощью трансформации (Ctrl+T) изменяем размеры наших будущих анимированных кадров.
4. Делаем новый пустой слой (Ctrl+Shift+N) и инструментом Paint Bucket Tool (ведро), залейте слой белым цветом.
5. Теперь расставляем слои в нужном порядке.
Самый нижний – белый слой. За ним слой с кадром черной фотопленки. Выше слои с фотографиями.
В палитре слоев это будет выглядеть так:
6. Теперь нам надо убрать лишние фрагменты изображения фотографий, которые выглядывают за пределы черной фотопленки. Для этого мы нажимаем на Ctrl+ клик по слою с черной фотопленкой. Появилось выделение в форме фотопленки. Поочередно делаем активными слои с фотографиями и нажимаем на кнопку Delete (белый нижний слой не трогаем).
Теперь у вас могут остаться видны только фрагменты фотографий в перфорационных отверстиях фотопленки. Для того чтоб аккуратно убрать их следует инвертировать выделение (Ctrl+Shift+I) и инструментом Eraser Tool (ластик) стереть лишние фрагменты на слоях с фотографиями в перфорационных отверстиях.
7. Снимаем выделение (Ctrl+A). Делаем активный слой с черной фотопленкой и сливаем этот слой с белым нижним слоем (Ctrl+Е). Теперь у нас осталось четыре слоя: три верхних с фотографиями и нижний с черной пленкой на белом фоне.
8. Отключаем видимость на трех верхних слоях, как это показано на рисунке:
Нажимаем на Сtrl+Shift+M для перехода в ImageReady.
9. Если у вас не включена анимация в ImageReady, то включаем её:
10. Сейчас перед вами должна быть вот такая «картина»
11. Нажмите на указанную кнопку (Duplicates current flame) и у вас дублируется кадр с пленкой.
12. Делаем активным первый кадр и в палитре слоёв включаем видимость на слое с одной фотографией:
13. Делаем активный второй кадр. В палитре слоев отключаем видимость предыдущего слоя с фотографией и включаем видимость следующего слоя с фотографией.
14. Нажимаем на Сtrl и кликаем на первом кадре, чтоб оба кадра стали выделенными и нажимаем на кнопку Tween...
15. В выпавшем меню ставим цифру 7 и жмем на «ОК». Теперь в окне анимации кроме двух исходных кадров появилось ещё семь кадров перехода. 

16. В кадрах перехода мы ничего не меняем, а вот в исходных кадрах (сейчас это первый и последний девятый кадр) следует изменить время задержки кадра. Для этого жмем на кнопку Selects frame deley time и изменяем время на 2 секунды.
17. Повторяем манипуляции описанные с 11 пункта. Только дублируем (Duplicates current flame) уже не первый кадр, а девятый. В палитре слоев на десятом кадре отключаем видимость предыдущей фотографии и включаем видимость следующей фотографии.
18. Опять следует активировать два последних слоя (9 и 10) Сtrl и кликаем на нужном кадре
19. Снова нажимаем на кнопку Tween... и выставляем цифру 7, жмём «ОК». Во всех кадрах перехода убираем время, кроме исходных кадров, где ставим время 2 секунды.
20. Опять дублируем последний кадр (Duplicates current flame) сейчас у нас это кадр под номером 17 и в получившемся 18 кадре в палитре слоев отключаем видимость предыдущей фотографии и включаем видимость самой первой фотографии. 
21. . Снова нажимаем на кнопку Tween... и выставляем цифру 7, жмём «ОК». Во всех кадрах перехода убираем время. На 17 кадре (это одна из наших исходных фотографий) устанавливаем время в 2 секунды. А вот последний кадр (в данном случае 25) просто удаляем с помощью кнопки Deletes selected flames
Удаляем последний кадр потому, что он у нас уже есть под номером один и удалив его мы получим плавный переход картинок.
22. Нажимаем на кнопку Plays/stops animation и смотрим на результаты нашей анимации.
Изображение
23. Теперь осталось правильно сохранить. Проверьте чтоб у вас был выбран правильный формат:
24. Сохраняем анимацию только так:
Итог:
| Рубрики: | фотошоп |
| Комментировать | « Пред. запись — К дневнику — След. запись » | Страницы: [1] [Новые] |